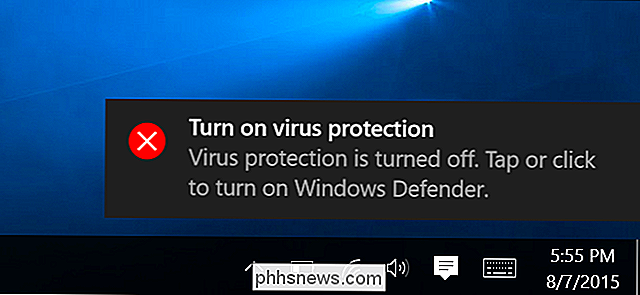Sådan bruger du prøvningspanelet i Word

Word 2013 indeholder nu et nyt korrekturpanel. Når du har et dokument åbent, der indeholder stavemåder eller grammatiske fejl, vises ikonet "Proofing" på statuslinjen "Beviser fejl blev fundet. Klik for at rette. "Besked, når du flytter musen over den.
På venstre side af statuslinjen nederst i Word-vinduet vises et bogikon. Hvis der er en "x" på ikonet, er der korrekturfejl (stave- og / eller grammatiske fejl) i dit dokument. Klik på ikonet for at åbne prøvningspanelet.
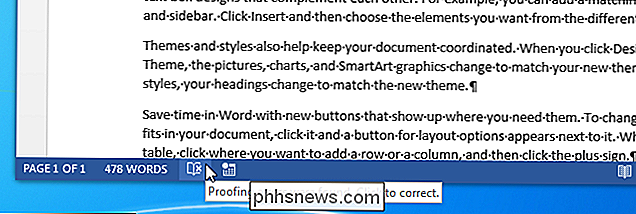
Stavefejl er angivet med røde, skarpe understreger.
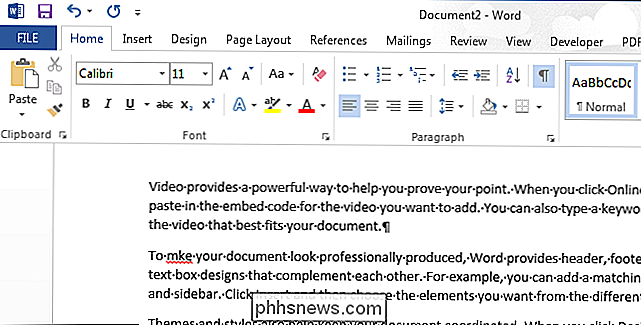
Proofpanelet vises til højre for dokumentet, der viser den første fejl, der opstår efter markørens placering. Hvis det er en stavefejl, er panelets titel "Staveord". Tre knapper vises øverst på panelet. Klik på "Ignorer" for at ignorere den aktuelle fejl og flytte til den næste. Hvis du vil ignorere alle forekomster af den aktuelle fejl i dokumentet, skal du klikke på "Ignorer alt". For at acceptere det flagrede ord som stavet korrekt og tilføj det til Office-brugerordbogen, skal du klikke på "Tilføj". Ordet vil ikke blive markeret som en fejl igen.
For at acceptere en foreslået korrektion skal du markere den i listen og klikke på "Skift". For at acceptere en foreslået korrektion og anvende ændringen til alle forekomster af denne fejl i dokumentet, vælg korrektionen i listen og klik på "Skift alle".
BEMÆRK: Når du klikker på "Skift", hopper Word automatisk til næste fejl i dit dokument.
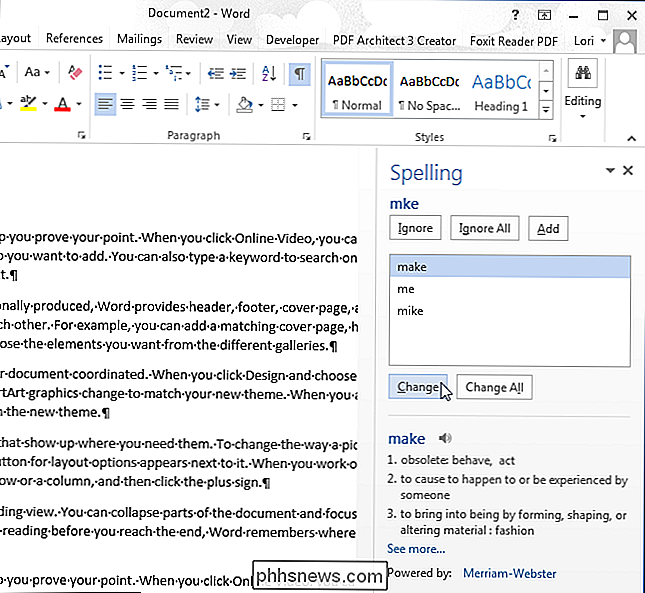
Hvis du flytter markøren til en anden del af dokumentet, mens prøvningspanelet er åbent, vises "Genoptag" -knappen. Klik på denne knap for at fortsætte med at lede efter fejl fra den aktuelle markørplacering.
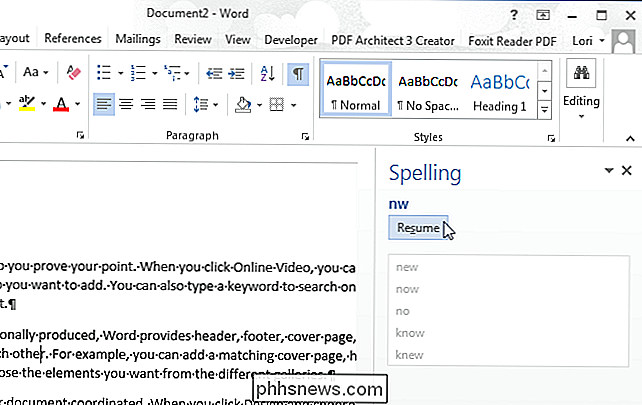
Når du har rettet alle fejlene i dokumentet, vises følgende dialogboks. Klik på "OK" for at afvise det.
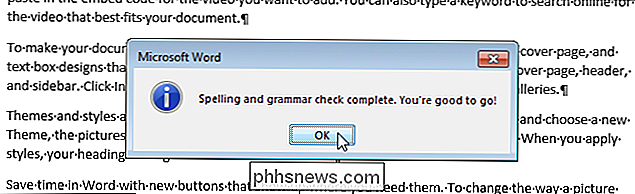
Når der ikke er stave- eller grammatiske fejl i dit dokument, vises et afkrydsningsfelt på bogikonet i statuslinjen og "Ingen korrekturfejl" vises, når du holder musen over ikonet .
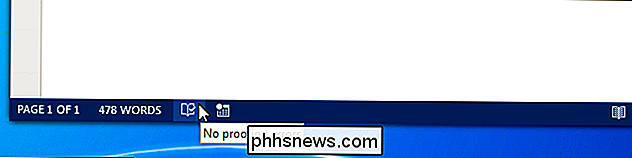
Grammatiske fejl er angivet med blå, skarpe understreger. Proofing Panel giver dig også mulighed for at rette op på grammatiske fejl. Når der opdages en grammatisk fejl, hedder prøvningspanelet "grammatik". Foreslåede rettelser vises i listen med nogle nyttige oplysninger (medfølger af Merriam-Webster). I vores eksempel er definitionerne af "pære" og "par" angivet.
Der kan være gange, du vil forlade den forkerte grammatik alene, f.eks. Når du skriver en historie eller bog, og dine tegn taler ved hjælp af forkert grammatik. Hvis du ikke vil rette op på den grammatiske fejl, skal du klikke på "Ignorer". For at acceptere en foreslået korrektion skal du vælge korrektionen fra listen og klikke på "Skift". Igen springer Word til den næste fejl i dokumentet.
BEMÆRK: Word tilbyder begrænset grammatikkontrol. Der kan være nogle grammatiske fejl, det ikke genkender. Det er en god idé at læse gennem dit dokument, inden du distribuerer det.
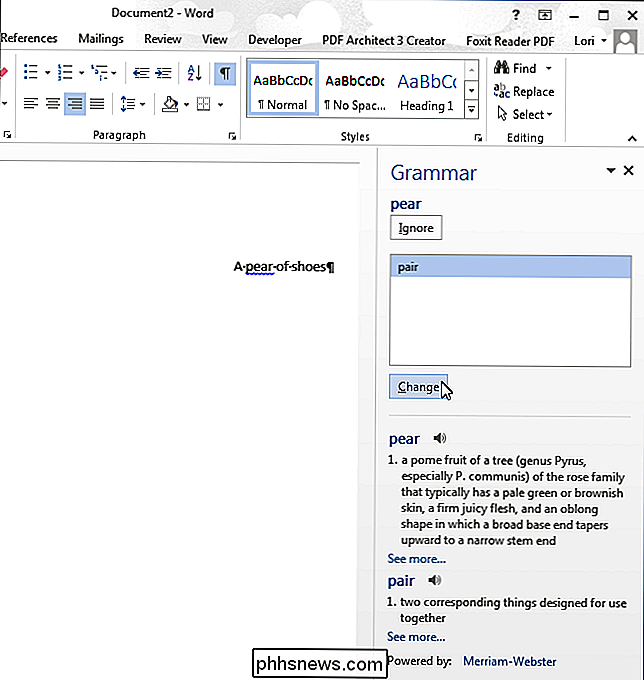
For at lukke prøvningspanelet skal du klikke på knappen "X" øverst i højre hjørne af panelet.
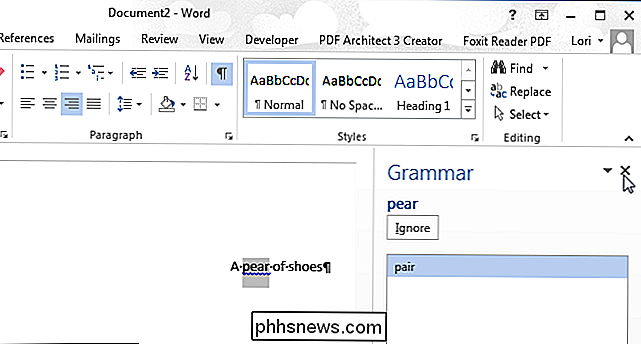
Hvis du har ignoreret forkerte ord eller sætninger at du nu vil rette op, kan du nemt finde disse fejl igen ved at fortælle Word om at tjekke dokumentet igen. For at gøre dette skal du klikke på fanen "File".
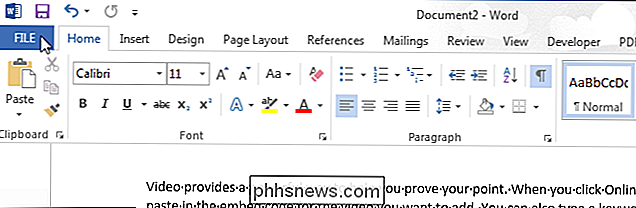
Klik på "Options" på listen over poster på venstre side.
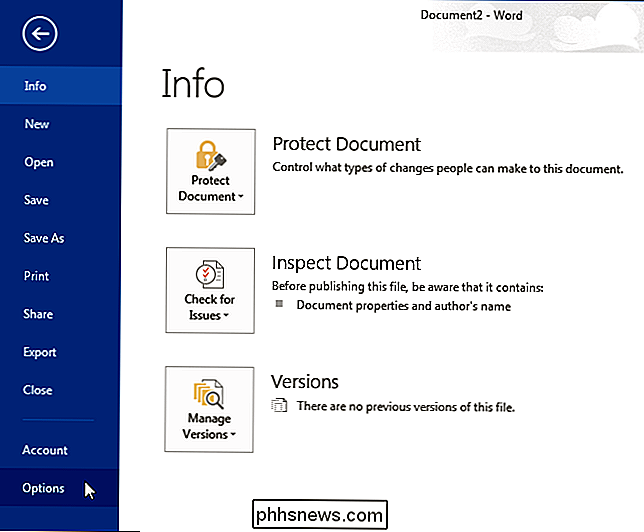
I dialogboksen "Word Options" skal du klikke på "Proofing" i liste over emner til venstre.
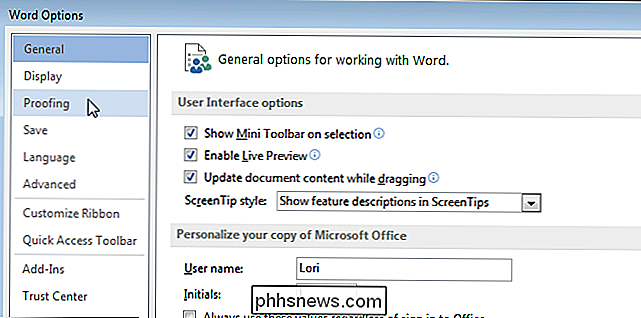
I afsnittet "Ved korrektion af stavning og grammatik i Word" skal du klikke på knappen "Recheck Document".
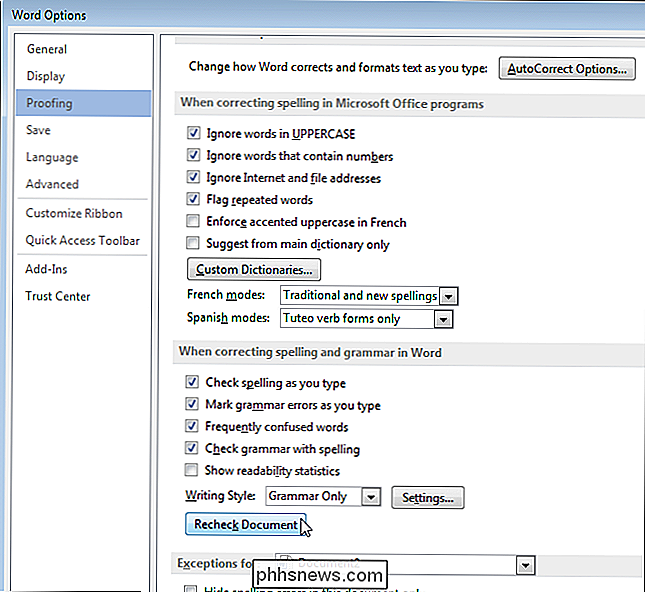
Der vises en dialogboks med følgende advarsel:
"Denne funktion nulstilles stavningskontrollen og grammatikcheckeren, så Word igen kontrollerer ord og grammatik, du tidligere har tjekket og valgte at ignorere. Vil du fortsætte? "
Klik på" Ja "for at nulstille stavningskontrollen, så du kan tjekke fejl, du tidligere ignorerede.

Knappen "Recheck Document" er gråtonet. Klik på "OK" for at lukke dialogboksen "Word Options".
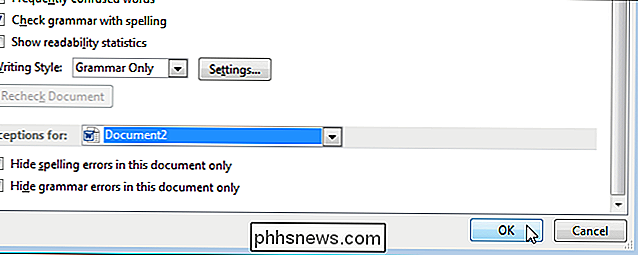
Klik på fanen "Review" for at tjekke dit dokument for stave- og grammatiske fejl.
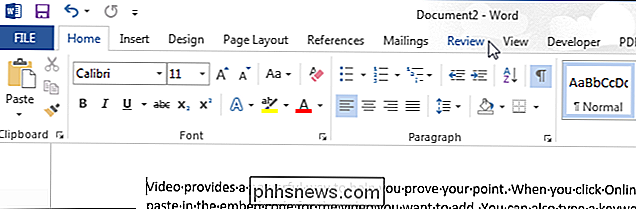
I afsnittet "Bevisning" skal du klikke på "Staveord og grammatik"
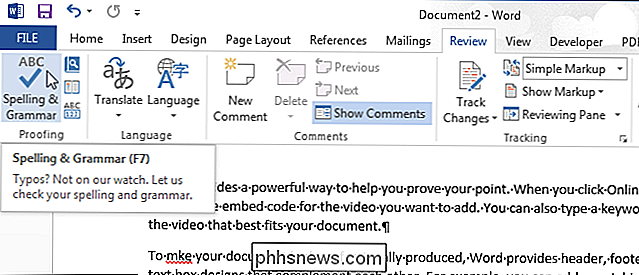
Kontrollen "Stavekontrol og grammatik" starter, og fejl, du tidligere ignorerede, findes igen, så du kan rette dem.
BEMÆRK: Du kan også trykke på F7 for at åbne Proofing-panelet og starte stavnings- og grammatikkontrollen.

Sådan tilslutter du Xbox 360 til Windows PC
Hvis du har en Xbox 360-konsol, kan du nemt dele alle de billeder, videoer og musik, der er gemt på din computer, med din konsol. Det er godt, hvis du har din Xbox forbundet med dit store flat-tv og vil vise dine familie og venner hjemme videoer eller billeder.Afhængigt af hvilket operativsystem du kører, og om du har en Windows Media Center-pc, er der et par forskellige måder at forbinde Xbox til din pc.Til

Sådan slettes din iOS-enhed efter mange mislykkede adgangskodeforsøg
Når nogen forsøger at få adgang til din iPhone eller iPad ved at gætte adgangskoden, vil den i første omgang låse dem ud og øge hvert interval med hver mislykket forsøg. Du kan dog indstille det, så det sletter din enhed fuldt ud efter 10 mislykkede forsøg. Her er en situation, som vi alle kan forestille os at ske.