Sådan skifter du en gammel iPad til det ultimative barns tablet

Du har en skinnende ny iPad og en gammel, der skal begynde at samle støv. Lad det ikke smække i en skuffe - drej det ind i det ultimative barns tablet ved at rydde det op, låse det ned og installere børnevenlige apps.
Gammel hardware er den bedste hardware til børn
RELATERET: Sådan skifter du en Android eller Fire Tablet til en børnevenlig enhed med FreeTime
Overvej gammel hardware hånd-ned-ned af den digitale tidsalder. Ligesom du ikke giver dem helt nye kjole tøj til at spille i mudderet (du giver dem deres ældre brors gamle tøj), leverer du ikke en helt ny tablet til et lille barn (medmindre det måske er en super billig Amazon Fire Tablet). Gamle tabletter er den perfekte hånd-ned, fordi du allerede har brugt dem (og erstattet dem), de har deprecieret i værdi, og hvis dit barn på en eller anden måde gør din gamle iPad i, har du ikke tabt meget.
En stor fangst er imidlertid, at en iPad i det væsentlige er en bred åben portal til det større internet (og verden), så du ikke bare kan aflevere det til en lille tyke og håbe på det bedste. Du skal foretage justeringer for deres alder, evne og sikkerhed. Så lad os tage et kig på, hvordan du kan tage din gamle iPad, og med børnevenligt tilfælde og nogle gratis software tweaks, skal du gøre det til det ultimative barns tablet.
En lille note før vi fortsætter: velkommen til at vælge og vælge hvilke af de følgende tips og tweaks du bruger. Baseret på det pågældende barns alder og hvad de gør på iPad, vil nogle af tipsene simpelthen ikke finde anvendelse. Vi har arrangeret tipsene groft i forhold til barnets alder med de tidligste tips, der er mest anvendelige for de yngste børn, og sidstnævnte tips er mest anvendelige for ældre børn.
Beskyt det med en solid sag
Chancerne for dit barn, der ender med at være sammenfaldende med noget ondskabsfuldt tegn på nettet eller købe ti tusind dollars værd for køb i app, er næsten ikke-eksisterende i forhold til chancen for, at de vil droppe iPad og beskadige det. Før vi selv graver ind i softwarebegrænsningerne, er det vigtigt, at vi pakker iPad'en op flot og stramt, så en tommel på køkkengulvet vender ikke skærmen ind i et kedeligt spindelvæv af brudt glas.

Hvis du har meget små børn , vi anbefaler stærkt Speck iGuy-serien af iPad-tilfælde, som kommer i en bred vifte af farver og varierer i pris fra $ 12-30. De er ekstremt godt polstret, har store håndtag på siden for nem at gribe, og den store base tillader endog fritstående brug.
For ældre børn, der ville blive mortified for at blive set med en kæmpe Gumby-lignende sag på deres iPad anbefaler vi stadig at gå med en robust, omend mindre naturligvis designet til børn, sag. Pepkoo-sagen er kun $ 16 og tilbyder den samme slags beskyttelse som iGuy, den store tegneserieagtige oversigt.
Uanset hvad der er tilfældet, er der nogle designhensyn, der skal tages i betragtning. Ethvert tilfælde, du vælger, skal i det mindste have meget tykt stødabsorberende materiale rundt om hjørnerne på iPad såvel som en tykk læbe rundt om forkanten. En sag med disse to funktioner går langt i retning af at sikre et hjørne eller skærmorienteret dråbe til køkkenet. Tegner ikke skærmen.
Tør tableten til Start Fresh
RELATED: Sådan nulstilles din iPhone eller iPad, selvom det ikke starter
Du skal ikke have til at tørre din tablet, før du giver den til dine børn, men det er så meget hurtigere at gøre end at bekymre dig om at slette apps , rydde historier, slette fotos osv., vi anbefaler det. At sætte tingene op frisk holder tingene simple. Sørg for, at du har sikkerhedskopieret data (f.eks. Personlige billeder) fra enheden, før du fortsætter.
Du kan finde nulstilling på din iPad under Indstillinger> Generelt> Nulstil. Vælg "Reset All Settings" for at starte frisk. Hvis du vil have flere oplysninger om at tørre din iPad, skal du tjekke vores vejledning om sagen.
Aktiver volumenbegrænsning
Vi sætter tavlen i et polstret tilfælde for at beskytte tabletten, så lad os nu tage et øjeblik for at beskytte barnet fra tablet igen. Børn bruger ofte hovedtelefoner på deres tabletter, fordi lad os se det: Hvem vil lytte til Thomas Tank Engine i baggrunden? Desværre betyder det, at børn nemt kan ændre lydstyrken op til skadelige niveauer i baggrunden, uden at vi selv bemærker det.
Vi har talt om dette emne meget her på How-To Geek, herunder at alle børn bør bruge lydbegrænsende hovedtelefoner. Selvom du ikke får specielle hovedtelefoner, kan du stadig begrænse volumen fra iOS. Du kan finde den indstilling, du har brug for i afsnittet Indstillinger> Musik> Lydgrænse For mere information, se vores guide til software - begrænsning af lydstyrken i iOS-indstillingsmenuen.
Indlæs det med børnevenlige apps
Med din iPad beskyttet og tørret rent, skal den første rækkefølge være at sætte nogle apps der, som børn rent faktisk vil bruge (da standard spredningen på iPad er lidt kedelig). Mens du, forælder eller omsorgsperson, er den bedste til at vælge og vælge apps til dine børn, kan vi foreslå et par solide børnevenlige apps til at overveje.
YouTube har nu en YouTube Kids-app, en sikrere version af YouTube det er tungt på børnevenligt indhold uden den "yikes" -faktor, som afslappet YouTube-browsing kan bringe - vi dykker ind i ind og ud af apps her.
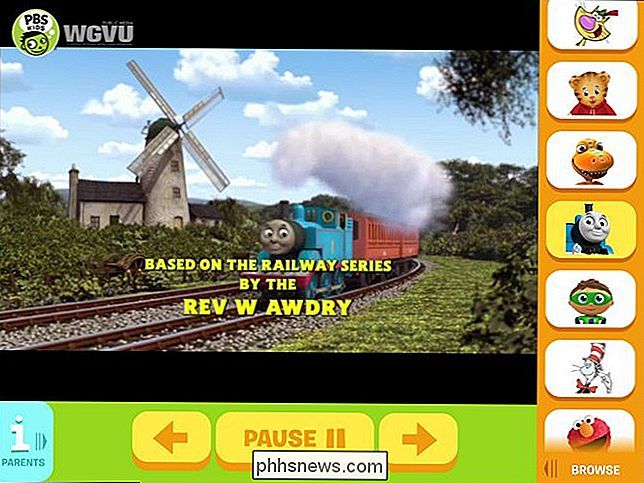
PBS har et bredt udvalg af apps både til deres videoindhold og spilbaserede off deres populære børneserier, der er tilgængelige her. Langt den bedste app er PBS Kids Video-applikationen, da den tapper i hele -staben i PBS-børns programmering. Det betyder for eksempel, at hvis du ikke bor i et stærkt spansktalende markedsområde, men du gerne vil se nogle af de store spansktalende shows, som PBS har, er disse shows tilgængelige for dine børn, uanset hvad der er på din lokale PBS-affiliate. Ikke kun det, men det har et praktisk forældreikon (set i nederste venstre hjørne ovenfor), der fortæller dig, når et bestemt show flytter lokalt og giver dig mulighed for at kaste showet til din Chromecast eller smart TV.
Hvis du er overvældet af det store antal apps i App Store, kan du måske tjekke de kurerede lister over apps samt app-søgemaskinen over på Common Sense Media - en organisation, der fokuserer på at analysere indholdet af alt fra bøger og Tv-shows til apps og onlinespil for at hjælpe forældre med at træffe informerede valg om, hvad deres børn bruger.
Lås dem i en enkelt app med guidet adgang
Den mest restriktive ting, du kan gøre på iPad, er at låse barn i en enkelt ansøgning. Dette trick er bedst egnet til meget små børn, hvor du vil have, at de har nuladgang til iPad bortset fra den enkelt applikation, du vælger for dem. På denne måde kan du låse dem ind i et spil, PBS videoapp, eller hvad som helst du ønsker. Uden at du låser op for iPad, skal du starte appen og derefter låse dem ind i den, de kan ikke bruge den (og når de bruger den, uden at du skal låse op for begrænsningen, kan de ikke skifte til en anden ansøgning).
For at gøre det skal du aktivere guidet adgang, som kan gøres i indstillingerne> Generelt> Tilgængelighed> Vejledt adgang.
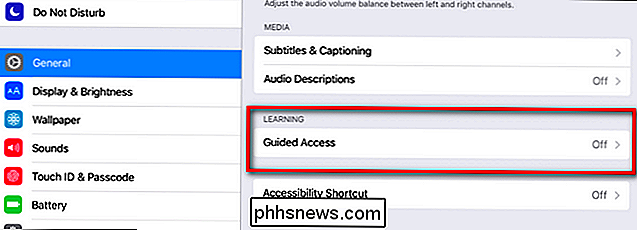
Inden for menuen Guidet adgang skiftes "Guided Access" til for at få adgang til Yderligere indstillinger.
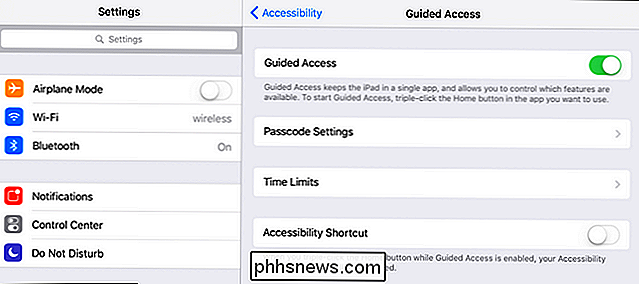
Her kan du (og skulle) indstille en adgangskode og eventuelt tidsbegrænsninger. Hvis du ikke angiver disse indstillinger her, bliver du bedt om at indstille dem hver gang du tænder ledig adgang. Når du har vendt denne indstilling til dig, kan du til enhver tid aktivere ledet adgang til enhver applikation ved hurtigt at klikke på startknappen hurtigt tre gange i træk. IPad'en låses ind i den applikation, indtil du tredobbelt klikker på startknappen igen og indtaster derefter adgangskoden.
Aktiver begrænsninger til brug af flere applikationer
Hvis adgang til adgang er for restriktivt (selv små børn lærer hurtigt at elske mere end en app) næste trin er at begrænse adgangen til de ting, du ikke vil have, at de skal røre, f.eks. menuen Indstillinger eller Safari-browseren og give adgang til de ting, de kan bruge.
Til dette formål naviger til Indstillinger> Generelt> Restriktioner og tryk derefter på "Aktivér begrænsninger". Indstil en adgangskode for indstillingerne Restriktioner for at fortsætte.
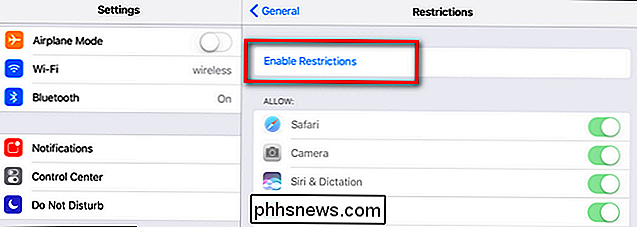
Med adgangskoden er det muligt at skifte et bredt udvalg af indstillinger, herunder, som vist nedenfor, Safari (for at slukke for webadgang), Siri (for at slukke for talesøgning), FaceTime , iTunes Store og meget mere.
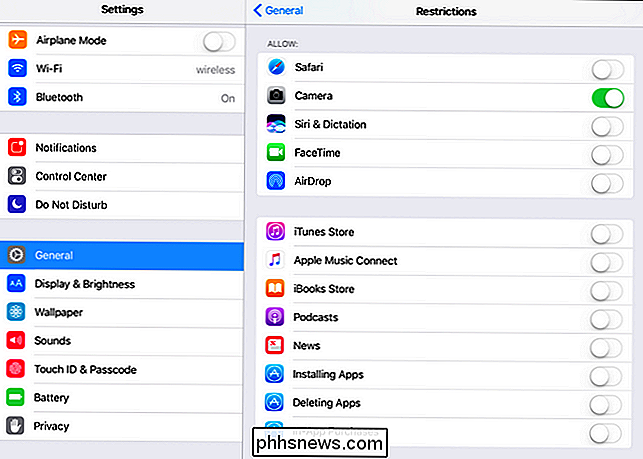
RELATERET: Sådan låser du din iPad eller iPhone til børn
Du kan også begrænse installationen og sletningen af apps samt køb i apper. En ting du ikke kan gøre, begrænser dog adgangen til enhver ansøgning. Apple antager, at hvis du har en app, du vil begrænse adgangen til (sige et aldersmæssigt upassende spil), fjerner du bare appen. Forhåbentlig i en fremtidig opdatering får vi mulighed for at begrænse individuelle installerede apps. For mere information om begrænsninger, se vores vejledning her.
Aktiver indholdsbegrænsninger
I den samme menu besøgte vi netop for begrænsning af apper under Generelle> Restriktioner, i bunden finder du et "Tilladt indhold "Sektion. Dette afsnit er nyttigt, hvis du 1) har ældre børn, der bruger iPad og 2) disse børn har lidt mere frihed med hensyn til at købe indhold, downloade deres egne podcasts og så videre.
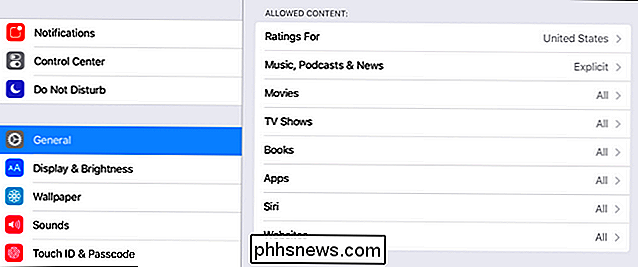
Hvis dit barn f.eks. er gammel nok til at vælge deres egne apps i appbutikken, eller de har interesse for podcasts, kan du skifte indstillingerne her (i kategorierne Apps og Musik, Podcasts og Nyheder, henholdsvis for vores eksempel) for at begrænse modent indhold. Selvom det ikke er en perfekt løsning (modenhedskvaliteter nogle gange virker vilkårlige og måske ikke passer perfekt til din families idé om, hvad der passer til alderen), giver det en god middelplads til tweens og unge teenagere.
Bevæbnet med en robust sag, en vis kvalitet apps og de praktiske indbyggede begrænsninger, som iOS tilbyder til at klare dit barns brug af tabletter, kan du nemt slå den brede åben affære, som iPad starter som en dejlig muret have med kvalitetsindhold til dine børn.

Hvordan definerer du en PowerShell-funktion, der kræver højde?
PowerShell kan være yderst nyttig til mange daglige opgaver, som det er, men hvis du skal tilpasse nogle funktioner med en smule sikkerhed i tankerne, hvordan definerer du en funktion, så den kræver højde? Dagens SuperUser Q & A-indlæg har svaret på en nysgerrig læsers spørgsmål. Dagens Spørgsmål og Svar-sessions kommer til vores side med SuperUser-en underafdeling af Stack Exchange, en community-driven gruppe af Q & A-websteder.

Sådan fortæller du hvilket program der bruger din Macs webkamera
Mac-webkameraer indeholder et lys, der tændes, når dit webkamera er i brug. Med den rigtige kommando kan du kontrollere, hvilken applikation der rent faktisk bruger dit webcam. Webkamera spionering er ikke noget niche problem - det er meget rigtigt. Hvis du er bekymret for at nogen spionerer på dig via dit webcam, kan du måske deaktivere dit webcam for at forhindre nogen risiko for spionage.



