Hvorfor dine Facebook-fotos ser så dårligt ud (og hvad du kan gøre ved det)

Facebook er en populær platform til at dele billeder, selv om det ikke er meget godt. De prioriterer hurtig indlæsning af billeder af høj kvalitet. Du kan ikke stoppe det, men du kan minimere kvalitetsfaldet.
I billedet ovenfor kan du se en nærbillede af det originale billede og den version, der findes på Facebook. Forskellen er mærkbar. Og Facebook vil lave nogle ændringer på stort set ethvert billede, du uploader for at komprimere dem, så de indlæser hurtigere. Der er ikke noget du kan gøre for at stoppe dette helt. Hvis du vil have et billeddelingsside af høj kvalitet, skal du tjekke noget som 500px, men du kan i det mindste minimere faldet i kvalitet, når du uploader billeder. Lad os se på hvordan.
Hvad gør Facebook til dine billeder?
I Facebooks egne ord, når du uploader et billede, "tilpasses og formateres dine billeder automatisk", så de vises korrekt på webstedet og i apps. Hvis en person f.eks. Indsender et enkelt foto som statusopdatering, vises det billede på dit nyhedsfeed med en opløsning på 476 pixel bred med højst 714px høj. Medmindre du uploader dit billede til den nøjagtige opløsning, skal Facebook gøre nogle skalering. Og hvis du uploader dit billede til den beslutning, vil det se forfærdeligt ud, hvis nogen klikker på det for at se det zoomet ind.

For at give dig en ide om, hvad der sker, hvis du forlader Facebook til sine egne enheder , Jeg uploadede billedet over som er 2,7 MB og har en opløsning på 5166 med 3444 pixels. Da jeg downloadede det igen fra tidslinjen, havde den en opløsning på 960 x 640 pixels og var kun 74 KB.
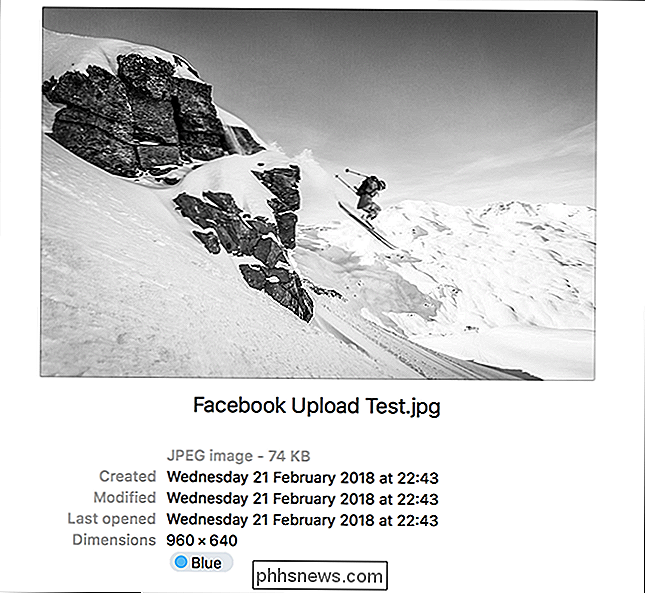
Da jeg gik ind i min fotosamling på Facebook, kunne jeg få fat i en 1938 med 1292 pixelversion, der var 348KB, men selv det repræsenterer nogle alvorligt aggressive optimering!
Sådan laver dine fotos bedre på Facebook
Lad os gøre en ting klar; Dine fotos vil aldrig se objektivt godt ud på Facebook. Du kan dog tage skridt til at få dem til at se bedre ud.
Først skal du uploade dem i den rigtige størrelse. Dette minimerer, hvor meget resizing Facebook gør. Plus, når du justerer dine egne fotos, har du mulighed for at lave lidt beskæring i stedet for at ændre størrelse. Facebook anbefaler tre størrelser: 720 pixels, 960 pixels og 2048 pixels wide. For billeder kan vi sikkert ignorere de to mindre muligheder; de er bare latterligt små. Det efterlader os med en ideel størrelse: 2048 pixels bred.
Dernæst vil du uploade billeder i det rigtige farverum. Facebook bruger sRGB-standardfarveprofilen til de fleste skærme. Den gode nyhed er, at du sandsynligvis ikke behøver at ændre meget her. sRGB er det farverum, der bruges til 99% af JPEG'er. Hvis du tager et billede med din smartphone eller eksporterer en du tager med din DSLR fra Photoshop, Lightroom eller en større redigeringsapp, kommer den til at være i sRGB-farverummet.
Realistisk, hvis du har billeder, der ikke er i sRGB-farverummet har du sandsynligvis lavet en bevidst beslutning på et eller andet tidspunkt at bruge noget med et bredere farveskala og vide, hvad du laver. Du kan kontrollere, hvilken farveplads et foto bruger ved at se dens metadata. Du kan se her, at selfie'en jeg skød med min iPhone, er i sRGB, så jeg behøver ikke ændre noget.
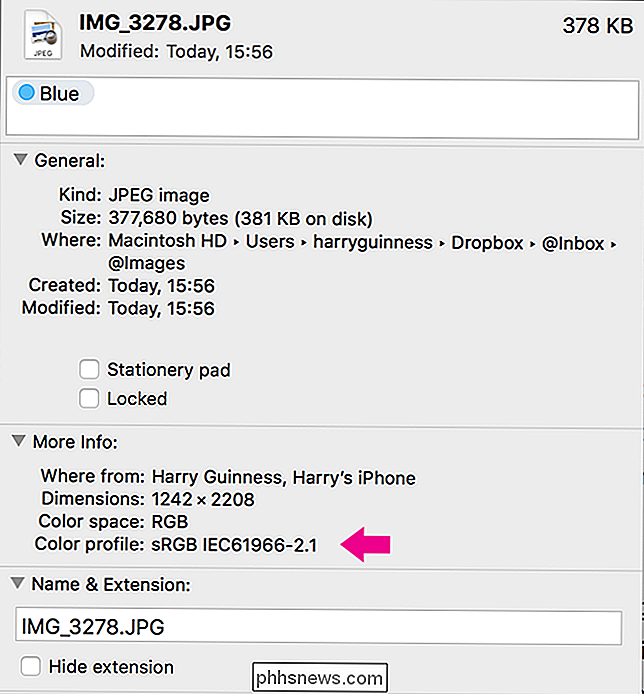
Hvis du har et billede i et ikke-sRGB-farverum, kan du enten lade Facebook passe af konverteringen, eller åbn billedet i dit valgte billedredigeringsprogram og gem det ved hjælp af standard JPEG-indstillinger. Som du kan se nedenfor konverteres Photoshops standardindstillinger til farveprofilen automatisk til sRGB.
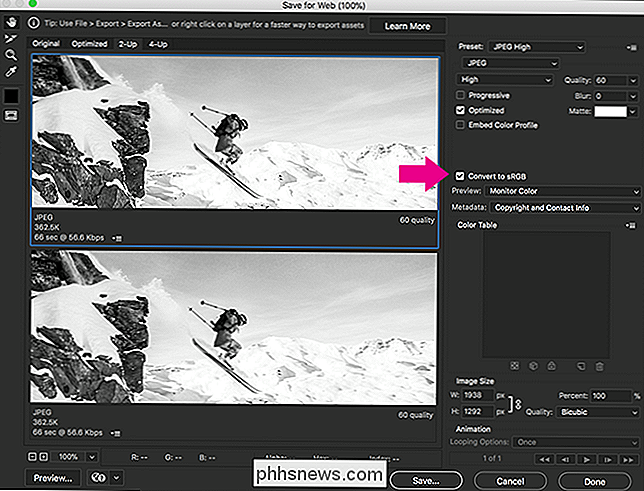
Gennem en smule eksperimenter har jeg fundet ud af, at Facebook komprimerer de højeste kvalitetsversioner af dine billeder til lige under 500 kB. Desværre, selvom jeg uploadede fotos, der faldt under denne grænse, komprimerede Facebook stadig billedet. Faktisk komprimerede de det endnu mere, end da jeg uploadede 2,4 MB-versionen. Derfor anbefaler vi ikke at komprimere billeder selv, men det anbefales at uploade den højeste kvalitet, du kan.
Endelig har Facebook to separate kvaliteter af uploads: Normal kvalitet og høj kvalitet. Normal kvalitet bruges til næsten alt (indsendelse af et billede som en statusopdatering eller et profilbillede). Høj kvalitet er kun tilgængelig, når du uploader billeder til et fotoalbum.
RELATED: Sådan stopper du Facebook fra at uploade lavkvalitetsbilleder og videoer fra din telefon
Hvis du er seriøs om at have den højeste kvalitet billeder muligt på Facebook, det bedste er at uploade dine billeder til et fotoalbum, og del dem derefter derfra. Når du tilføjer billeder til et album for at uploade dem i høj kvalitet, skal du sørge for at "Høj kvalitet" er aktiveret. Du kan også indstille det som standard på din smartphone.
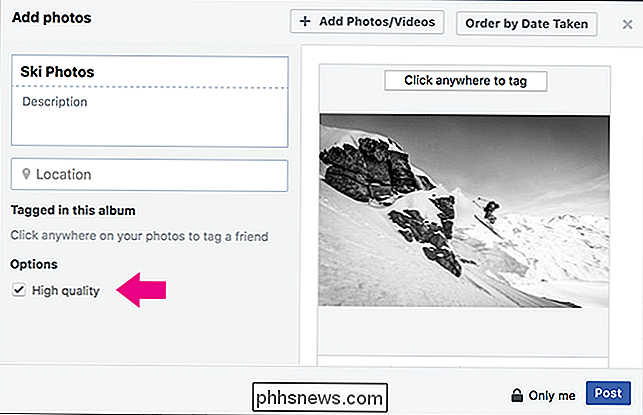
Hvis du følger alle disse trin, kan vi i det mindste se bedre, hvis vi ikke kan garantere dine fotos, men hvis du forlader Facebook til deres egne enheder .
En note på omslagsbilleder
Dæk fotos (det billede der vises øverst på dit tidslinje) er lidt af et specielt tilfælde. Mens alle de ovennævnte tips stadig gælder, skal de nøjagtige værdier, du bruger, ændres.
For det højeste kvalitetsdækselbillede skal du uploade et billede, der er 851 pixels bredt. Hvis du ikke ønsker at beskære det på din profil, skal du også have billedet 315 pixel højt.
Facebook komprimerer også coverbilleder til mindre end 100 KB. Hvis du uploader et billede, der er mindre end 100 KB i størrelse, vil det ikke blive komprimeret overhovedet.

Sådan slår du meddelelser i Android Oreo
Vi får det; du er optaget. Du kan ikke altid svare på underretninger lige, når de rammer din telefon, men du vil heller ikke glemme dem. Heldigvis kan du i Android Oreo snooze disse meddelelser, så de kommer op igen senere. RELATED: Sådan deaktiveres "Kører i baggrunden" og "Bruger batteri" i Android Oreo Her slutter det mig mest.

De fire bedste gratis værktøjer til at analysere harddiskplads på din Windows-pc
Når harddisken begynder at fylde, behøver du ikke at grave gennem File Explorer for at se, hvad der bruger plads . Du kan bruge en diskpladsanalysator til at scanne dit drev (eller bare en enkelt mappe) og se præcis hvilke mapper og filer der bruger plads. Du kan derefter træffe en informeret beslutning om, hvad du skal fjerne og hurtigt frigøre plads.



