Sådan laver du Cortana-søgning med Google og Chrome I stedet for Bing og Edge

Cortana i Windows 10 giver dig et praktisk søgefelt, der altid er ved hånden. Desværre tvinger det dig til at bruge Microsoft Edge og Bing. Sådan foretager du Cortana-søgning ved hjælp af Google og din foretrukne webbrowser.
Sådan laver du Start-menysøgninger Brug Chrome i stedet for kant
Som standard vil Cortana altid starte søgninger i Edge-browseren. Du plejede at kunne vælge hvilken browser du ønskede at søge i, men Microsoft lukkede dette smuthul. Heldigvis kan en tredjeparts open source-app kaldet EdgeDeflector reparere dette. Start med at downloade .exe herfra og start det. Det vil installere sig selv i baggrunden.
Derefter skal du sætte det op ved at søge med Cortana. Tryk på Windows-tasten eller klik på Start-knappen for at åbne menuen Start.
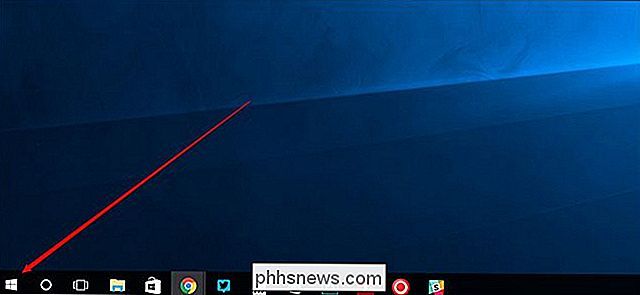
Indtast et søgeord, indtil du ser "Søg på internettet" og klik på det øverste resultat.
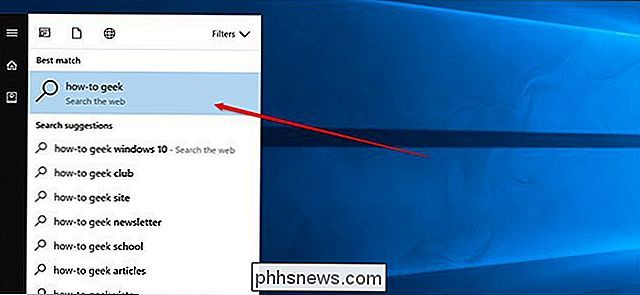
Du får vist en pop op, der læser "Hvordan vil du åbne dette?" Vælg EdgeDeflector fra listen og tjek "Brug altid denne app."
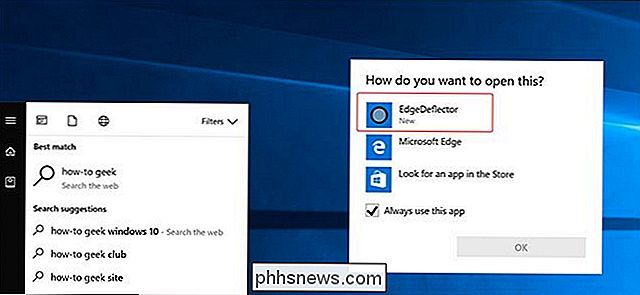
Du skal nu se din søgning i din standardbrowser.
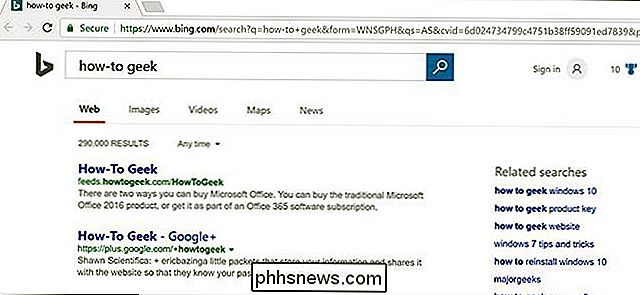
EdgeDeflector vil automatisk fungere i baggrunden. Du skal muligvis geninstallere det efter vigtige opdateringer til Windows 10 som Fall Creators Update og Creators Update, der ankommer hvert halve år.
Hvis du har problemer med at få den pågældende del til at fungere, kan du også tvinge din foretrukne browser er standard. Først skal du åbne appen Indstillinger i Windows 10.
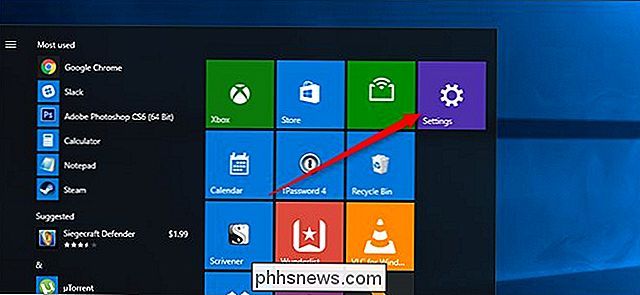
Klik derefter på System.
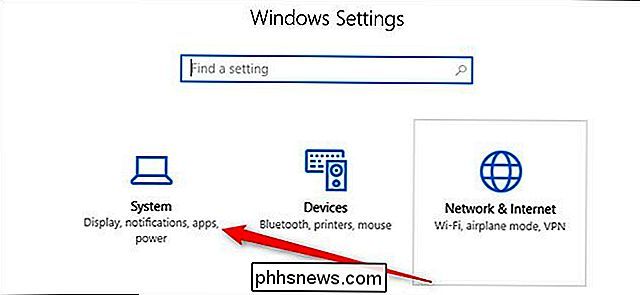
Klik derefter på "Standard apps."
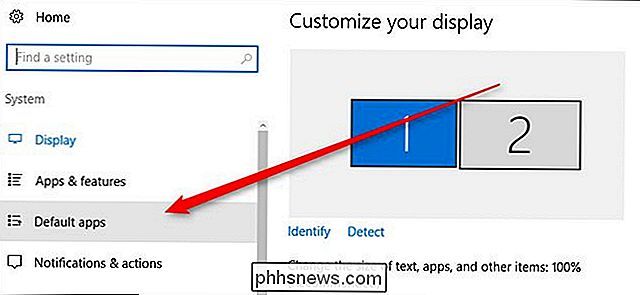
Rul ned til bunden af dette vindue og vælg "Angiv standardværdier pr. App."
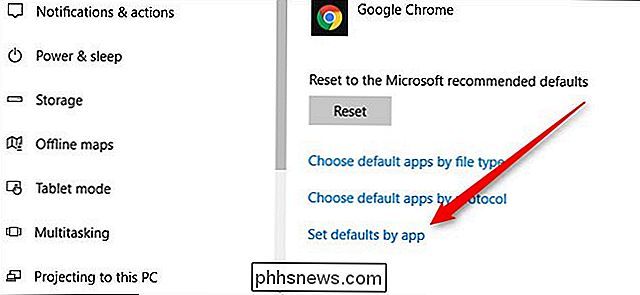
I det nye vindue, der vises, skal du rulle for at finde din foretrukne browser på listen og klikke på den. Vælg derefter "Indstil dette program som standard" i højre side af vinduet.
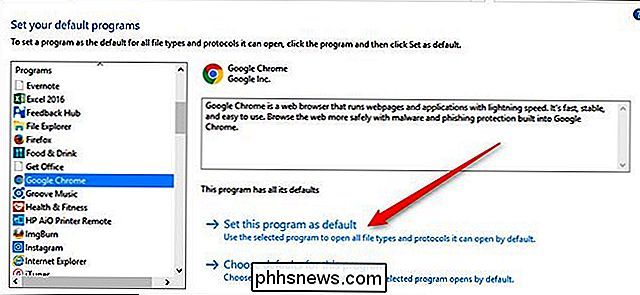
Dette vil indstille din browser som standard for alt, hvad en browser kan bruges til at åbne. Dette trin skal ikke være nødvendigt for de fleste mennesker, men hvis du ved et uheld sluttede op med en modstridende standard et sted undervejs, bør det rydde det op, så EdgeDeflector vil fungere korrekt.
Sådan laver du Start Menu-søgninger Brug Google i stedet af Bing
Hvis du er glad ved at bruge Bing, er dit arbejde gjort. Men hvis du vil søge med Google, skal du bruge et andet værktøj til at få arbejdet færdigt. Du kan omdirigere Bing-søgninger til at bruge Google i stedet med en udvidelse kaldet Chrometana til Chrome eller Bing-Google til Firefox. Du skal blot installere dem fra ovenstående links, og de vil fungere i baggrunden og sende hver Bing-søgning til Google i stedet.
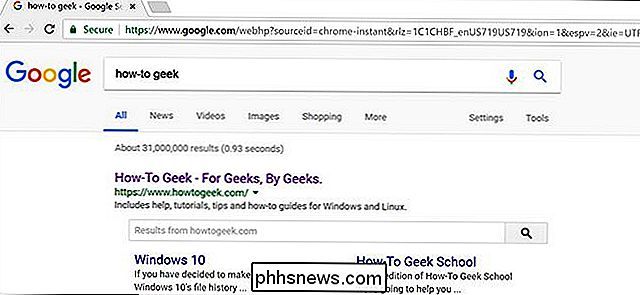
Bemærk, at dette vil omdirigere alle søgninger. Så hvis du leder til Bing.com og søger efter noget selv, vil denne udvidelse stadig omdirigere dig til Google. Hvis du vil søge med Bing senere, skal du deaktivere denne udvidelse.

Sådan indstilles en timer til dine Philips Hue Lights
Måske vil du slukke for Philips Hue-lyset efter en vis tid er gået, eller få dem til at blinke som en påmindelse. Uanset hvad du har brug for, er det sådan, hvordan du indstiller en timer til dine Philips Hue-lamper, så de automatisk kan tændes eller slukkes efter et bestemt tidsrum. Hvorfor indstille en timer?

Hvor meget bedre er iPhone Xs kamera?
Mens iPhone X's design er dets største snakket punkt, var det nye kamera, der virkelig fangede mit øje. RELATERET: Sådan bruger du iPhone 7 Plus 'portrættilstand I de seneste par generationer har kameraet været en af de største grunde til at opgradere din iPhone. Selv ting som 3D Touch, som er overraskende nyttigt, er en lille opgradering i forhold til kameraet, der forbedrer hver ny cyklus.



