Sådan bruges og tweak læseren tilstand i Safari

Web kan være et grimt sted. Websider med nyttige oplysninger kan også være rodet med sidebjælker, annoncer og popups, der beder dig om at abonnere på et nyhedsbrev.
Det gør Safari's Reader View så godt. Denne funktion ekstraherer al tekst og billeder fra enhver side, og derefter glider over det, du læser med kun de ting. Det er en hurtig måde at læse noget på uden rod, og du kan endda tilpasse farver og skrifttyper. Den fungerer på iPhones, iPads og Mac'er.
Sådan starter du Reader View på en iPhone eller iPad
Hvis du er på en side med en artikel om det i Safari-appen, vil du se nedenstående knap vises i Safari adresselinje. Tryk på den for at åbne Reader View.
RELATED: Sådan åbnes artikler automatisk i Safari Reader Mode
Dette vil ikke gøre en stor forskel på How-To Geek, da vi har forsøgt at gøre vores mobil Webstedet er så rent og læsbart som muligt, men det kan være en stor hjælp på mere rodet websites.
Du kan trykke langsomt på knappen i stedet, hvis du automatisk vil aktivere Reader View på websteder efter eget valg.
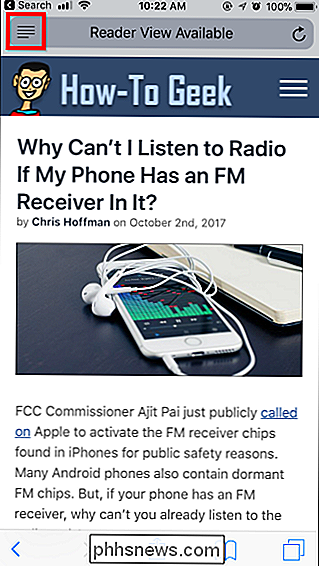
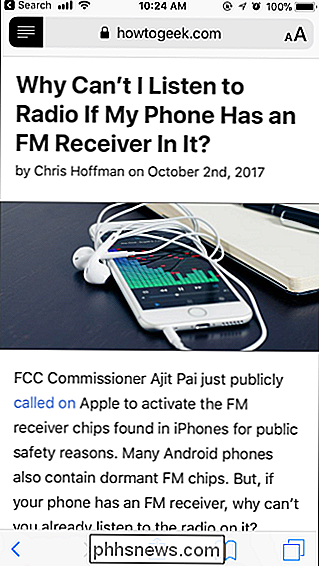
Sådan Tilpas Reader View på en iPhone eller iPad
Du kan tilpasse Reader View for at gøre tingene lettere at læse også. Mens du er i Reader View, skal du trykke på knappen i højre side af Safari adresselinje. Det ser ud som om en mindre hovedstad A til venstre for en større hovedstad A.
Med knapperne i menuen kan du øge eller formindske skriftstørrelsen, ændre farven på siden (for eksempel kan du aktivere hvidtekst på en sort baggrund ved at trykke på den sorte prik), og vælg den skrifttype, artiklen vises i.
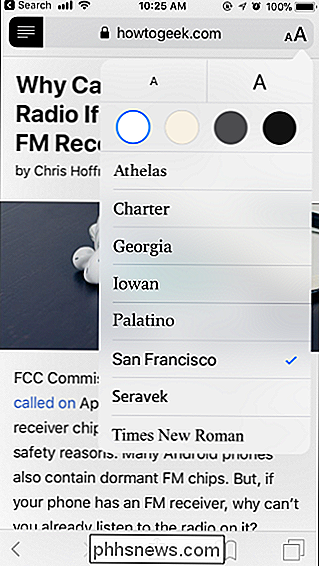
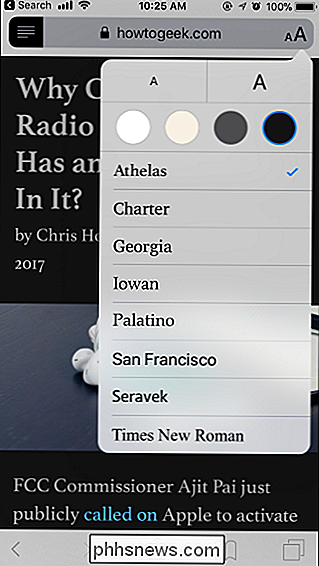
Sådan starter du Reader View på en Mac
Brug af Reader View på en Mac er også let. Hvis du læser en side med en artikel om den, kan du se denne knap på venstre side af Safari-adresselinjen:
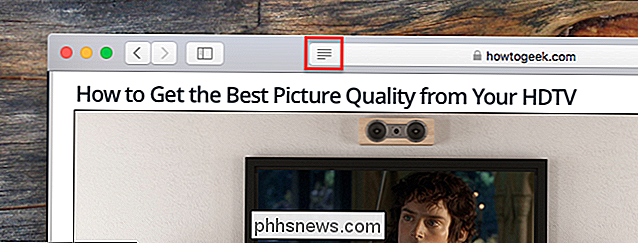
Klik på den pågældende knap, og Reader View vil straks dukke op med artiklen og kun artiklen.
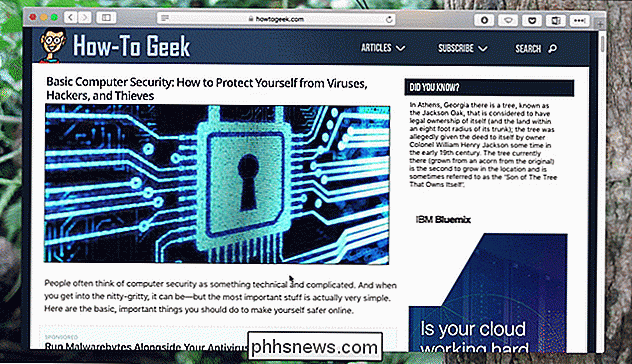
Tastaturgenvejen Command + Shift + R fungerer også. Nu kan du læse uden forstyrrelser.
Sådan tilpasser du Reader View på en Mac
Hvis du ikke sælges på farveskema eller skrifttype, klikker du på "Aa" -ikonet i højre side af adresselinjen.
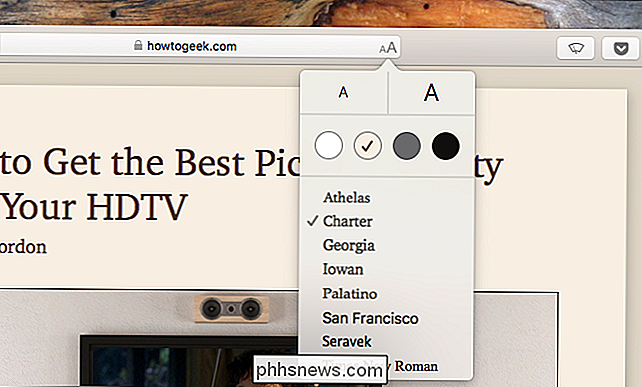
De to øverste knapper med forskellige størrelse A'er giver dig mulighed for at støde skriftstørrelsen op og ned. De fire bokse under det giver dig mulighed for at vælge baggrundsfarven. Endelig kan du vælge en skrifttype.
Med disse få muligheder kan du gå fra skarpe ...
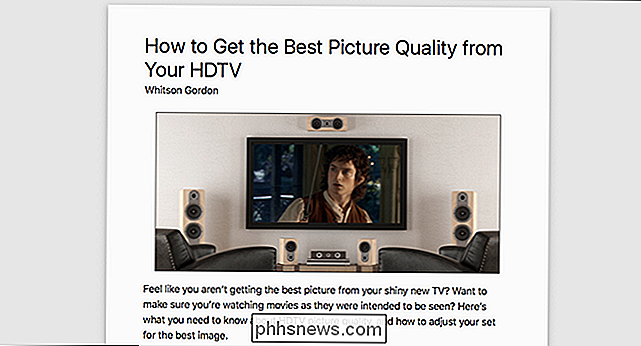
... til mørke ...
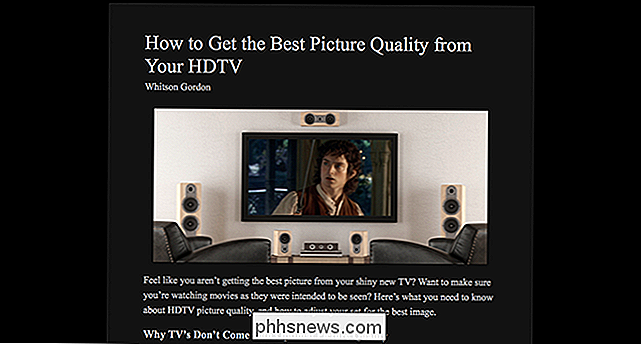
... til min personlige præference, et mere naturligt udseende.

Det er virkelig op til dig, og det er rart at have valg. Indtil relativt nylig var det ikke muligt at ændre dette overhovedet uden tredjepartsudvidelser, men det er meget nemmere.
Reducere Clutter Without Blocking Ads
Jeg elsker Reader View for mange forskellige grunde, men det er også rart at det er et godt kompromis i adblokerende debat. Jeg har skrevet for websteder, hvor jeg ikke fik lov til selv at nævne annonceblokkere, så bekymret var ledelsen om potentielt at miste indtægter. Og ved du hvad? Det er ikke nødvendigvis uretfærdigt.
Men det er heller ikke uretfærdigt at sige, at det nuværende reklameøkosystem gør internettet til et meget mindre venligt sted. For mange websteder er et absolut rod for læsere at komme igennem, så jeg forstår, hvorfor brugere vender sig til ad blokkere.
Safari's Reader View tilbyder et kompromis. Det blokkerer ikke annoncer: Du ser dem stadig, når du først åbner en side, og de websteder, du læser, bliver stadig betalt. Men hvis du vil have et roligt sted at læse, uden forstyrrelser, kan du få det med et enkelt klik. Og i modsætning til ad blokkere kan du bruge uanset skrifttype og farve du kan lide. Alle vinder.

Hvorfor du ikke bør bruge SMS til tofaktorautentificering (og hvad der skal bruges i stedet)
Sikkerhedseksperter anbefaler, at du bruger tofaktorautentificering for at sikre dine online-konti, hvor det er muligt. Mange tjenester er standard til SMS-verifikation, afsendelse af koder via SMS til din telefon, når du prøver at logge ind. Men SMS-beskeder har mange sikkerhedsproblemer og er den mindst sikre mulighed for tofaktors godkendelse.

Sådan laver du Windows Photo Viewer Din standard billedfremviser på Windows 10
Windows 10 bruger den nye Photos app som standardbilledfremviser, men mange foretrækker stadig den gamle Windows Photo Viewer. Du kan dog få Photo Viewer tilbage i Windows 10. Det er bare skjult. RELATED: Sådan gør du en ren installation af Windows 10 den nemme måde Hvis du opgraderer en pc, der kører Windows 7 eller 8.



