Sådan tilføjes en Ethernet-forbindelse til din bærbar computer

Ethernet-porte var engang en gang, når bærbare computere var en langt større affære. Stadig mere slanke bærbare design skræmmer Ethernet-porten i disse dage, men det betyder ikke, at du skal gå uden: læs videre, da vi viser dig, hvordan du billigt og nemt kan tilføje i Ethernet-tilgængelighed til selv den mest razor thin ultrabook.
Kære How-To Geek,
Jeg elsker mit nye Windows ultrabook. Det er supert lys, super tyndt og rundt om den bærbare computer, jeg drømte om tilbage i 1990'erne, da jeg trak omkring et tretten pund monster af en bærbar computer. Når det er sagt, er der en ting, jeg virkelig savner: Ethernet. Ultrabook har USB 3.0-porte og HDMI-port og andre tilslutningsporte, men Ethernet er ikke til stede. Jeg kan godt lide at jacking i min computer på arbejde direkte til det fysiske LAN, da Wi-Fi i mit område af bygningen er ret flaky.
Jeg ved igen om dagen, at du kunne få dokkestationer, der tilføjede i alle mulige funktionaliteter til din bærbare computer, når du dockede den på din arbejdsstation, men jeg tror ikke, at de virkelig gør den slags ting længere (og sandsynligvis ikke for bærbare computere, der sælges på bekostning af deres super-duper-tyndhed alligevel).
Du fyr har altid en løsning for de mennesker, der skriver ind Ask How-To Geek, så jeg er temmelig sikker på, at du har en praktisk løsning klar, som jeg netop ikke har tænkt på. Hjælp!
Med venlig hilsen
Ethernet Envy
Selvom mange (hvis ikke de fleste) bærbare computere ikke længere kommer med et Ethernet-stik, er det et problem, der nemt kan afhjælpes for os, der stadig foretrækker Ethernet-forbindelser. Mens du kan betale bekostning af at købe en dockingstation (de gør stadig dem), er dockingstationer overkill for din ansøgning både i funktionalitet og pris. En USB 3.0-baseret dockingstation som Plugable UD-3900 kører $ 99 og indeholder den Ethernet-port, du leder efter (samt USB-udvidelsesporte, lydporte og porte til eksterne skærme). Det er fantastisk, hvis du leder til opsætning af en nem forbindelse til arbejdsstation, hvor et kabel forbinder dig med eksterne skærme, harddiske og periferiudstyr, men det er mere end en smule overkill for en enkel Ethernet-forbindelse.
For det er der en løsning, der er billigere, mere kompakt og sikkert mere bærbar taskevenlig: En simpel USB Ethernet-adapter. For blot $ 12 kan du hente den Plugable USB 2.0 Fast Ethernet Adapter; dette er den adapter, vi bruger, og vi er meget tilfredse med det. (Det er adapteren, der ses i headerbilledet af artiklen.)
Det er plug-n-afspilning på Windows og understøttet af OS X og Linux. Desuden kan du bruge denne særlige AX88772 chipsetbaserede adapter på mere end bare desktop-operativsystemer: Du kan bruge den til Chromebooks, Microsoft Surface Pro, mange Android-telefoner og -tabeller og endda konsoller som Wii og WiiU.
Hvis du vil have gigabit Ethernet-hastigheder, kan du hente Plugable USB 3.0 Gigabit-adapteren ($ 18) for et par dollars mere. Du får gigabit-hastigheder til Windows, OS X og Linux, men du vil miste en smule af platform-funktionaliteten (du kan ikke bruge denne adapter til spilkonsoller, tabletter osv.).
Bortset fra tilslutte enheden til (og besøge driverens sektion på Plugable-webstedet, hvis driverne ikke automatisk installeres for dig) er der kun en anden ting, du vil gøre. Windows skal som standard prioritere Ethernet-forbindelsen via Wi-Fi-forbindelsen. Hvis det ikke er muligt, kan du justere det ved at navigere til "Netværk og delingscenter" i Windows (den nemmeste måde at gøre det på er at højreklikke på netværksikonet i proceslinjen ved siden af klik på din proceslinje eller for at skrive "Netværk og delingscenter "i søgefeltet i Windows-menuen.
Når du er i netværks- og delingscenter, skal du gå til Avanceret -> Avancerede indstillinger i menulinjen (hvis du ikke kan se menulinjen, tryk ALT-tasten til underkaste den).
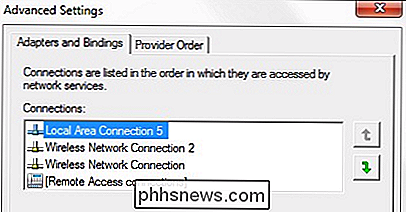
Under menuen Avancerede indstillinger finder du fanen "Adaptere og bindinger". Øverst i undermenuen kan du vælge en netværksforbindelse og bruge op / ned-pilene til at flytte den til toppen af listen.
Det er alt, hvad der virkelig er for det; Vi lever i den gyldne tidsalder til plug-in-play-kompatibilitet, og det har aldrig været nemmere at bare slap en USB-tilsætning (selv en netværksforbindelse, som vi lige har set) på din bærbare computer.
Har du et presserende teknisk spørgsmål? Skyd os en mail på , og vi gør vores bedste for at svare på det.

Sådan åbner og opretter du zip-filer på en Android-enhed
Med alle de ting, som smartphones og tablets kan gøre i dag og deres større kapacitet, har vi tendens til at lægge alle slags filer på dem. At kunne komprimere filer før overførsel af dem til og fra din enhed ville gøre tingene lettere. Vi har tidligere vist dig, hvordan du åbner zip-filer på en iPhone eller iPad.

Hvad skal du gøre, når din telefon eller bærbar computer har et hævet batteri?
Når et litiumionbatteri fejler, kan tingene gå syd meget hurtigt. Hvis du åbner din telefon for at finde et batteri, der er opsvulmet til dobbelt så stort, er korrekt pleje og håndtering afgørende for både din sikkerhed og andres sikkerhed. Hvad er et hævet batteri? Langt de fleste moderne bærbare elektronik , herunder bærbare computere, smartphones, tabletter, ebook-læsere og fitness trackers er alle drevet af lithium-ion-batterier.



