Sådan laver du tekst større og mere læsbar på iPhone eller iPad

Apple fortsætter med at producere mobile enheder med utrolig skærmopløsning og klarhed. Retina vises eller ej, selvom skærmtekst er skarpt nok til at konkurrere med udskrivning, gør det lidt forskel, hvis du ikke kan læse det.
Super lille skærmtekst er alle raseri i disse dage, og ligesom Android tekst kan forstærkes, så også kan iOS er. Faktisk, mens Android's løsning stort set er stort eller intet, er Apples løsning ganske lidt mere elegant og nuanceret.
Vis tekststørrelse
Den hurtigste måde at simpelthen ændre størrelsen på enhedens tekst på er at åbne din iPad eller iPhones indstillinger og Tryk på "Visning og lysstyrke", og tryk derefter på "Tekststørrelse."
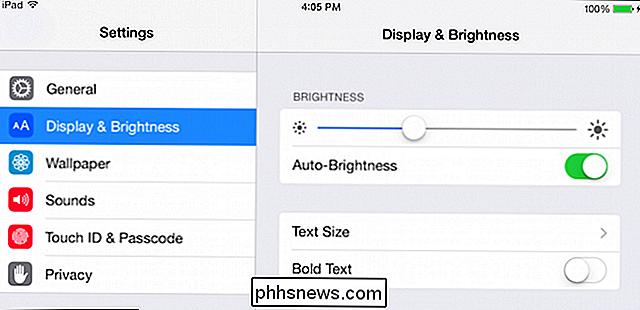
Standardindstillingen er lige i midten, men du har seks andre størrelser at vælge imellem.
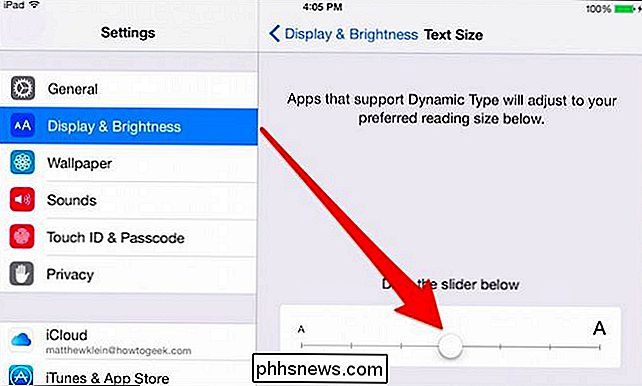
Her ser den største tekst ud, hvilket er en smule mere fremtrædende.
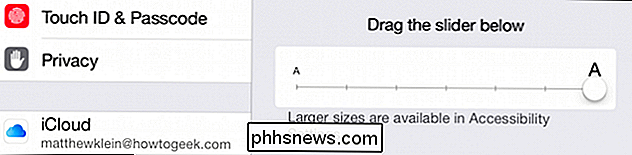
Selvfølgelig kan du, hvis du er en ørne-eyed, gulerodsprodukt, bionic-vision type, trække skyderen helt til venstre for den mindste type. Jo mindre teksten er, desto mere passer den på skærmen og vice versa.
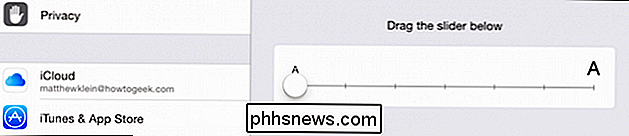
Husk indstillingerne Display & Brightness havde en fed skriftindstilling.
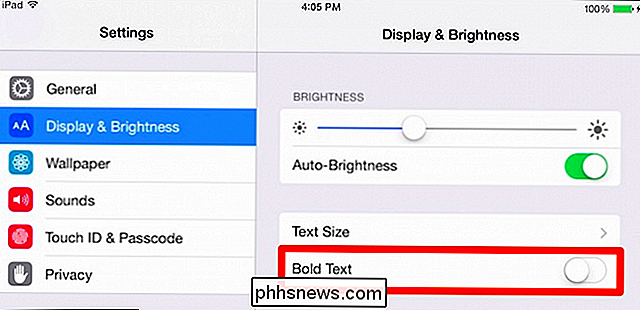
Hvis du vil slå på fed tekst, skal du genstart din enhed.
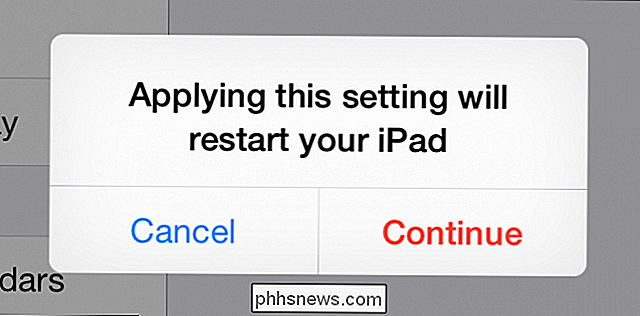
Her er resultaterne, når vi bruger den største størrelse med fed aktiveret. Mens overskrifterne og uret ikke nødvendigvis vises større sammen med indstillingerne, giver den fedte tekst alt større kontrast.
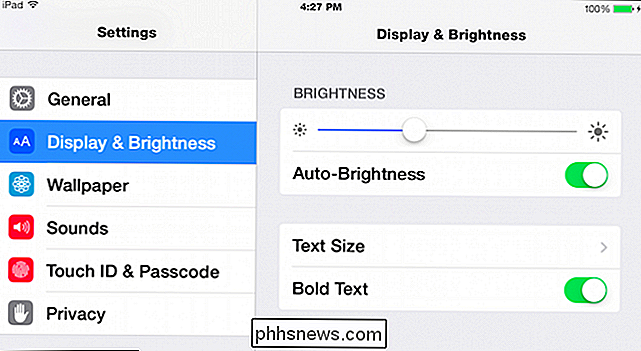
Glem ikke, at sammen med indstillingerne Skærm og lysstyrke kan du også knipse zoom i mange applikationer.
Flere muligheder i tilgængelighed
Hvis du trykker på "Generelt" og derefter "Tilgængelighed", behandles du til en hel del flere muligheder, der primært handler om at gøre iOS lettere at bruge, f.eks. Hvis du har problemer med din vision eller har brug for korrigerende linser. Mange af disse er forholdsvis lette at redegøre for, VoiceOver for eksempel taler elementer på skærmen, når du trykker på dem, mens Tale læser skærmteksten højt.
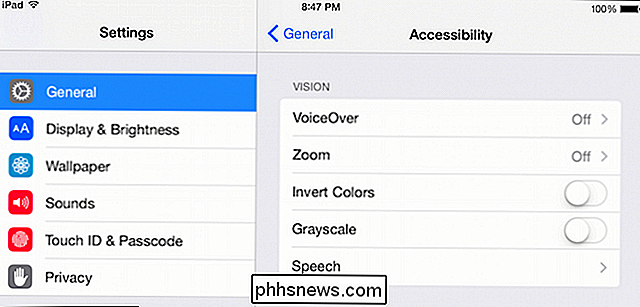
Zoom er lidt mere umiddelbart anvendelig til forstørrelse af tekst. Når du er tændt, zoomer du skærmen, når du dobbeltklikker med tre fingre. Du kan trække valgfeltet (dets zoomningseffekt vises ikke i skærmbilledet), som et forstørrelsesglas.
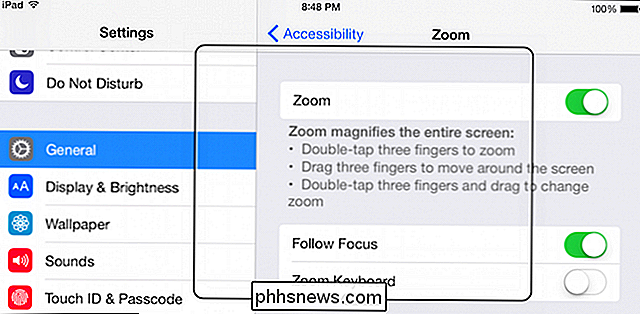
Hvis du ruller længere nede i tilgængelighedsindstillingerne, er der nogle få mere tekstrelaterede kontroller.
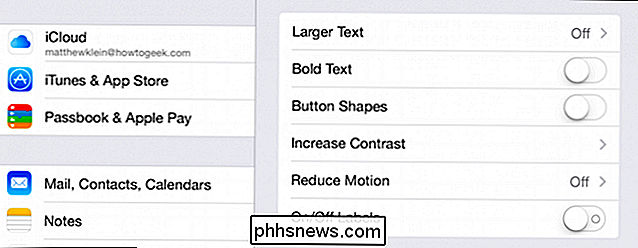
Det meste Større tekstindstillinger, mens det er slående svarende til de store tekstindstillinger i det foregående afsnit, tager ting lidt længere ved at give dig adgang til endnu større tekststørrelser.
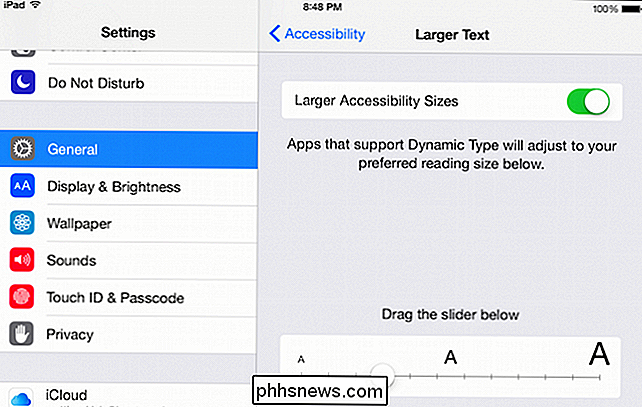
Et andet trick du kan aktivere er knappen Indstillinger, som ikke gør det gør det nødvendigvis at gøre knapper mere læsbare, men nemmere at se.

Til sidst skal du trykke på "Forøg kontrast" for at få adgang til indstillinger, f.eks. for at reducere transparenter, hvilket øger tekstlæsbarheden. Mørkere farver og funktionen Reducere hvidt punkt, hvilket sænker visningstemperaturen, så lyse farver ikke virker så intense.
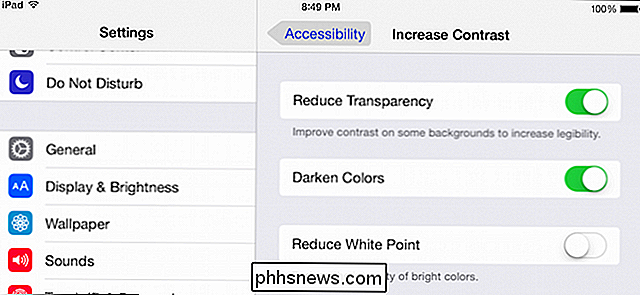
Det er en god ide at lege med alle disse muligheder for at se, hvilken kombination der virker for dig. Det er klart, at Apple har designet disse tilgængelighedsmuligheder med filosofien om, at en størrelse ikke passer til alle.
RELATED: Sådan gør du tekst større og mere læsbar på Android
Ud over at gøre tekst større og mere læsbar er der ret en lidt mere til tilgængelighedsindstillingerne, som f.eks. undertekster, høreapparater, guidet adgang og meget mere. Du opfordres til at udforske dem for at se, om de tilbyder noget for at gøre din iOS-brugeroplevelse lettere og nemmere.
Vent et øjeblik eller to for at fortælle os, om disse tips har hjulpet dig. Lån dine spørgsmål og kommentarer i vores diskussionsforum.

Sådan tilsluttes en mus og tastatur til din PlayStation 4
Tro det eller ej, Sony's PlayStation 4 arbejder med en mus og et tastatur. Dette gør det lettere at skrive, bruge webbrowseren og generelt komme rundt hurtigere. Nogle spil understøtter endda mus og tastaturkontrol. Desværre vil de fleste spil stadig ikke fungere med en mus og et tastatur. Udviklere ønsker ikke dig at dominere i Call of Duty, fordi du netop kan målrette med en mus, mens dine modstandere bruger controllere.

Sådan ændrer du opførslen af indtastningsnøglen i Excel
Som standard, når du indtaster oplysninger i Excel og derefter trykker du på "Enter", flytter Excel markeringsboksen en celle ned. Hvad hvis du vil indtaste oplysninger fra venstre til højre i stedet? Vi viser dig en enkel indstilling i Excel, du kan ændre, der løser dit problem. For at ændre retningen, som markeringen bevæger sig, når du trykker på "Enter", klik på fanen "File".



