Sådan sikrer du din Dropbox-konto

Tilbage i maj 2016 meddelte Dropbox på sin officielle blog, at den nu har halvdelen af milliard brugere. Det er mange mennesker, hvilket også betyder, at der sandsynligvis er mange oplysninger, der gemmes i denne skytservice, som du ikke vil have, andre mennesker ser. Hvis du er en af de 500 millioner, er det på tide at sikre din konto.
Vælg et stærkt kodeord
Vent, spring ikke over denne sektion! Jeg ved, du har hørt det en million gange, men der er en grund: det er vigtigt . Hvis du bruger nogle vanvittige svag adgangskode, betyder det ikke noget, hvad du ellers gør, fordi din konto allerede er halvvejs for at blive kompromitteret. Så brug et stærkt kodeord!
RELATERET: Hvorfor du skal bruge en Password Manager, og hvordan du kommer i gang
Men det er ikke alt. Jo mere komplekst dit kodeord er, desto sikrere er det, så jeg anbefaler at bruge en kodeordgenerator og manager som LastPass. Ikke alene kan du bruge dette værktøj til at oprette stærke, dybest set usandsynlige adgangskoder, men du kan derefter bruge det til at gemme disse adgangskoder. På den måde behøver du kun huske dit hovedadgangskode, i stedet for de snesevis af adgangskoder, du bruger til forskellige websteder. Som jeg sagde, er LastPass min favorit, men der er andre derude. Udforsk dine muligheder, og vælg den, der passer bedst til dig.
For at ændre dit Dropbox-kodeord skal du først logge ind på Dropbox-webstedet. Derefter skal du klikke på din lille avatar i øverste højre hjørne og vælge "Indstillinger".
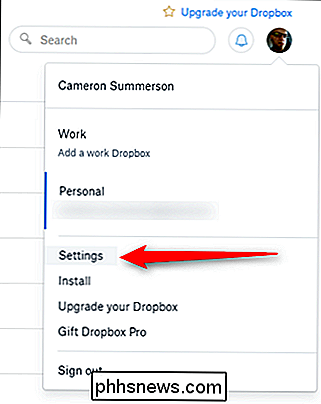
Menuen Indstillinger åbnes i en ny fane - klik på fanen "Sikkerhed". Den første mulighed i denne menu er "Skift kodeord." Klik på det.
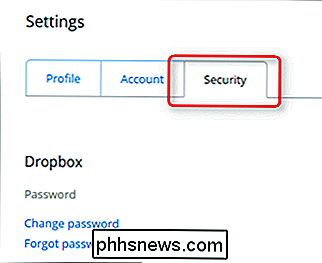
Du skal først indtaste din gamle adgangskode, før du vælger en ny, så fortsæt og gør det. Vælg nu et godt, stærkt kodeord!
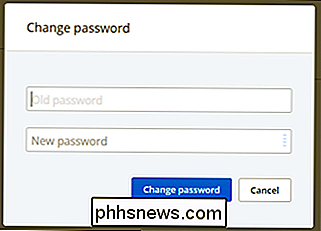
Brug to-trins verifikation
Igen er det noget, du måske har hørt, men det er ekstremt vigtigt. Hvis to-trinsverifikation er en mulighed, skal du bruge det, nej Spørgsmål stillet!
RELATERET: Hvad er tofaktorautentificering, og hvorfor har jeg brug for det?
Hvis du ikke er bekendt med to-trins verifikation (også almindeligvis kaldet tofaktorautentificering), er det et andet sikkerhedsniveau til din konto. Ikke kun vil du have brug for dit kodeord for at logge ind, men du skal også indtaste en kode sendt til din telefon, for at sikre, at selvom en eller anden måde har fået din adgangskode, ville de ikke kunne logge ind (medmindre de 'd også stjal din telefon). Du kan vælge mellem et par forskellige måder at få denne kode på: enten via sms til dit telefonnummer eller ved at bruge en autentificeringsapp som f.eks. Google Authenticator eller Authy. Mens det er helt op til dig, anbefaler jeg at du går med en app som Authy.
Alt det er sagt, her er hvordan du sætter det hele op.
Når du er logget ind på Dropbox-webstedet, skal du klikke på din avatar i i øverste højre hjørne, og vælg derefter "Indstillinger".
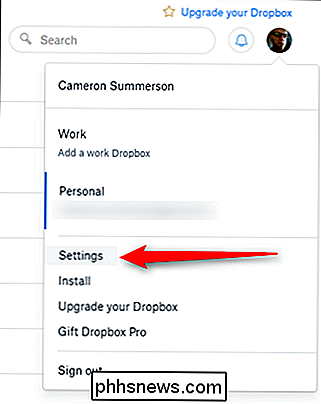
I menuen Indstillinger skal du klikke på fanen "Sikkerhed".
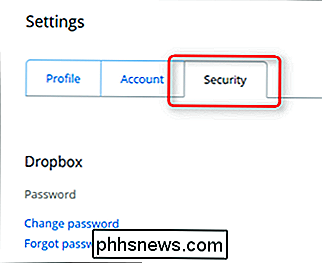
Lige under afsnittet Adgangskode vil du se afsnittet "To trinskontrol". Klik på "Aktiver" - en dialogboks vises, klik på "Kom godt i gang" til ... Nå, kom i gang.
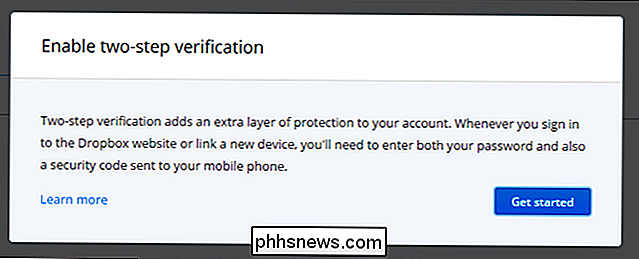
I den næste dialog skal du indtaste din nuværende adgangskode.
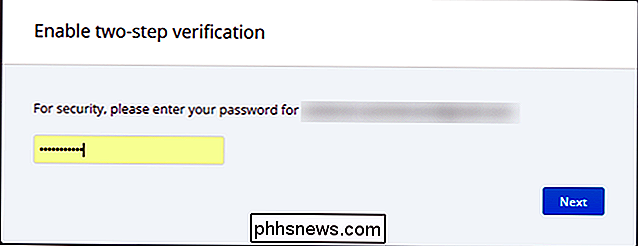
Den næste skærm vil bede dig om at vælge metoden i som du vil modtage sikkerhedskoder igen, vil jeg anbefale at gå med en mobilapp som Authy, da den er mere sikker.
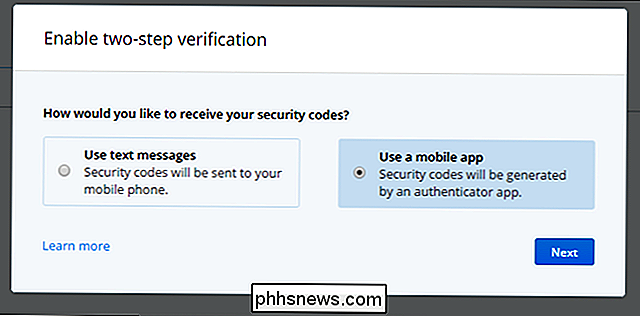
Hvis du vælger at bruge en autentificeringsapp, viser næste skærm en QR-kode - scan kun Denne kode fra autentiseringsappen på din telefon.
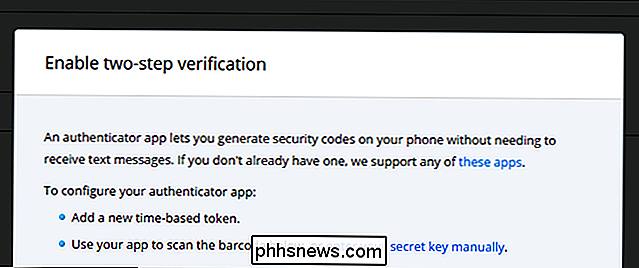
Hvis du vælger at bruge din telefon, indtaster du dit telefonnummer i stedet. Hvis du opretter en godkendelsesapp, kan du vælge at indtaste dit telefonnummer som en sikkerhedskopi.
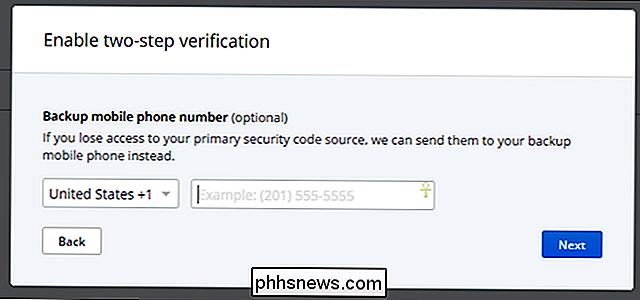
Endelig bekræfter du, at du faktisk har adgang til koderne ved at indtaste den nuværende kode - enten fra din autentiseringsapp eller fra den tekstbesked, der automatisk sendes til dig med dette trin.
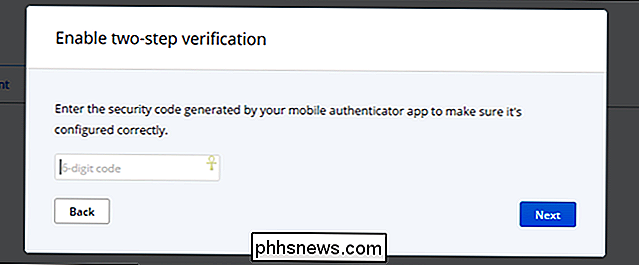
Det vil også give dig en liste over 10 backupkoder - hold dem på et sikkert sted, bare hvis du nogensinde bliver låst ud af din konto og ikke har ikke adgang til din telefon.
Administrer dine aktuelle sessioner, tilknyttede enheder og tilknyttede apps
RELATED: Sådan taber du aldrig filer gemt i Dropbox og andre filsynkroniseringstjenester
Hvis du har brugt Dropbox i et stykke tid, er du vil kigge på sektionen under to-trins-godkendelse i Dropbox Security-menuen - her vil du se de aktuelle sessioner, enheder der er knyttet til din Dropbox-konto og apps, du har givet adgang til.
Dybest set her vil du bare sørge for at alt er i orden - hvis ældre enheder, du ikke længere har, stadig er angivet her, skal du gå videre og slette dem. Det er ikke nødvendigt at tillade adgang til noget, du ikke har!
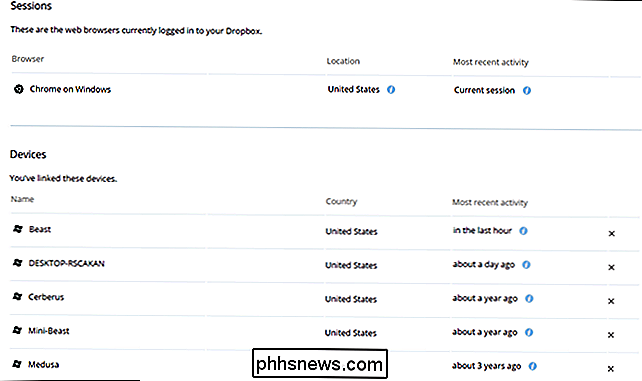
Det samme gælder virkelig apps - hvis du ikke bruger noget, skal du tilbagekalde adgangen. Let peasy. Gør dette regelmæssigt for at holde en ren liste.
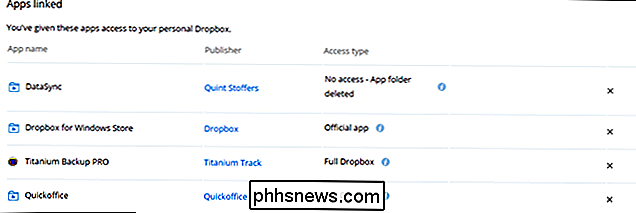
Avancerede brugere: Krypter dine følsomme Dropbox-filer
Alle disse sikkerhedsforanstaltninger hjælper ikke, hvis Dropbox i sig selv undlader at sikre din konto, eller hvis en anden får adgang til din smartphone eller en computer med dine Dropbox-filer på dem. For at beskytte dig selv og sikre, at dine følsomme filer forbliver sikre, kan du kryptere de filer, du gemmer i din Dropbox-konto. For at få adgang til de krypterede filer, skal du kende krypteringsadgangskoden - alle uden krypteringsnøglen vil kun se tilfældige, jumblede nonsensdata. Det værste de kunne gøre er at slette dine data, men du bør alligevel have en sikkerhedskopi.
RELATED: Sådan sikres følsomme filer på din pc med VeraCrypt
Dropbox selv giver ingen måde at kryptere dine filer, men der er flere måder at gøre det selv. Mange nikker foretrækker at oprette et VeraCrypt-volumen og gemme det i deres Dropbox-konto. Hvis du leder efter noget, der er mere brugervenligt med mobilapps, er BoxCryptor også en glimrende løsning. Linux-brugere kan tjekke EncFS for at gøre krypteringen selv - EncFS inspireret BoxCryptor.
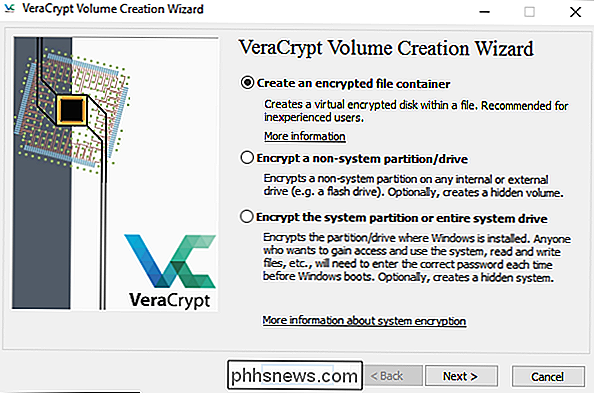
Det er virkelig alt, hvad der er for at låse din Dropbox-konto tæt op. Det tager ikke lang tid at få alt oprettet og sikkert, så jeg anbefaler stærkt at tage sig tid til at gøre det - det er værd at halv time at løbe gennem disse ting for at sikre, at dine data er sikre!

Hvorfor bruger folk kommandoen "ekko", når du installerer software i Linux?
Hvis du er ny til at bruge Linux, kan mange af kommandoer og variationer deraf virke lidt forvirrende. Tag kommandoen "echo" for eksempel. Hvorfor bruger folk det, når man installerer software? Dagens SuperUser Q & A-indlæg har svaret på en ny Linux-brugers spørgsmål. Dagens Spørgsmål og Svar-session kommer til os med venlig hilsen af SuperUser-en underafdeling af Stack Exchange, en community-driven gruppe af Q & A-websteder.

Hvad er forskellen mellem PlayStation 4, PlayStation 4 Slim og PlayStation 4 Pro?
Sony's PlayStation 4 har været ude siden 2013, men der er et par nye opdaterede spillere på scenen : PlayStation 4 Slim og PlayStation 4 Pro. Men hvad er forskellen, og hvilken skal du købe? At finde ud af, hvilken PS4 du kan købe, kan være interessant - endnu mere, hvis du allerede har en PS4 og overvejer en opgradering til den nye PS4 Pro.



