Sådan trækkes datoer ud i Excel
Hvis du har et Excel-ark med mange datoer, er chancerne for, at du til sidst skal beregne forskellene mellem nogle af disse datoer. Måske vil du se hvor mange måneder det tog dig at betale din gæld eller hvor mange dage det tog dig at tabe en vis mængde af vægt?
Beregning af forskellen mellem datoer i Excel er let, men kan blive kompliceret, afhængigt af hvordan du vil beregne bestemte værdier. For eksempel, hvis du ønskede at kende antallet af måneder mellem 2/5/2016 og 1/15/2016, skal svaret være 0 eller 1? Nogle mennesker kan sige 0, da det ikke er en fuld måned mellem datoerne, og andre kan sige 1 fordi det er en anden måned.
I denne artikel vil jeg vise dig, hvordan du beregner forskellene mellem to datoer for at finde antallet af dage, måneder og år med forskellige formler afhængigt af dine præferencer.
Dage Mellem To Datoer
Den enkleste beregning vi kan gøre er at få antallet af dage mellem to datoer. Det gode ved at beregne dage er, at der virkelig er kun én måde at beregne værdien på, så du behøver ikke bekymre dig om forskellige formler, der giver dig forskellige svar.

I mit eksempel ovenfor har jeg to datoer gemt i cellerne A2 og A3. Til højre kan du se forskellen mellem de to datoer er 802 dage. I Excel er der altid flere måder at beregne den samme værdi på, og det er det jeg gjorde her. Lad os se på formlerne:
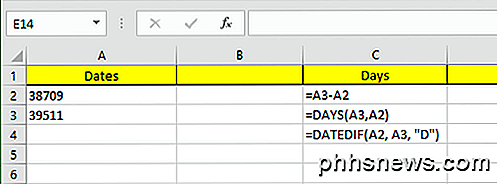
Den første formel er blot en simpel subtraktion af de to datoer, A3 - A2. Excel ved, at det er en dato og blot beregner antallet af dage mellem de to datoer. Let og meget lige fremad. Derudover kan du også bruge DAYS- funktionen.
= DAGER (A3, A2)
Denne funktion tager to argumenter: slutdatoen og startdatoen. Hvis du skifter datoerne i formlen, får du kun et negativt tal. Endelig kan du bruge en funktion kaldet DATEDIF, som er inkluderet i Excel fra Lotus 1-2-3 dage, men er ikke en officielt understøttet formel i Excel.
= DATEDIF (A2, A3, "D")
Når du skriver formlen, kan du se, at Excel ikke giver dig nogle forslag til felterne osv. Heldigvis kan du se syntaxen og alle understøttede argumenter for DATEDIF-funktionen her.
Som en ekstra bonus, hvad hvis du ønskede at beregne antallet af hverdage mellem to datoer? Det er nemt nok også fordi vi har en indbygget formel:
= NETWORKDAYS (startDate, endDate)
Beregning af antal dage og hverdage er simpel nok, så lad os tale om måneder nu.
Måneder Mellem To Datoer
Den sværeste beregning er antallet af måneder på grund af, hvordan du kan enten runde op eller runde ned afhængigt af om det er en komplet måned eller en delvis måned. Nu er der en Måned-funktion i Excel, men det er meget begrænset, fordi det kun vil se på måneden, når man beregner forskellen og ikke året. Det betyder, at det kun er nyttigt at beregne forskellen mellem to måneder i samme år.
Da det er lidt meningsløst, lad os se på nogle formler, der får os til det rigtige svar. Microsoft har givet disse her, men hvis du er for doven til at besøge linket, har jeg også givet dem nedenstående.
Round Up - = (ÅR (LDAT) -YEAR (EDate)) * 12 + Måned (LDat) -MONTH (EDate)
Runde ned - = IF (DAG (LDAT)> = DAG (EDate), 0, -1) + (ÅR (LDat) -YEAR (EDate)) * 12 + Måned (LDat)
Nu er det to ret lange og komplicerede formler, og du behøver virkelig ikke at forstå, hvad der sker. Her er formlerne i Excel:
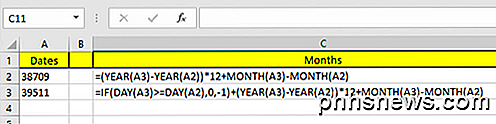
Bemærk, at du skal redigere den runde nedformel i selve cellen selv, fordi det for en eller anden mærkelig grund ikke fremgår af hele formlen i formellelinjen. For at se formlen i selve cellen, skal du klikke på fanen Formler og derefter klikke på Vis formler .

Så hvad er slutresultatet af de to formler på vores nuværende eksempel? Lad os se nedenfor:
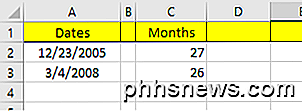
Runde op giver mig 27 måneder og runde ned giver mig 26 måneder, hvilket er korrekt, afhængigt af hvordan du vil se på det. Endelig kan du også bruge DATEDIF-funktionen, men det beregner kun hele måneder, så i vores tilfælde svarer svaret tilbage til 26.
= DATEDIF (A2, A3, "M")
År Mellem To Datoer
Som med måneder kan år også beregnes afhængigt af om du vil tælle 1 år som en hel 365 dage, eller hvis en ændring i året tæller. Så lad os tage vores eksempel, hvor jeg har brugt to forskellige formler til beregning af antal år:
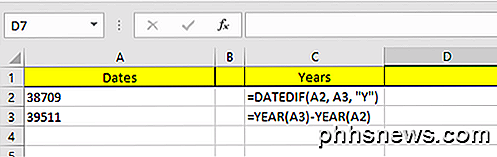
En formel bruger DATEDIF, og den anden bruger YEAR-funktionen. Da forskellen i antal dage kun er 802, viser DATEDIF 2 år, mens ÅR-funktionen viser 3 år.
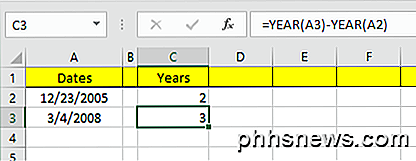
Igen er dette et spørgsmål om præference og afhænger af, hvad du præcist prøver at beregne. Det er en god ide at kende begge metoder, så du kan angribe forskellige problemer med forskellige formler.
Så længe du er forsigtig med, hvilke formler du bruger, er det ret nemt at beregne præcis, hvad du leder efter. Der er også mange flere datofunktioner uden for dem, jeg nævnte, så vær så velkommen til at tjekke dem ud også på Office Support-webstedet. Hvis du har spørgsmål, er du velkommen til at kommentere. God fornøjelse!

Tag en tidsbegrænset browserbrud med "Tag en fem"
Du sidder ned på din computer med de bedste hensigter at være produktive. Flere timer senere har du tjekket din email, læst dine RSS-feeds, sendt din status til Facebook og forsøgt at finde den fyr du tror skrev "Phantom elsker dig" i din junior high school yearbook. Men du har ikke fået noget arbejde udført.

Sådan konfigurerer du ikke forstyrr tilstand i Windows 10
I Windows 10 glider en rektangelbesked i nederst til højre på skærmen, når en app forsøger at få din opmærksomhed. Disse kaldes nogle gange toast-meddelelser, og de forsvinder generelt automatisk efter et par sekunder. Hvis du har brug for at få arbejde på din pc, kan det være distraherende, når der vises en popup-alarm, der informerer dig om nyligt ankomne e-mails, Facebook-meddelelser, kommende aftaler og fødselsdage og meget mere.



