Tab overbelastning: 10 tips til arbejde med mange browsertabs

For mange browsertabs! Det er et problem, alle har på et tidspunkt. For alle de vinduesmanagementtricks, der er indbygget i vores desktops, bruger vi ofte bare et enkelt browservindue fyldt med faner.
De fleste af disse tricks fungerer i alle browsere, men ikke hvert trick har gjort det til alle browsere.
Brug tastaturgenveje
RELATERET: 47 Tastaturgenveje, der virker i alle webbrowsere
Tastaturgenveje er en meget bekvem måde til at styre browsertabeller, især når fanerne bliver så små, er det svært at klikke på dem.
- Ctrl + Tab : Skifter til fanen til højre.
- Ctrl + Skift + Tab : Skifter til fanen til venstre.
- Ctrl + W ( Kommando + W på en Mac): Lukker den aktuelle fane
Disse er langt fra de eneste tastaturgenveje til at arbejde med faner, men de giver dig mulighed for hurtigt at skifte mellem disse faner og lukke dem, du ikke længere vil åbne uden at bruge musen. Læs vores liste over 47 tastaturgenveje til browsere for mere.
Få din browser til at huske åbne faner
Du vil muligvis gøre noget andet uden at tabe disse browsertabs. Mange browsere har mulighed for at genåbne dine tidligere faner næste gang du åbner din browser. Det betyder, at du kan lukke din browser og lukke computeren, og de faner, du havde åbnet, vises næste gang du starter den. I Chrome finder du denne indstilling under Indstillinger> Ved opstart> Fortsæt, hvor du slap af. På Firefox er det Valg> Når Firefox starter> Vis mine vinduer og faner fra sidste gang.
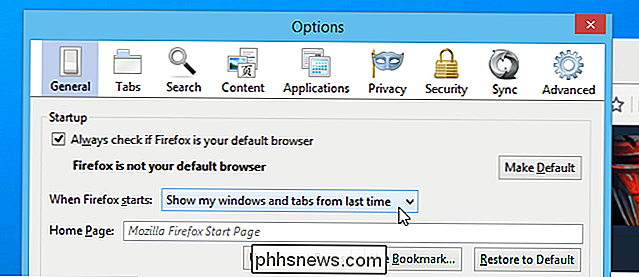
Gem dine browsertabs til senere
For en hurtig løsning skal du prøve at højreklikke på en fane og markere alle dine åbne faner som en folder. Du finder dem i din browser bogmærker senere - du kan endda højreklikke på mappen og åbne dem alle i faner. Nogle browsere har tilføjelser, der giver dig mulighed for at gemme og gendanne sessioner af faner, men denne løsning fungerer i alle browsere uden tilføjelser.
Split dine faner i flere browsere Windows
Du kan bruge mere end en browser vindue for at opdele dine faner. I de fleste browsere kan du nu tage en fane fra fanebladet med musen og trække den ud af browservinduet. Det bliver sin egen fane i sit eget dedikerede vindue. Træk og slip faner mellem fanebladene i disse forskellige browservinduer. Du kan også bare åbne et nyt browservindue på den normale måde, selvfølgelig.
Flere browservinduer giver dig en nemmere tid, når Alt + Tabbing mellem Windows (Command + Tabbing på en Mac). På Windows, hvis du bruger en proceslinje i ældre stil, der lister hvert vindue som sit eget emne i stedet for den nye Windows 7-proceslinje, der grupperer vinduer under applikationer, vil det endda gøre det nemmere at skifte mellem grupper af åbne faner fra Aktivitetslinje.
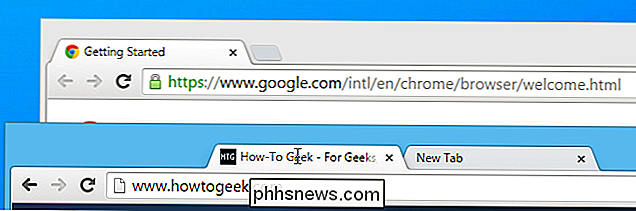
Vælg flere faner på en gang
Du kan vælge flere faner på én gang med musen i mange webbrowsere. Bare hold tasten Ctrl nede ( Kommando på en Mac) og klik på faner i fanen på din webbrowser. Du kan også holde Shift , som du klikker på faner for at vælge sekvenser af faner. Med flere faner valgt, kan du trække og slippe dem for at gruppere dem sammen i et nyt browservindue. Brug genvejen Ctrl + W (eller Kommando + W på en Mac) for hurtigt at lukke de valgte faner på én gang.
Pin-faner
Til websteder, du vil Bliv åben hele tiden - for eksempel din email eller et socialt mediewebsted - "pinning" fanen er en smart ide. Pinnede faner åbnes automatisk hver gang du åbner din webbrowser, så de er altid klar til at gå. De krymper også bare deres ikon i din webbrowsers faneblad, så du får plads til de andre faner, du har brug for. For at pege på en fane skal du højreklikke på det og vælge Pin-fanebladet.
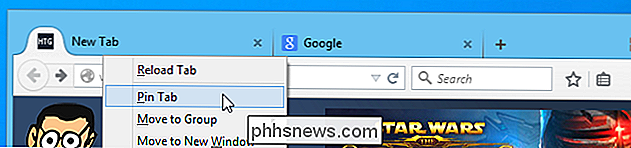
Giv webapplikationer deres egne Windows og taskbargenveje.
RELATERET: Sådan skiftes webapps til førsteklasses skrivebordsbrugere
I stedet for Du kan bare oprette webapps, du bruger ofte, du kan oprette en "programgenvej" i Chrome eller trække dem til din proceslinje i Internet Explorer. Dette vil bryde den webapp ud af din browser, hvilket giver det et eget vindue og proceslinje genvej. Du kan Alt + Tab og skifte til en app, du bruger lettere uden at grave igennem en rystet faneblad.
Genåbne lukkede faner
Nogle gange skal du få en fane tilbage, når du har lukket den. Du behøver ikke at grave gennem din browsers historie for at gøre dette. I stedet skal du blot trykke på Ctrl + Shift + T (eller Kommando + Skift + T på en Mac) for at genåbne den sidste browserfane, du lukket. Du finder også denne mulighed et eller andet sted i din webbrowsermenu eller måske ved at højreklikke på fanebladet og kigge efter "Åbn lukket faneblad" eller en tilsvarende navngivet mulighed.
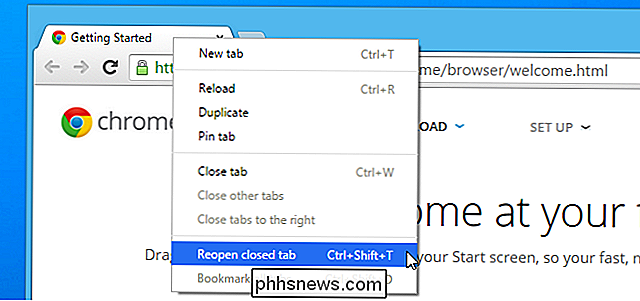
Prøv fanebladet Tree Style
RELATED: Hvordan (og hvorfor) skal du bruge lodrette faneblade med træstil i din webbrowser
For nogle hardcore tabbed browsing addicts vil kun tree-stil faner gøre. Og kun Mozilla Firefox tilbyder et kraftigt nok udvidelsessystem til at aktivere passende træstil-faner. Når du bruger denne funktion, vises dine browser faner som et sidebjælke til venstre eller højre side af dit browservindue. Fanerne vises i et "træ", så du kan se, hvilke faner der er åbnet fra med andre faner. Dette giver dig mulighed for at se en større liste med faner på én gang - inklusive deres fulde tittel - og deres forhold til hinanden.
Hvis du ofte finder dig overvældet med browser faner, skal du prøve faner i træstil og se om det kan hjælpe dig med at organisere din browseroplevelse bedre. Hvis du ikke bruger mange faner, eller du bare er tilfreds med din nuværende tabsoplevelse, kan dette nye faneblad være mindre tiltrækkende.
Brug fanegrupper i Firefox
Firefox har en indbygget funktion, der giver dig mulighed for at styre store mængder faner ved at arrangere dem i grupper. Tryk blot på Ctrl + Skift + E eller klik på pileknappen på fanebladet, når du har mange faner åbne og vælg Tab Grupper. Træk og slip fanebladet i forskellige grupper. Åbn fanebladets visning og klik på en gruppe af faner for at skifte mellem grupper af faner, alt uden at jonglere flere forskellige browservinduer. Der er også en søgefunktion til hurtigt at finde en fane der er begravet derinde et sted.
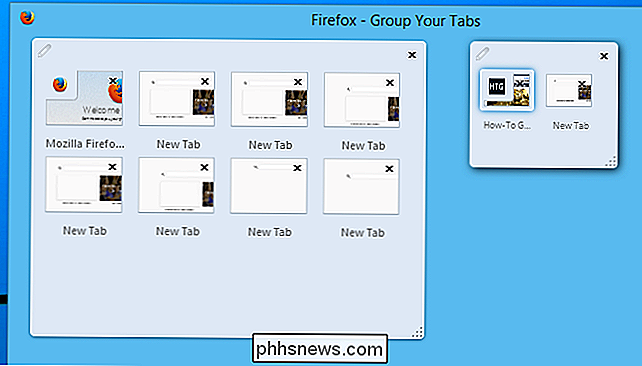
Med moderne browsersynkronisering kan alle grupper af faner du har åbnet også få adgang til den samme webbrowser på andre enheder - log bare ind på samme konto i hver og opsæt synkronisering. Enhver gruppe af faner, du bogmærke som en mappe, synkroniseres også mellem den samme browser på forskellige enheder, forudsat at din browser også synkroniserer dine bogmærker.

Hvorfor tager det så lang tid at uploade data til skyen?
Stop os, hvis du har hørt denne før. Du vil uploade dine ting til Dropbox, men det tager timer, dage, eller hvis du forsøger at arkivere mange data, selv uger. Hvorfor tager det så lang tid? Svaret er ret simpelt, det er din forbindelse. Du var sandsynligvis begejstret i starten med din bredbåndsforbindelse.

Sådan bruges og konfigureres Android's "Batterisparer" -tilstand
Google tilføjede en "Batterisparer" -tilstand til Android med Android 5.0 Lollipop. På en moderne Android-enhed kan denne tilstand sparke og hjælpe med at forlænge batteriet, når det er næsten dødt. Du kan tilpasse batteristærsklen eller aktivere batterisparemodus manuelt. Hvad virker batterisparetilstand?



