Sådan skifter du berøringsskærmen og touchpad med tastaturgenveje på Chrome OS

Chrome OS gør en masse ting rigtigt: det er hurtigt, super effektivt og godt til de fleste daglige opgaver. En ting det ikke gør meget godt, er imødekommende brugere, men Google ændrer langsomt dette. For nylig har Google tilføjet muligheden for hurtigt at skifte både berøringsskærmen (på touch-kompatible enheder, selvfølgelig) og touchpad med enkle tastaturgenveje. Disse indstillinger er teknisk set stadig eksperimentelle, så de er skjulte. Sådan aktiverer du dem.
Det første du skal gøre, er at sørge for, at din Chrome OS-enhed er på udviklerkanalen. Den gode nyhed er, at dette faktisk er virkelig nemt at gøre - bare husk, at hvis du nogensinde vil flytte tilbage til stabile eller beta-kanaler, vil det kræve en powerwash. Hvis du er i orden med at tørre dine data, hvis du nogensinde vil gå tilbage (og virkelig, bør du være), gå videre.
Når din enhed er klar til at rulle på dev-kanalen, skal du hoppe ind i Chrome-flagsiden ved at kopiere / indsætte følgende kommando i Omnibox:
Chrome: // Flags / # Ash-Fejlfinding-genveje

Dette fører dig direkte til den kommando, du vil aktivere, hvilket gør bytte indstillingen endnu nemmere.
Når du er på flagsiden, vil den indstilling, du leder efter - Fejlfinding til genvejstastatur - fremhæves. Lige under beskrivelsen (som virkelig ikke er super informativ), er der en "aktiver" -knap. Gå videre og giv det et klik.

Når indstillingen er aktiveret, skal du genstarte enheden, før ændringen træder i kraft. Den gode nyhed er, at en "Reboot Now" -knap vises nederst på skærmen. Et hurtigt klik, og enheden genstarter.
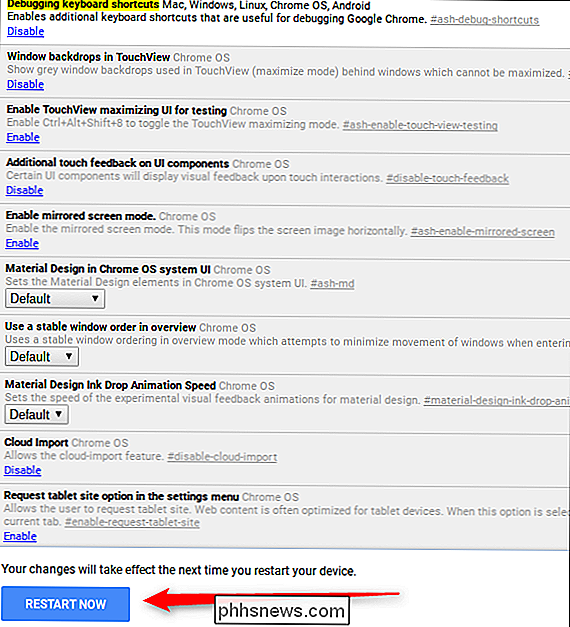
Når den starter op, skal de nye tastaturgenveje fungere. Giv dem et skud:
- Skift berøringsskærm: Søg + Skift + T
- Skift touchpad: Søg + skift + P
Og det er stort set det. Dette kan virkelig komme i brug, hvis du er den type, der bruger en ekstern mus og ikke vil ved et uheld vil ramme markøren, når du skriver. Eller hvis du bare ikke vil bruge touchpad. Eller berøringsskærmen. Men at vende dem tilbage er lidt mere end et tastetryk væk. Tastaturgenveje regel.

Sådan deaktiveres ScreenTips i Word 2013
Når du bruger kommandoer på båndet i Word, har du måske bemærket popup-bokse, der vises, når du flytter musen over knapperne. Disse er ScreenTips og kan være nyttige som reference. Hvis de er distraherende for dig, er de let deaktiveret. For at deaktivere ScreenTIps, skal du klikke på fanen "File". På skærmbilledet bagsteg skal du klikke på "Valg" i listen over emner til venstre .

Forældrenes vejledning til Minecraft Mens dine mellemskolebørn gamle børn kan elske udfordringen (og risikoen) for at spille spillet, hvor de fjendtlige mobs-lignende zombier, skeletter og edderkopper kan slå dem ned, eller de kan tabe alt deres hårdt tjente loot, hvis de falder i lava, kan deres unge søskende (der ønsker at spille Minecraft lige så meget som de gør) måske ikke klare de hårde baner så godt.



