Sådan fjerner man manuelt programmer fra Windows-afinstallationsprogramlisten

Hvis der er et program, der lænder på din Windows "Tilføj eller fjern programmer" -listen, der ikke tilhører, er der to nemme tricks du og bruge til at rense det fra listen og rydde op.
Listen "Tilføj eller fjern programmer" viser alle de installerede software på din Windows-computer. I en perfekt verden vil kun programmer, der installeres i øjeblikket, blive vist der, men nogle gange fortsætter en phantom-liste, selv efter et program er væk. Måske fjernede du programmet manuelt (som fjerner afinstallationsprogrammet Windows forsøger at ringe senere, når du bruger Add / Remove-funktionen), måske er nogle filer beskadiget, eller måske er afinstallationsprogrammet kun implementeret dårligt af softwareens skaber.
RELATERET : Hvad gør CCleaner, og skal du bruge det?
Uanset hvad der oprettes phantom entry, er det nemt at fjerne enten via et par hurtige redigeringer til Windows-registreringsdatabasen eller ved at bruge den populære CCleaner-applikation til at udføre opgaven for dig. På alle måder skal du prøve CCleaner-metoden først, fordi den er hurtig og temmelig tåbelig. Hvis det af en eller anden grund ikke virker (softwareproblemer er det, der fik de fleste af os i dette rod i første omgang), kan du følge op ved manuelt at redigere dit register. Lad os se på begge metoder nu.
Udrensning af indlæg med CCleaner
For at bruge CCleaner til at rense din "Tilføj eller fjern programmer" liste, skal du blot downloade programmet fra Piriforms hjemmeside her og køre det. Efter at have kørt det, skal du klikke på den store "Funktioner" faneblad i den venstre navigationsrude. Inden for sektionen Værktøjer skal du vælge "Afinstaller" og derefter på listen over programmer vælge det program, du ønsker at fjerne posten til. Vælg "Slet" -knappen.
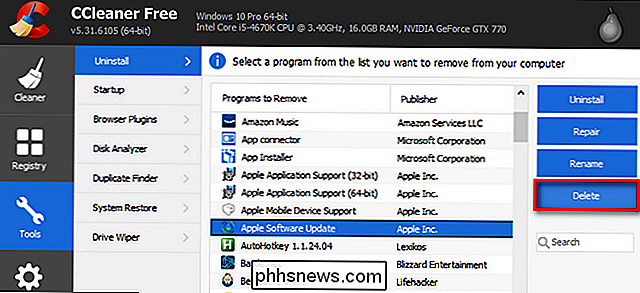
Slet, i modsætning til "Afinstaller", fjerner du simpelthen indgangen fra programlisten og forsøger ikke at fjerne installeret software eller bits, der er efterladt, efter at en manuel afinstallation er fjernet. Genstart computeren for ændringerne træder i kraft.
Udrensning af poster med manuelle registreringsdatabaser
Hvis CCleaner-metoden ikke af en eller anden grund ikke virkede (eller du bare vil gøre det manuelt), er det i registreringsdatabasen vi går. Skriv "regedit" i startmenuen Kør kørsel for at starte registreringseditoren. Inde i registreringsdatabasen skal vi lave to mulige stop (afhængigt af om du ikke kører 32-bit eller 64-bit version af Windows).
Det første stop er for alle Windows-brugere. Inden for editoren skal du bruge den venstre navigationsrude til at navigere i registerstrukturen i registreringsdatabasen til denne placering:
HKEY_LOCAL_MACHINE SOFTWARE Microsoft Windows CurrentVersion AfinstallerI denne registreringsmappe vil du se to slags af indgange: Software ID entry og menneskelige læsbare software navne. Den første type poster kræver mere indsats for at identificere; du skal klikke på hver enkelt indgang og se efter navnet på softwaren i beskrivelsesruden, der er mærket "DisplayName", som vist nedenfor.
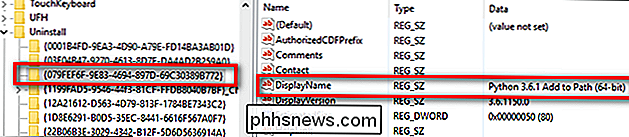
Her kan vi se, at registreringsdatabasenøglen "{079FEF6F-9E83 -4694-897D-69C30389B772}"svarer til posten i listen Tilføj / Fjern mærket"Python 3.6.1 Add to Path (64-bit)". Før du investerer for meget tid i at kontrollere indstillingen "DisplayName" for alle programindgange med abstrakte id'er, rul ned først, indtil du når de menneskelige læsbare navne og kontroller dem hurtigt for den softwareindgang du leder efter.
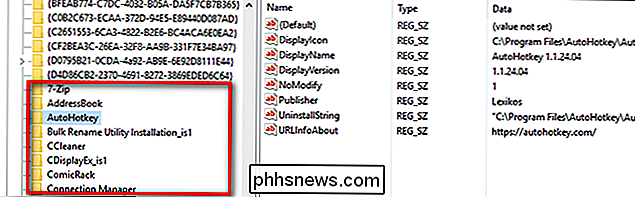
Når du har fundet indgangen til det software, du ønsker at fjerne fra listen, skal du blot højreklikke på det og vælge "Slet" på registreringsdatabasenøglen for det givne program.
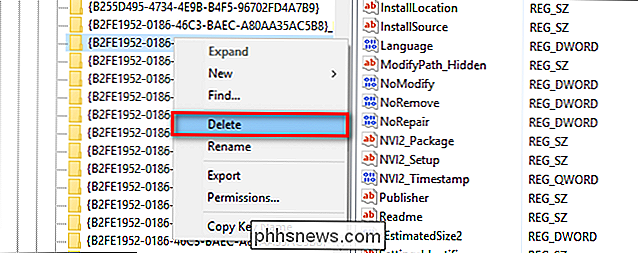
Det andet stop, for brugere der kører 64 -bit-version af Windows, er en helt separat undermappe i registreringsdatabasen, placeret på:
HKEY_LOCAL_MACHINE SOFTWARE Wow6432Node Microsoft Windows CurrentVersion AfinstallerHer finder du, om indgange til applikationerne er nuværende, nøjagtig samme katalogstruktur som vi fandt i det foregående Afinstaller-katalog, hvor nogle poster vil blive identificeret med et abstrakt ID, og nogle vil blive identificeret ved navn. Du skal ikke være bekymret, hvis der ikke er en post her for den applikation, du lige har fjernet i det foregående afsnit. Ikke alle applikationer har poster i begge registreringsdatabase.
Når du har slettet de relevante poster for de programmer, du ønsker at fjern, genstart for ændringerne træder i kraft.
Det er alt der er til det. Uanset om det var en fejl i afinstallationen eller fordi du blev lidt overexcited og manuelt slettet programmappen, med CCleaner og registreringseditoren ved fingerspidserne, er din liste over Tilføj og fjern programmer ren og opdateret igen.

Sådan stopper du indgående opkald fra at ringe på din Mac og iPad
Når nogen ringer til min iPhone, ringer den, som du ville forvente. Men det samme gør min Mac og min iPad. Det lyder som et teenagebånd ved deres første prøve: alle prøver at spille den samme melodi, men de gør det ikke på samme tid. Mens jeg forstår hvordan denne funktion kan være praktisk, har jeg aldrig svaret på en telefonopkald fra min Mac.

Sådan deaktiveres de indbyggede "Windows-nøgle" genveje
Windows bruger "Windows-nøglen" til mange nyttige genveje. Men hvis de kommer i vejen - eller du vil bare tildele dem til forskellige funktioner - er der en måde at deaktivere dem alle i et fald i registret eller gruppepolicy editoren. Det er vigtigt at vide, at Ændringer vi vil tale om i denne artikel er pr.



