Begynder: Sådan installeres Google Chrome i Ubuntu 14.04

Hvis du har forsøgt at installere Google Chrome i Ubuntu Linux, har du muligvis bemærket, at den ikke er tilgængelig i Ubuntu Software Center. Det er dog nemt at downloade en pakkefil til Google Chrome og installere den på dit system, og vi viser dig hvordan.
BEMÆRK: Når vi siger at skrive noget i denne artikel, og der er citater omkring teksten, gør DO IKKE skriv citaterne, medmindre vi angiver andet.
Før du downloader installationspakken til Google Chrome, skal du finde ud af, om dit Ubuntu-system er 32-bit eller 64-bit. Når du har bestemt din systemtype, skal du trykke på Ctrl + Alt + T for at åbne et Terminalvindue, skrive følgende kommando ved prompten, og tryk på Enter.
wget //dl.google.com/linux/direct/google -chrome-stable_current_amd64.deb
BEMÆRK: Du kan også kopiere teksten over og indsætte den ved prompten i Terminal-vinduet.

Pakken downloades til den aktuelle mappe, hvor fremdriften for downloadet vises i Terminal vindue.
BEMÆRK: Standardmappen, når du åbner Terminal-vinduet, er din hjemmekatalog (/home/
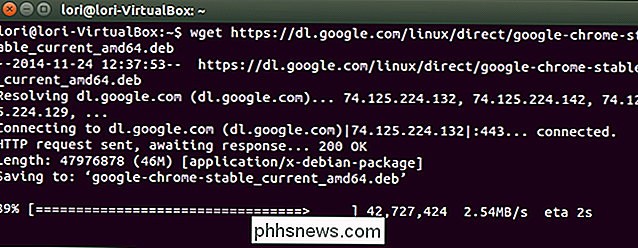
Når downloadingen er færdig, skal du skrive følgende kommando ved prompten (eller kopiere og indsætte det) og tryk på Enter.
sudo dpkg -i google-chrome-stable_current_amd64.deb
BEMÆRK: Ovenstående kommando fungerer, så længe du ikke har ændret biblioteket siden downloadet filen. Hvis du har ændret biblioteket efter download af filen, skal du tilføje den fulde sti til filen. For eksempel, "/home/lori/google-chrome-stable_current_amd64.deb".
Type adgangskoden, når du bliver bedt om det, og tryk på Enter.
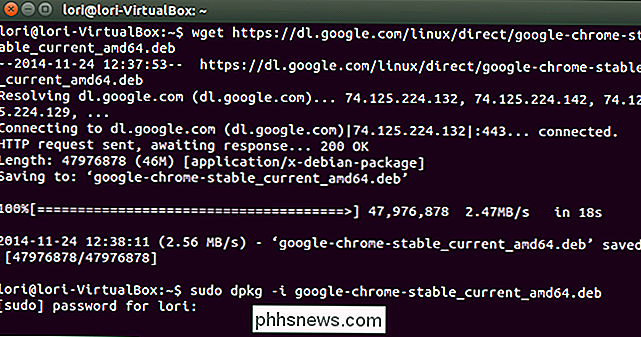
Når installationen er færdig, skal du skrive" exit "ved prompten for at lukke Terminal vindue og tryk på Enter. Du kan også klikke på knappen "X" øverst til venstre i vinduet Terminal for at lukke det.
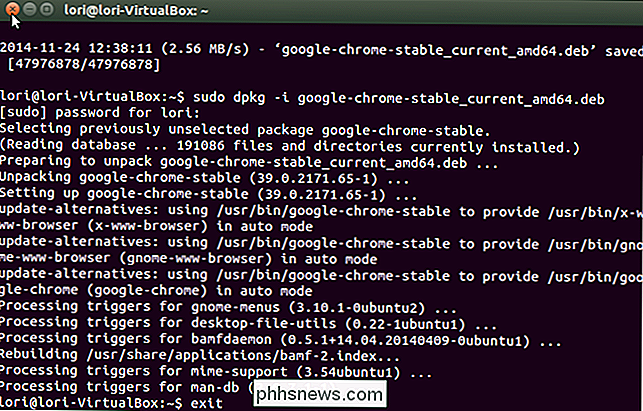
For at åbne Google Chrome skal du klikke på knappen Dash øverst i Unity Launcher og skrive "google chrome". Elementer der matcher sætningen begynder at vises under søgefeltet. Når "Google Chrome" -elementet vises, skal du klikke på det for at starte Chrome.
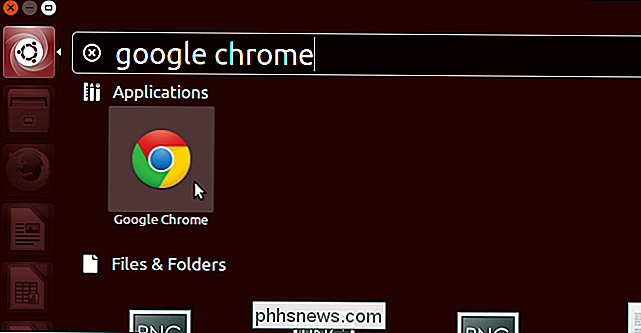
Første gang du åbner Chrome, vises følgende dialogboks. Hvis du vil have Google Chrome til at være din standard browser, skal du markere afkrydsningsfeltet "Make Google Chrome default browser". Hvis ikke, skal du markere afkrydsningsfeltet for at fjerne checken fra boksen og slukke for indstillingen. Du kan også vælge at "Automatisk sende brugsstatistikker og nedbrudsrapporter til Google". Klik på "OK", når du har foretaget dine valg.
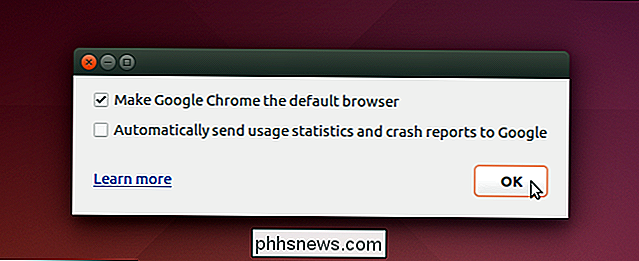
Google Chrome åbnes til siden "Opsæt Chrome". Hvis du bruger Chrome på andre platforme, f.eks. Windows, og har bogmærker, historie osv., Som du har synkroniseret til din konto, kan du logge ind og downloade disse elementer til denne kopi af Chrome. Brug linket "Vælg hvad der skal synkroniseres" nederst på siden for at vælge at kun synkronisere specifikke elementer fra din konto. Hvis du ikke vil synkronisere med din konto, skal du klikke på linket "Nej tak" nederst på siden.
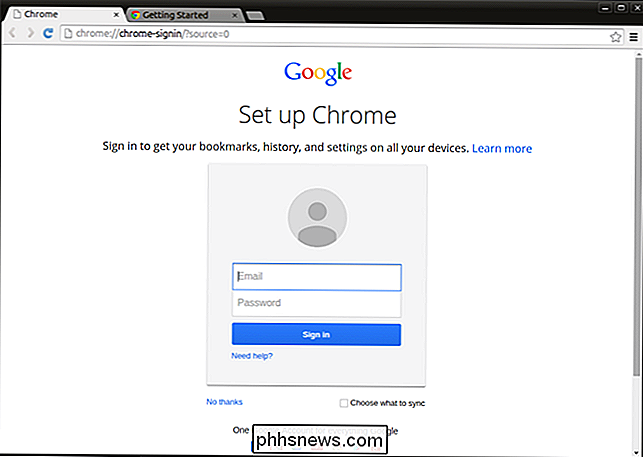
Siden "Ny fane" vises, og der vises en besked, der fortæller dig, at du kan bruge adresselinjen at både søge og indtaste webadresser til at navigere til websteder.
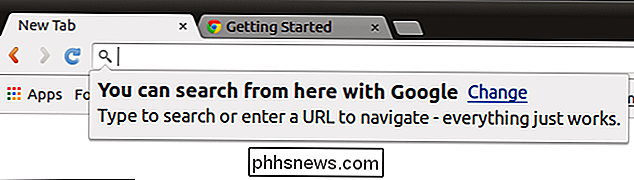
Der er en anden fane åben, når du kører Chrome for første gang. Denne fane viser en "Velkommen til Chrome" -side, der giver dig et par tips om brugen af Chrome. Hvis du vil vide mere, skal du klikke på knappen "Lær mere".
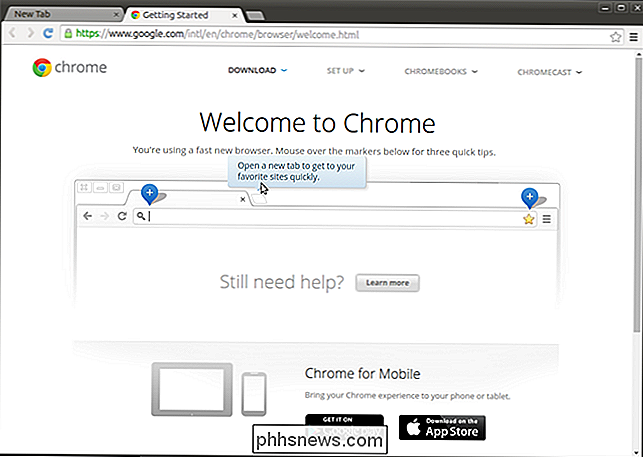
For at lukke en fane skal du klikke på knappen "X" på højre side af fanen.
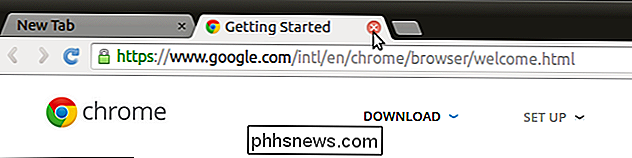
Hvis du vælger ikke at synkronisere dine varer fra din Google-konto, Du kan vælge at importere bogmærker og indstillinger fra en anden browser, f.eks. Firefox eller bare dine bogmærker fra en HTML-bogmærke til bogmærker (normalt eksporteret fra en anden browser). For at gøre dette skal du klikke på linket "Import bookmarks now ..." øverst på den oprindelige "Ny fane" side.
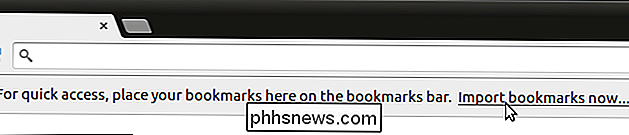
Dialogboksen "Import bogmærker og indstillinger" vises. Vælg hvorfra du vil importere dine bogmærker i rullelisten "Fra". Hvis du vælger at importere fra en anden browser som Firefox, skal du vælge de elementer, du vil importere, ved hjælp af afkrydsningsfelterne. Som standard er de alle markerede, så klik på elementer, som du ikke vil importere for at fjerne dem. Klik på "Import", når du er klar.
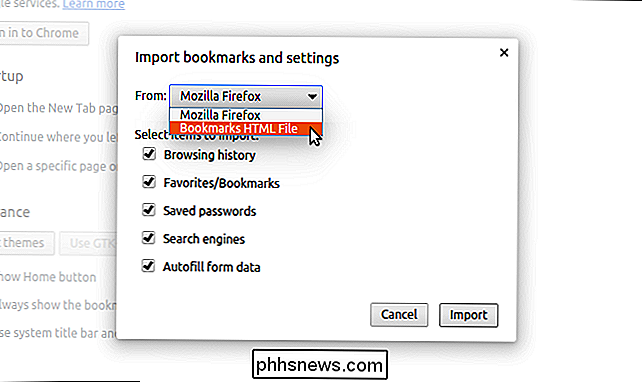
En dialogboks viser, at bogmærkerne og indstillingerne blev importeret med succes. Her kan du vælge at "Vis altid bogmærkelinjen", hvis du ønsker det. Klik på "Udført" for at lukke dialogboksen.
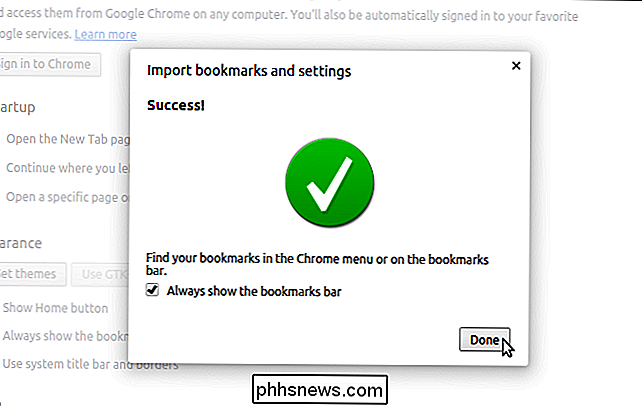
Hvis du importerede bogmærker fra en anden browser, placeres de i en mappe på Bogmærkelinjen.
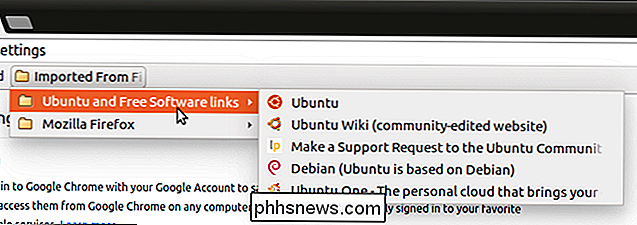
Skærmen "Indstillinger" vises først, når du åbner Chrome for første gang , så du kan tilpasse browseren. For eksempel vises "Home" -knappen i Chrome ikke som standard på værktøjslinjen, så du kan eventuelt tilføje den. For at tilføje "Home" -knappen til værktøjslinjen, skal du klikke på afkrydsningsfeltet "Vis startside" i afsnittet "Udseende" på skærmen "Indstillinger". Knappen "Home" tilføjes straks til værktøjslinjen.
BEMÆRK: Hvis du ikke logger ind på Google, når du først spurgte, kan du gøre det på skærmen "Indstillinger" ved at klikke på knappen "Log ind på Chrome". i sektionen "Log ind".
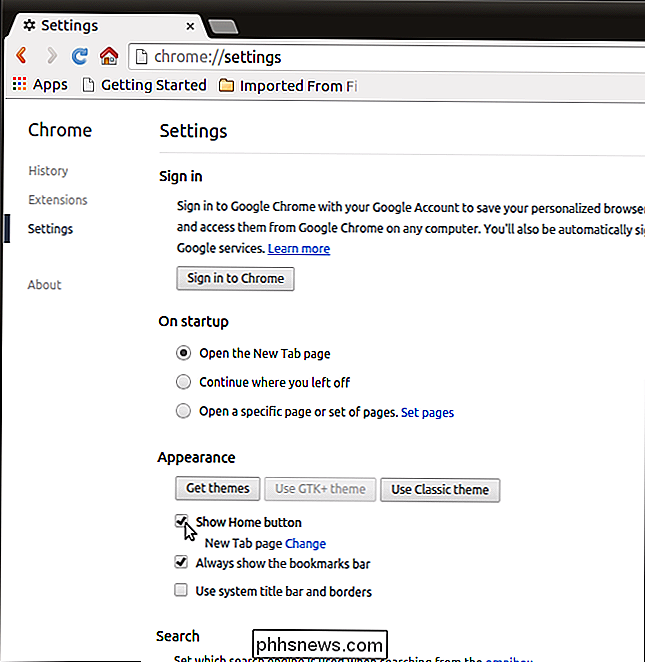
Som standard vises siden "Ny fane", når du klikker på knappen "Hjem". Du kan dog ændre det til den webadresse, du ønsker. For at gøre dette skal du klikke på linket "Skift" ved siden af "Ny fane side" under afkrydsningsfeltet "Vis startside".
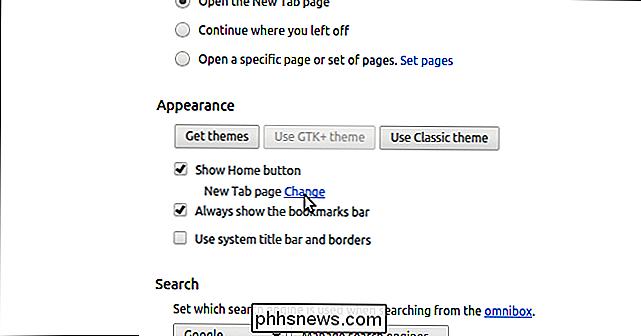
I dialogboksen "Startside" skal du vælge "Åbn denne side" og indtaste en URL, du vil have vist, når du klikker på knappen "Home".
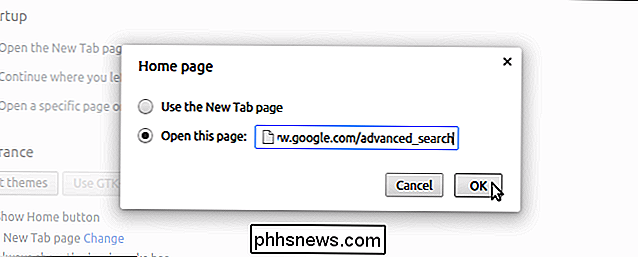
Titellinjen vises som standard ikke i Google Chrome-vinduet. For at ændre dette skal du markere afkrydsningsfeltet "Brug systemets titellinje og -grænser" i afsnittet "Udseende" på skærmen "Indstillinger". Titelbjælken og vindueknapperne tilføjes straks øverst i Chrome-vinduet.
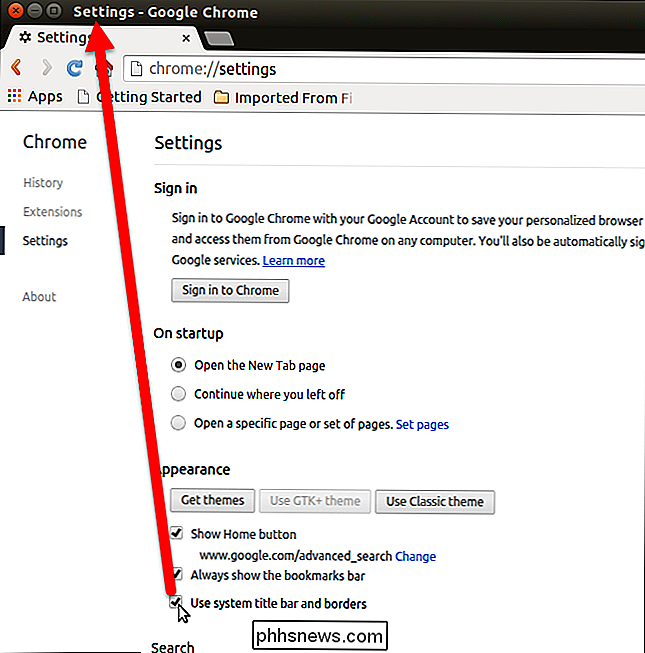
Hvis du vil have Google Chrome som standardbrowser, skal du klikke på knappen "Opret Google Chrome som standard browser" i afsnittet "Standardbrowser" i Skærmbilledet "Indstillinger".
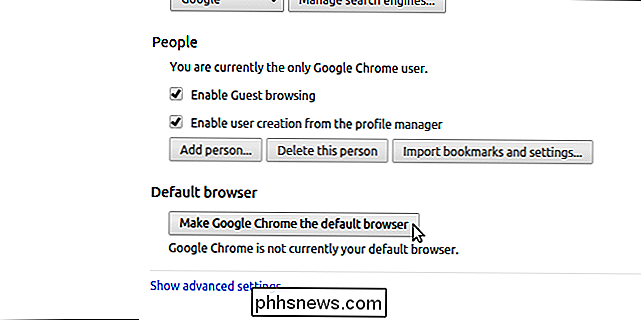
Der er andre indstillinger, du kan ændre, hvis det ønskes. Når du er færdig med at ændre dine indstillinger, skal du klikke på knappen "Hjem" for at vende tilbage til din startside.
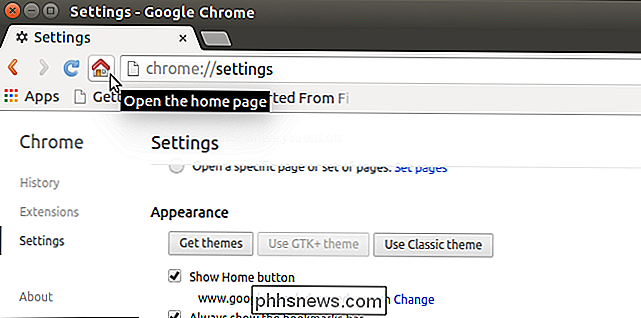
Hvis du vil tilføje et bogmærke til et yndlingssted, skal du trække ikonet ud for webstedswebadressen til et sted på boksen Bogmærker.
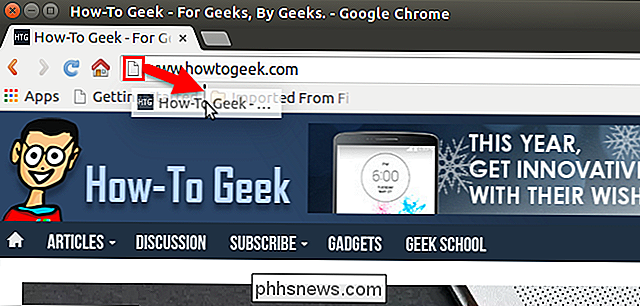
Hvis du vil vide mere om installation af software, der ikke er tilgængelig i Ubuntu Software Center, kan du læse vores artikel om installation af software fra Ubuntu's softwareregistre.

Sådan optimeres din Android-telefons batterilevetid med Greenify
På dette tidspunkt er smartphones produktive. Vi bruger dem til opkald, tekstbeskeder, sociale netværk, fotos, hurtige søgninger, streaming af musik, se videoer ... listen fortsætter. Men hver ting du aflader, batteriernes levetid, og nogle apps vil endda fortsætte med at dræne dit batteri i baggrunden, når du ikke bruger dem.

Sådan gemmes Spotify Music offline (og stop med at bruge mobile data)
Mens lydstrømning ikke er nær så sulten som video-streaming, kan du stadig brænde gennem datapappen ganske hurtigt, hvis du lytter til en masse musik. Og hvis du tilfældigvis roaming på det tidspunkt, kan du nemt rack op en telefonbog med flere hundrede dollars ved blot at lytte til en playliste eller to på Spotify.



