Sådan installeres brugerdefinerede temaer og visuelle stilarter i Windows

Windows har haft støtte til temaer, også kendt som "visuelle stilarter", siden Windows XP. Som standard indlæser Windows kun Microsoft-underskrevne temaer, men du kan undgå denne begrænsning.
Disse er ikke dine standard Windows-temaer. De ændrer udseendet af vindues titellinjer, knapper og andre visuelle elementer.
Windows 10: Installer WindowBlinds
Du kan stadig gøre det på den gammeldags måde i Windows 7 (se vores instruktioner i næste afsnit for det ), men det er ikke så nemt at gøre på Windows 10. UxStyle, det værktøj, vi anbefaler til Windows 7, fungerer ikke længere på moderne versioner af Windows 10. Mens du direkte kan ændre filen uxtheme.dll, ændres denne ændring hver gang Windows 10 opdaterer sig selv. Og fordi det er så svært at gøre, vil de fleste brugeroprettede temaer sandsynligvis ikke blive understøttet korrekt på de nyeste builds af Windows 10.
Men der er stadig en løsning. Hvis du vil temat dit Windows 10-skrivebord, anbefaler vi at du installerer Stardock's WindowBlinds-software. Den understøttes stadig fuldt ud på Windows 10, og kræver ikke hacking med systemfiler. Det koster $ 10, men at $ 10 vil spare dig for mange problemer. En gratis 30-dages prøve er også tilgængelig.
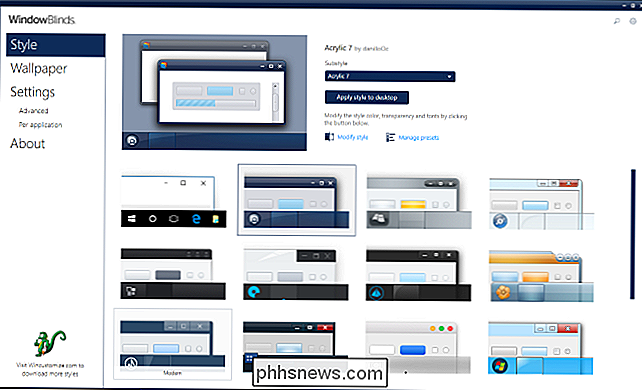
WindowBlinds indeholder også nogle polerede brugerdefinerede Windows-temaer. For at vælge et tema skal du bare klikke på det i vinduet WindowBlinds og derefter klikke på "Anvend stil til skrivebord". Din ændring vil straks træde i kraft, selv om du måske skal lukke og genstarte nogle programmer, herunder Google Chrome, inden din ændring træder i kraft.
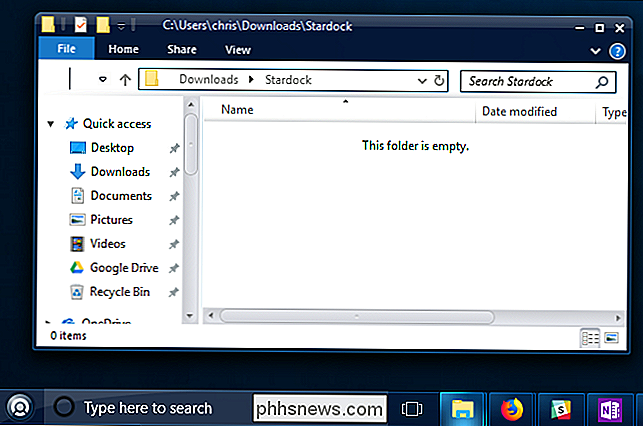
RELATERET: Sådan bruger du et mørkt tema i Windows 10
WindowBlinds gør det er også nemmere at installere brugerdefinerede temaer. Det bruger sit eget WindowBlinds-format til temaer, og du kan finde flere temaer på WinCustomize.org.
Du kan f.eks. Finde et Dark Mode-tema, der i modsætning til Windows 10s indbyggede mørke tilstand også gælder for File Explorer og andre apps.
Windows 7: Patch dine systemfiler med UxStyle
Windows kontrollerer, om temaer er underskrevet af Microsoft, før du læser dem. Hvis de ikke er, vil Windows slet ikke indlæse dem. For at bruge dem skal du ændre Windows-systemfiler - uxtheme.dll - og deaktivere checken. Tidligere krævede dette at starte i Safe Mode og udskifte systemfiler manuelt. I dag er der nemmere måder at gøre dette på.
UxStyle er den ideelle gratis løsning til Windows 7-brugere (selvom den ikke længere fungerer på Windows 10). UxStyle kører helt i hukommelsen og deaktiverer kontrollen uden at ændre systemfiler. Det er den nemmeste og sikreste måde at aktivere tredjeparts temaer uden WindowBlinds på. (Du kan også vælge at betale for en kopi af WindowBlinds på Windows 7, hvis du vil.)
For at bruge UxStyle skal du downloade den, udpakke .zip-filen og derefter køre x64-installationsprogrammet (hvis du bruger en 64-bit version af Windows) eller x86-en (hvis du bruger en 32-bit version af Windows). Efter installationen kører en ny proces med navnet "UnsignedThemesSvc.exe" i baggrunden. Genstart computeren, og du vil kunne installere usignerede temaer.
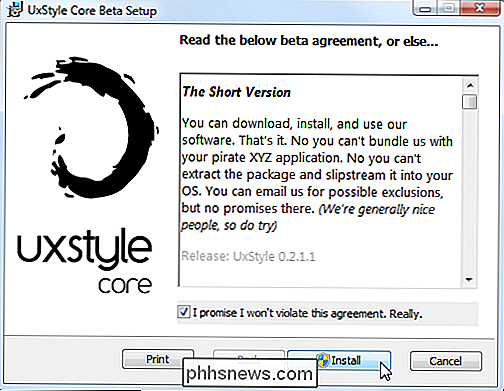
Sådan finder du visuelle stilarter online
Du finder brugerdefinerede visuelle stilarter til Windows på en række hjemmesider. Et af de bedste steder at jage for visuelle stilarter er DeviantArt. Se f.eks. På siden Windows 7 visuelle stilarter på DeviantArt for at finde temaer.
Bemærk, at disse filer generelt er ubekræftede ZIP- eller RAR-filer, som kan indeholde malware eller links til inficerede websteder. Brug en virusscanner til ekstra beskyttelse, hvis du er i tvivl. Bemærk også, at specifikke versioner af Windows muligvis kræver specifikke opdateringer til temafiler. Dobbeltkryd informationerne på DeviantArt eller andre sider for at sikre, at temaet du downloader er kompatibelt med din build.
Vælg et tema, du vil have, og download det til din computer. For at illustrere processen bruger vi Maverick for Win7-temaet, der forsøger at porte Ubuntus gamle standardtema til Windows 7.
Mange temaer distribueres i .rar-format. Hvis du vil åbne disse, skal du bruge et filudvindingsprogram som gratis 7-Zip.
Sådan installeres visuelle stilarter
Temaer findes i følgende mappe:
C: Windows Ressourcer Temaer
Hvert tema har sin egen undermappe her. Hvis du vil installere et nyt tema, skal du bare sende sine filer til mappen Temaer og acceptere UAC-prompt. .theme-filerne skal være i mappenes rod.
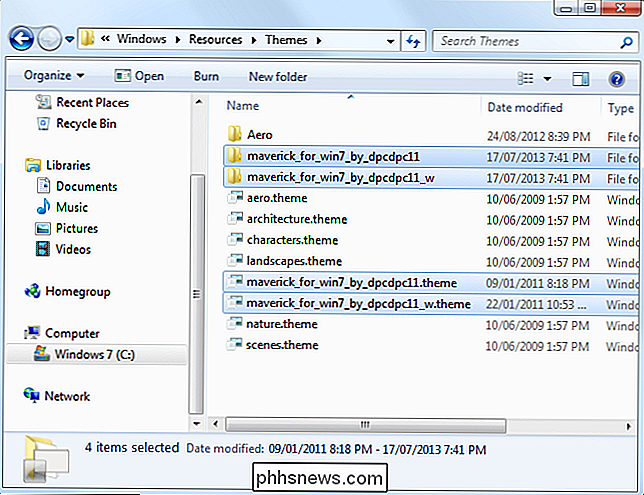
Bemærk, at nogle temaer kan indeholde andre aktiver, og det vil kræve, at du følger yderligere instruktioner, før de fungerer som de skal. For eksempel kan temaer indeholde brugerdefinerede skrifttyper og ikoner. Temaets downloadside - eller inkluderet README-fil - indeholder generelt oplysninger om gennemførelse af installationsprocessen.
Hvis du har brug for at installere skrifttyper, skal du bare droppe de medfølgende .ttf-fontfiler i følgende mappe:
C: Windows Fonts
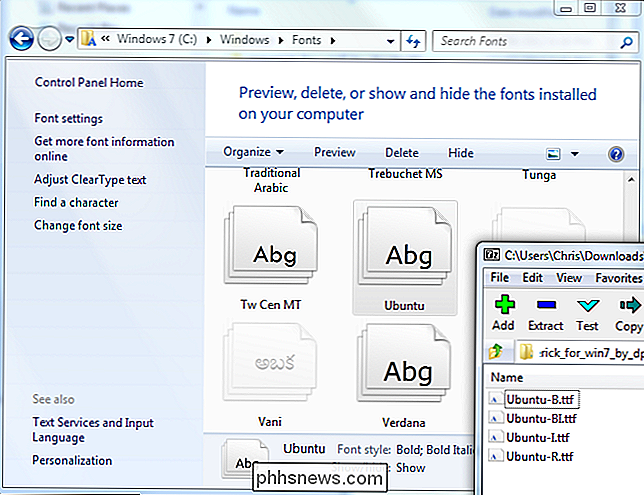
Når du har et tema installeret, kan du dobbeltklikke på .theme-filen for at skifte til det. Du vil også finde det opført sammen med temaerne, der følger med Windows, i dit skrivebord til personlig personalisering.
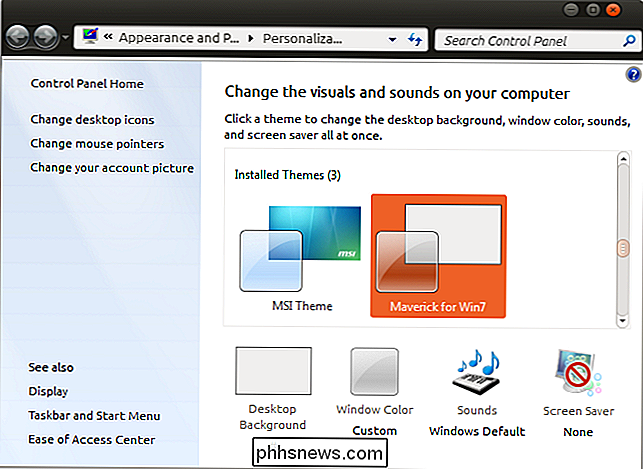
Da Microsoft ikke officielt understøtter tredjeparts temaer, vil du sandsynligvis komme i gang med en lejlighedsvis grafisk fejl eller grov kant, når du bruger brugerdefinerede visuelle stilarter med tredjeparts applikationer. Du kan ikke gøre meget om dette. Udviklere tager generelt ikke hensyn til uofficielle Windows-temaer ved udformningen af deres applikationer.
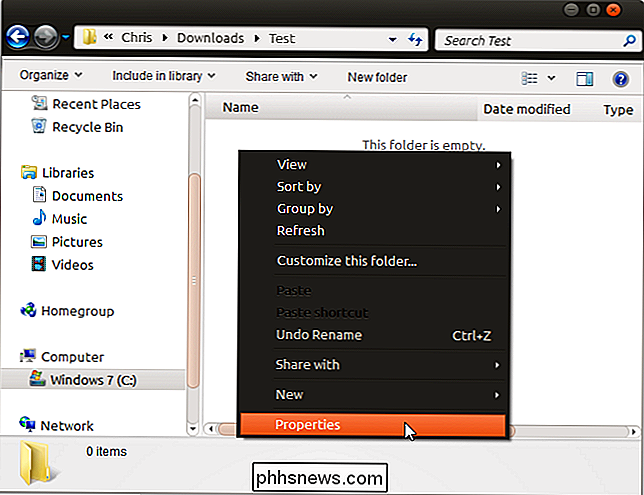

Sådan finder du ud af, hvorfor din Windows-pc crashed eller frosser
Computere kolliderer og fryser. Din Windows-pc kan også automatisk genstarte sig selv. Hvis det er tilfældet, har det sandsynligvis oplevet en blå skærm af død, da du ikke kigger. Det første trin i fejlfinding er at finde mere specifikke fejloplysninger. RELATERET: Hvad skal jeg gøre, når Windows ikke starter?

Sådan deaktiverer du underretninger under videoafspilning på PlayStation 4
PlayStation 4-meddelelser kommer altid op over det, du laver, hvilket er særligt ubehageligt, når du ser videoer over Netflix, YouTube , eller dit lokale bibliotek. Med PS4s 5.0-firmwareopdatering er det nu muligt at deaktivere underretninger, mens du ser videoer i en app. Sådan deaktiver popup-underretninger mens du ser videoer For at ændre denne indstilling, gå til Indstillinger> Meddelelser på din PlayStation 4.



