Windows kan gøre din bærbare computer (eller desktop) til et trådløst hotspot, så andre enheder kan oprette forbindelse til det. Med internetforbindelse kan det dele din internetforbindelse med de tilsluttede enheder. Sådan fungerer det hele.

Skift din pc til et Wi-Fi-hotspot på den nemme måde
Hvis du ikke kan få det indbyggede Windows Wi-Fi-hotspot, skal du prøve at bruge Connectify Hotspot i stedet - det er helt idiotisk Wi-Fi-hotspot med mange muligheder og en god grænseflade.
Connectify Hotspot er fantastisk, hvis du er på et hotel, der opkræver gebyrer pr. enhed, eller hvis du er i et fly, og du forbinder din bærbare computer, men ikke Ønsker at betale mere for at forbinde din telefon. Hvis du betaler for Pro-versionen, kan du endda bruge din pc som en Wi-Fi-repeater eller en kablet router eller dele en sammenkoblet forbindelse fra din telefon.
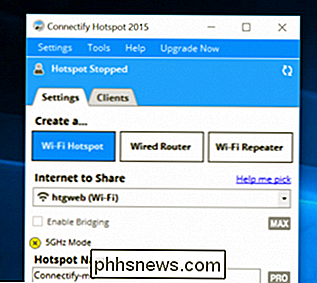
Det er virkelig mere af et strømbrugerværktøj, men hvis du leder For en god løsning er Hotspot gratis at prøve, og den grundlæggende version er gratis med nogle begrænsninger.
Del en ledningsnet eller trådløs internetforbindelse i Windows 10
RELATED:
Hvad er nyt i Windows 10 års jubilæumsopdatering
Hvis du kører Windows 10 med jubilæumsopdateringen installeret, så har du held og lykke. Med den opdatering har Windows nu en enkelt switch til at konvertere enhver pc med Wi-Fi til et hotspot, og det er ligegyldigt, om den internetforbindelse, du vil dele, er ledningsnet eller trådløs. Først skal du slukke for Indstillinger ved trykke på Windows + I på dit tastatur. På siden Hovedindstillinger klikker du på "Netværk og internet".
På siden Netværk og internettet klikker du på "Mobil hotspot" på venstre side.
På højre side skal du tænde for " Del min internetforbindelse med andre enheder "-knappen. Hvis du vil have noget andet end standardnetværksnavnet og adgangskoden, skal du klikke på knappen "Rediger".
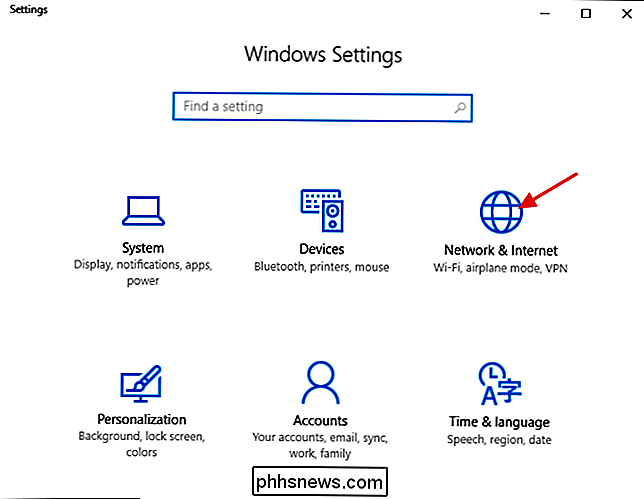
I vinduet Rediger skal du indtaste det netværk og dit kodeord, du vil bruge, og derefter klikke på "OK".
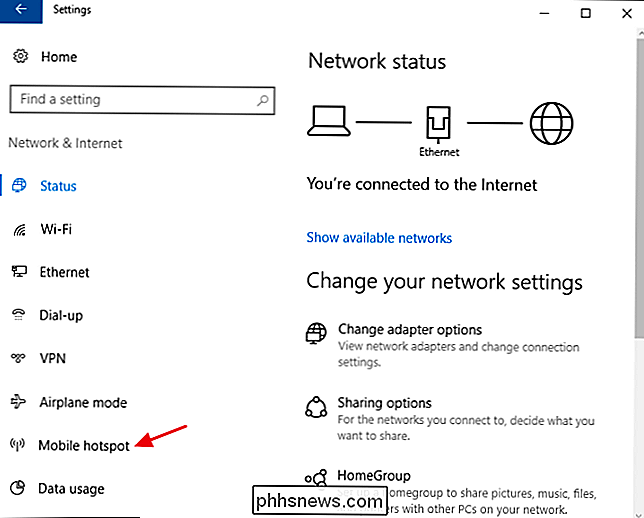
Og det er alt hvad du virkelig skal gøre i Windows 10. Det er en af de bedste nye funktioner i Windows 10 Anniversary Update, selv om det rullede ud med relativt lidt fanfare.
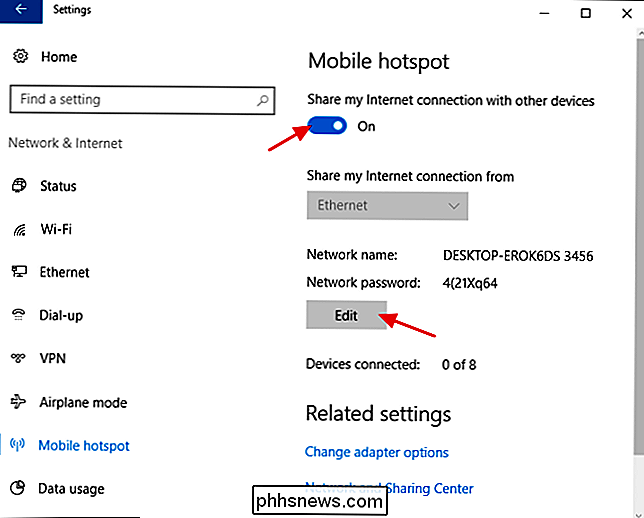
Hvis du oplever problemer med denne funktion, er der her en mulig fejlfinding trin.
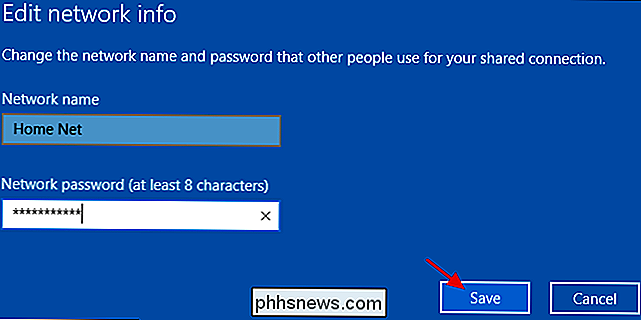
Del en kablet internetforbindelse i Windows 7
Muligheden for at dele din pcs trådløse internetforbindelse til trådløse enheder er integreret i Windows 7s netværksinterface via noget, der hedder et ad hoc-netværk. Et ad hoc-netværk er virkelig bare en simpel, direkte netværksforbindelse mellem enheder. I dette tilfælde opretter du et ad hoc-netværk mellem din pcs trådløse forbindelse og eventuelle trådløse enheder, du vil oprette forbindelse til. Du skal bare sørge for, at din ledningsforbindelse er konfigureret, og at pc'en har Wi-Fi til rådighed.
Bemærk, at når du konfigurerer et ad hoc-netværk ved hjælp af pc'ens Wi-Fi, deaktiverer den eventuelle eksisterende forbindelse, der bruger den Wi-Fi-adapter. Derfor fungerer denne metode kun, hvis dit internet kommer fra en Ethernet-kilde.
RELATED:
Del en internetforbindelse mellem trådløse maskiner med et ad hoc-netværk i Windows 7
Hvis du aldrig har oprettet en netværk som dette, skal du læse vores fulde guide til deling af en internetforbindelse via et ad hoc-netværk. Kort sagt, du åbner vinduet Manage Wireless Networks (du kan finde det ved at åbne start og søge efter "trådløs"), klikke på knappen Tilføj og derefter klikke på "Opret et ad hoc-netværk". Indtast et navn og en adgangskode for netværket, og det vises på listen over trådløse netværk. Vælg det, og din bærbare computer vil afbryde forbindelsen fra sit nuværende Wi-Fi-netværk og starte hosting af et ad hoc-netværk, som dine andre enheder kan oprette forbindelse til. Sørg for at aktivere "Tillad andre netværksbrugere at oprette forbindelse via denne computers internetforbindelse" afkrydsningsfelt, så din pc vil dele sin internetforbindelse med de enheder, der er tilsluttet din pc via ad hoc-netværket.
Del en kablet internetforbindelse i Windows 8
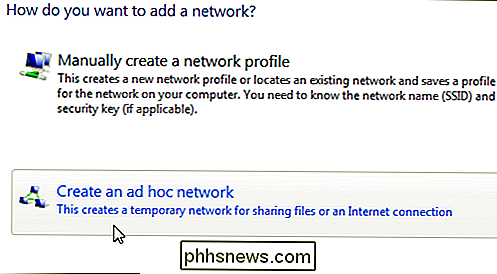
Uheldigvis fjernede Windows 8 den grafiske grænseflade til opsætning af et ad hoc-netværk, så det er ikke så nemt at konfigurere som i Windows 7 eller 10. Den underliggende funktion er dog stadig til stede. Du skal bare ty til et lille kommandolinjebud.
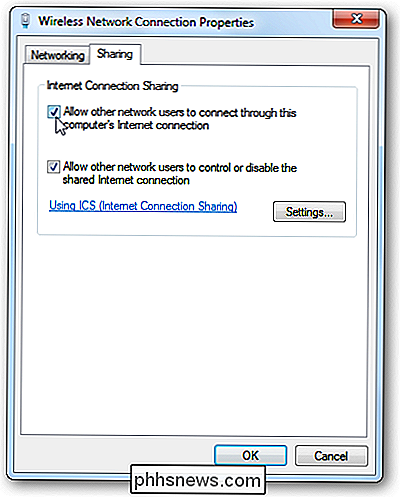
Først skal du sørge for, at dit eksisterende trådløse netværk deles med andre netværksbrugere. Tryk på Windows + R på dit tastatur for at åbne dialogboksen Kør, skriv "ncpa.cpl", og tryk derefter på Enter.
Højreklik på dit trådløse netværk i vinduet netværkstilslutninger, og vælg "Properties" i kontekstmenuen .
Skift til fanen "Deling" og markér afkrydsningsfeltet "Tillad andre netværkbrugere at forbinde via denne computerens internetforbindelse". Fortsæt og fjern afkrydsningsfeltet "Tillad andre netværksbrugere til at kontrollere eller deaktivere den delte internetforbindelse", mens du er på den, og klik derefter på knappen "OK".
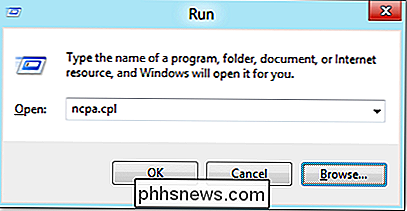
Næste skal du starte kommandoprompten med administrative rettigheder. Højreklik på nederst til venstre på skærmen (eller ramt Windows + X) og vælg derefter "Kommandoprompt (Admin)" på menuen Power Users, der vises.
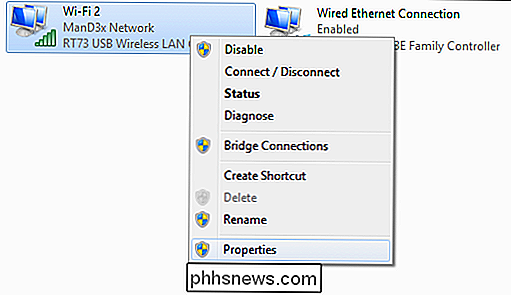
Bemærk
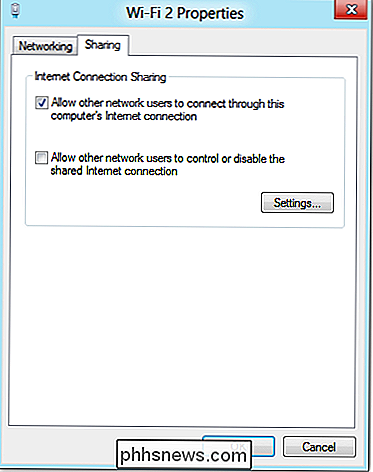
: Hvis du ser PowerShell i stedet for Command Spørg på menuen Power Users, det er en switch, der skete med Creators Update for Windows 10. Det er meget nemt at skifte tilbage til at vise kommandoprompten på menuen Power Users, hvis du vil, eller du kan give PowerShell et forsøg. Du kan gøre stort set alt i PowerShell, som du kan gøre i kommandoprompt, plus mange andre nyttige ting.
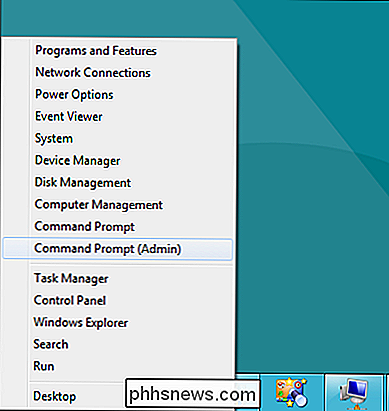
Med kommandoprompten åben er dit næste skridt at oprette det trådløse netværk ved hjælp af netsh som sådan: netsh wlan set hostednetwork mode = Tillad ssid = "
" nøgle = "
"Hvor er navnet på dit netværk og
er det kodeord, du vil have brugerne at oprette forbindelse til. Adgangspunktet oprettes med WPA2-PSK (AES) -kryptering.
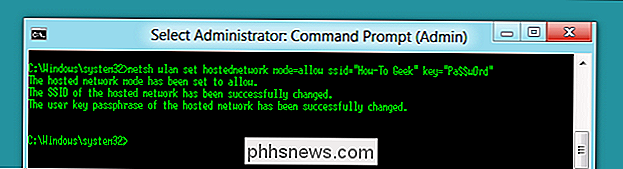
Og du kan til enhver tid bruge dette sidste kommando for at vise oplysninger om forbindelsen. Det lister ting som den kanal, som din forbindelse bruger, ssid navn, autentifikationstype, radiotype og antallet af klienter, der er tilsluttet dit netværk.
netsh wlan show hostednetwork
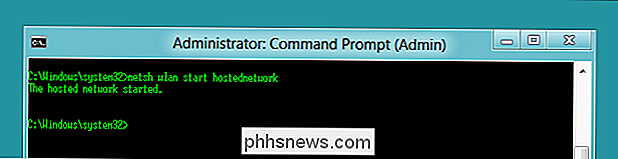
Når du er færdig, skal du kunne Tilslut en hvilken som helst Wi-Fi-enhed til dit nye ad hoc-netværk.
Del en trådløs internetforbindelse i Windows 8 eller 7
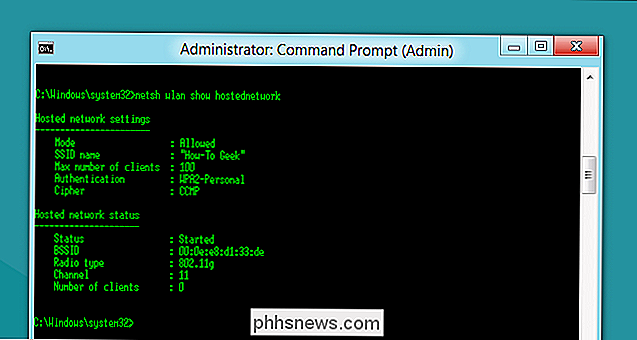
Bemærk:
Denne software virker ikke længere. Du vil bruge Connectify Hotspot eller en af de andre metoder, der er nævnt ovenfor.
Hvis du vil dele en trådløs internetforbindelse i Windows 8 eller 7 med andre trådløse enheder, skal du bruge en tredjepartsprogram. Vi anbefaler Virtual Router, fordi den er gratis, åben kilde og nem at konfigurere. Du kan også bruge den til at dele en kabelforbindelse, hvis du bare vil have en nemmere måde at gøre det end at oprette et ad hoc-netværk. Start med at downloade Virtual Router og start den. Brug af det kunne virkelig ikke være nemmere. Angiv et navn til dit netværk, indtast en adgangskode, og vælg den forbindelse, du vil dele med enheder, der opretter forbindelse til det pågældende Wi-Fi-netværk. Klik på knappen "Start Virtual Router", og du er færdig. Du kan endda se en liste over tilsluttede enheder i dette vindue.
Oprettelse af et mobil hotspot på din Windows-pc kan være lidt besværligt, eller det kan være ret nemt. Det afhænger bare af hvilken version af Windows du kører, og om du er villig til at bruge en tredjepartsapp. Men næste gang du sidder fast med et kabelforbundet internetforbindelse, ved du i hvert fald, at du kan bruge din pc til at dele denne forbindelse med dine andre trådløse enheder.
Billedkredit: Iain Watson på Flickr
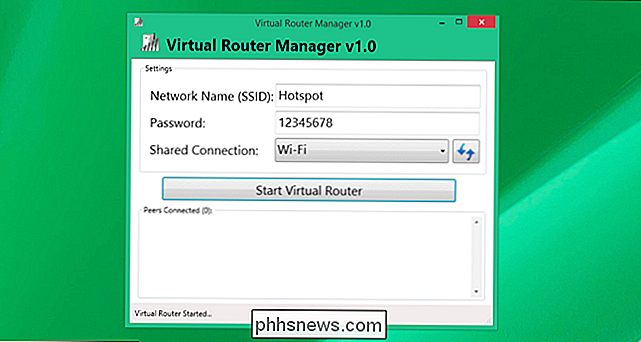

Hvad er AppData-mappen i Windows?
Windows-programmer gemmer ofte deres data og indstillinger i en AppData-mappe, og hver Windows-brugerkonto har sin egen. Det er en skjult mappe, så du kan kun se det, hvis du viser skjulte filer i filhåndteringen. Hvor finder du AppData Hver brugerkonto har sin egen AppData-mappe med sit eget indhold.

Sådan stopper du Facebook-videoer fra automatisk afspilning
Husk de dage, hvor Facebook-videoer kun spilles, når du klikker på dem? Hvis du vil vende tilbage til den langt finere alder, er alt du skal gøre, at skifte et par gemte indstillinger for at stoppe auto-play vanvid. Automatisk afspilning af videoer er i bedste fald irriterende (måske ville du ikke den video for at begynde at spille foran alle i skyggen af din skærm) og data-spild i værste fald (måske ville du ikke brænde op data på en video, du ikke engang virkelig ville se) -så vi helt forstå, om du vil sætte en stopper for det.



