Sådan opretter du blits "Robots" for at automatisere dine Smarthome-enheder

Wink Hub er et glimrende, smarthome hub, der giver dig mulighed for at forbinde hundredvis af forskellige enheder til det fra håndfuldt af producenter. Ikke kun det, men det giver dig mulighed for at automatisere enheder, så de kan arbejde sammen for at gøre dit daglige liv nemmere.
RELATED: Sådan konfigureres knapnavnet (og begynder at tilføje enheder)
Dette opnås ved hjælp af Wink Robots. En robot er en automatiseringsopgave, der består af en trigger og en handling, der ligner hvordan tjenester som IFTTT fungerer. Så hvis du har en smart pære og en bevægelsessensor forbundet til din knap Hub, kan du oprette en robot for at få dem til at fungere sammen, så hver gang bevægelse opdages, tændes lyspæren.
Wink gør det helt enkelt at oprette robotter, og vi vil guide dig igennem processen. Til denne vejledning tænder vi et lys, når en bevægelsessensor registrerer bevægelse og slukker for det, når bevægelsen går uopdaget efter et par minutter.
Start med at åbne Wink-appen på din telefon og tryk på menuen knappen op i øverste venstre hjørne af skærmen.
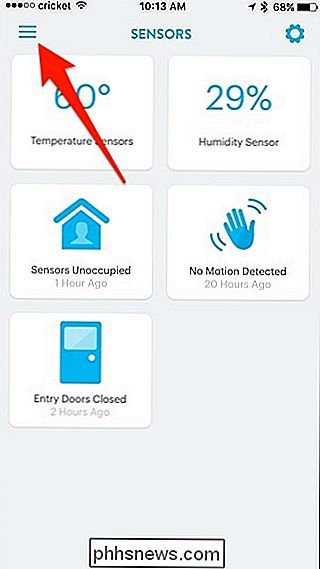
Tryk på fanen "Roboter" nederst.
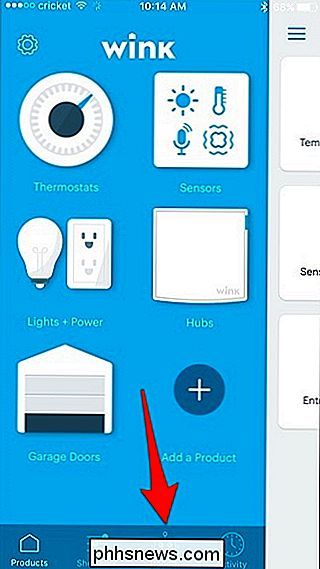
Tryk på "Ny robot".
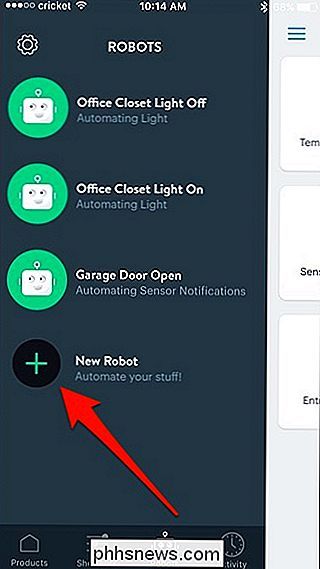
På toppen af siden skal du trykke på "Ny robot" under "Navn" for at give robotten et brugernavn.
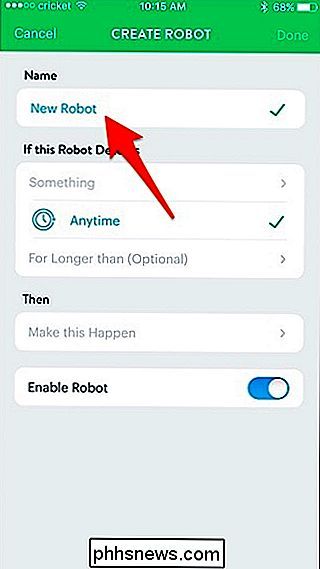
Giv det et navn, der beskriver, hvad robotten vil gøre, hvilket gør det nemmere at identificere det i listen over robotter, når du ender med at skabe en masse over tid. Tryk på "Udført", når du er færdig.
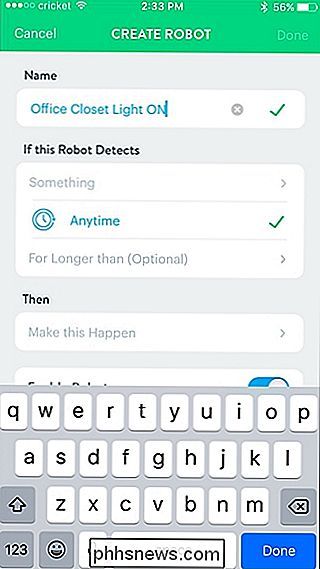
Klik derefter på "Nogen" i afsnittet "Find denne robot".

Vælg den enhed, der udløser handlingen. I dette tilfælde vil det være mit kontorskabs bevægelsesføler.
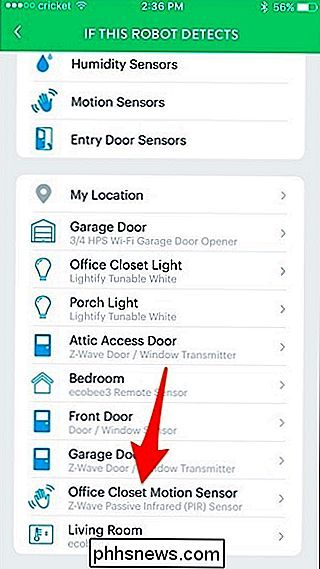
Tryk på "Motion".
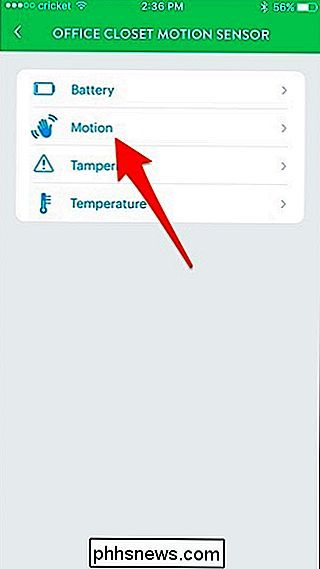
Sørg for at "Detekterer bevægelse" er valgt, og tryk derefter på "Gem".
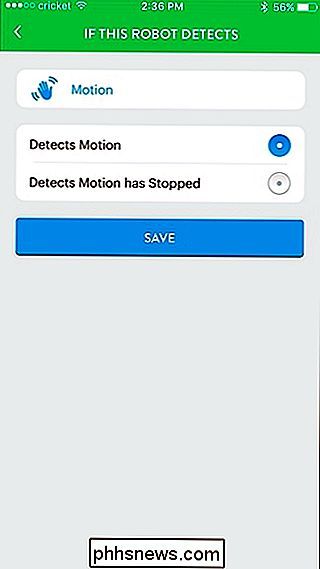
Jeg skal forlade " Når som helst "og muligheden under det alene, da det ikke gælder i min situation, men det giver dig i det væsentlige mulighed for at aktivere robotten i løbet af en bestemt periode i løbet af dagen.
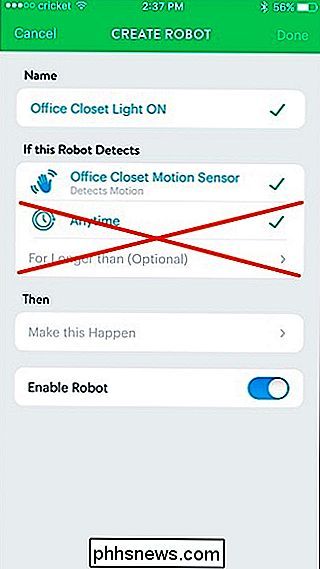
Næste tryk på" Gør det til at ske " under "Then".
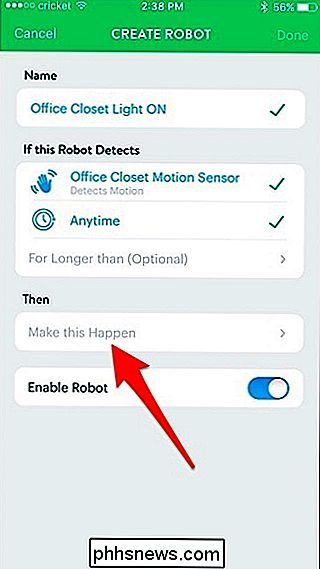
Vælg den enhed, der vil aktiveres, når bevægelsesføleren registrerer bevægelse. I dette tilfælde, "Office Closet Light".
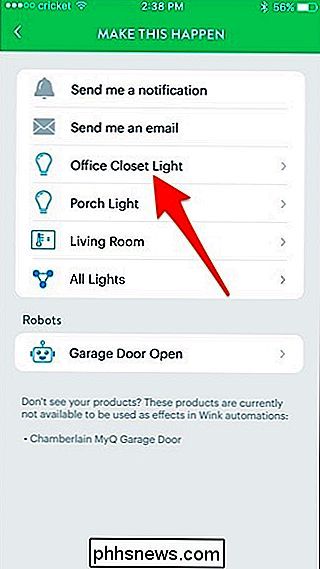
Tryk på "On" og juster derefter lysstyrken til det ønskede sted, samt farvetemperaturen, hvis pæren understøtter den. Tryk på "Gem", når du er færdig.
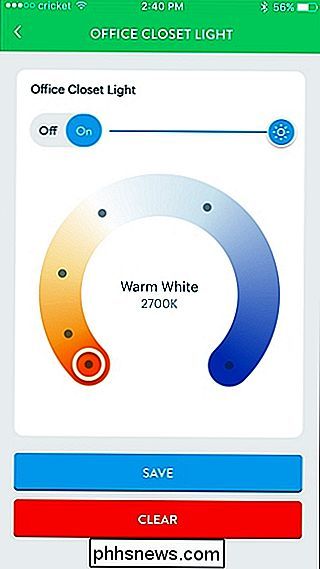
Tryk på "Udført" øverst til højre på skærmen.
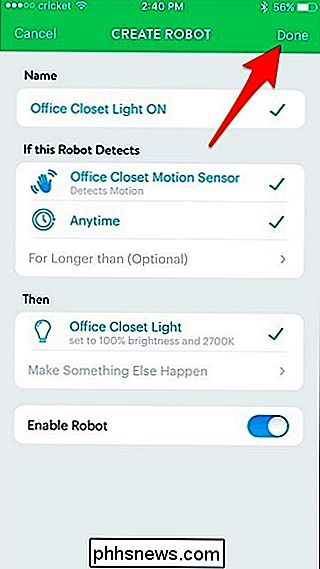
Din nyoprettede robot vises på listen og er klar til at gå! Hvis du nogensinde vil slette den eller bare midlertidigt deaktivere den, skal du trykke på den og du har disse muligheder nederst.
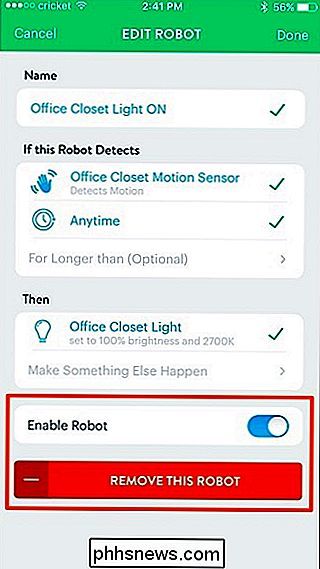
Du skal selvfølgelig også oprette en anden robot for at slukke for lyset, når der ikke er bevægelse opdaget. Du kan så trykke på "For længere end (Valgfri)" for at vælge en varighed.
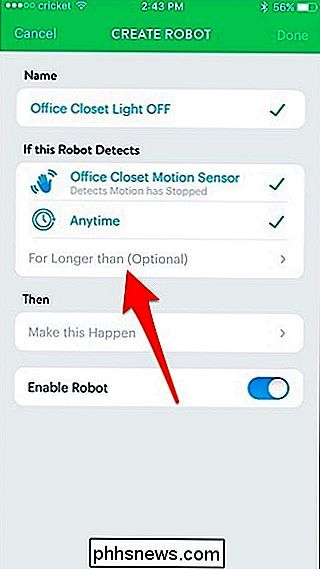
Vælg en tid og klik derefter på "Gem".
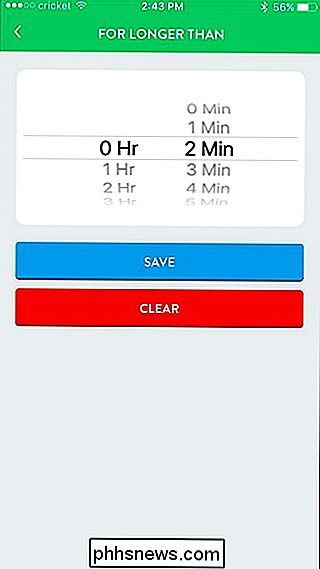
Fortsæt derefter med at lave din robot ved hjælp af ovenstående trin som reference. Det bliver det samme, medmindre lyset slukker denne gang, i stedet for på.

Sådan kan du sikkert sende store filer til nogen med Firefox Send
Vi lever muligvis i fremtiden, men at sende store filer over internettet forbliver ... kompliceret. Email er en frygtelig måde at sende filer på over 1 GB, og ved hjælp af skybaserede tjenester som Dropbox eller Google Drive betyder påfyldning af begrænset plads på en tjeneste, og du skal administrere tilladelser eller acceptere, at dit link kan afleveres til tredjeparter .

De bedste Retro Game Controllers til din PC eller Raspberry Pi Emulatorer
Nintendo er tilsyneladende allergisk over for penge. Efter at have skabt et øjeblikkeligt og rentabelt hit med NES Classic, besluttede virksomheden at afslutte produktionen af den billige lille emuleringsmaskin kun et par måneder efter introduktionen. Ligegyldigt: tech savvy Nintendo fans, som ikke kunne få fat i en (eller ikke ønskede at linse lommer af scalpers) har andre muligheder.



