Sådan tilføjes en enhed til dit HomeKit Smarthome med iHome iSP5

Hvad gør du, hvis du vil tilføje en enhed til dit HomeKit smart home, men enheden understøtter ikke HomeKit ? Du opretter en mellemmand med iHome iSP5, en billig HomeKit-aktiveret smart outlet.
RELATERET: Hvad er Apple HomeKit?
HomeKit er Apples smarthome platform, og hvis du vil styre alle dine apparater og enheder med majestæt af din stemme gennem Siri, skal du tilføje dem alle til dit HomeKit hjem. Hvis du har nyere HomeKit-venlige ting, som den anden generation af Philips Hue-hub, så er du helt klar.
Men hvad med elementer, der ikke er HomeKit-kompatible? Hvad hvis du vil styre en simpel boksventilator i vinduet, en bordlampe, en gammel kaffekande eller et hvilket som helst antal af de mange, mange , elektriske enheder, vi alle ejer, er ikke kloge noget, endsige HomeKit kompatible? Hvad hvis du har en ældre smarthome-enhed, der ikke er HomeKit-kompatibel, men du vil bruge den med dit HomeKit-system?
Der er en nem løsning til denne situation: en HomeKit-kompatibel smart outlet. I stedet for at udskifte den elektriske enhed med en HomeKit-kompatibel enhed, kan du simpelthen indsætte et smart stik mellem stikkontakten og netledningen på enheden for at fungere som HomeKit-mellemmand. Med andre ord: det lader dig styre næsten ethvert apparat i dit hus ved hjælp af Siri.
Denne løsning har en øjeblikkelig åbenbar mangel: den er binær. Mens en enhed, der er designet til at være et smarthome-produkt, som en netværksmusikafspiller, kan have en overflod af indstillinger og konfigurationsmuligheder til rådighed, er det eneste, som en smart outlet kan gøre, at styre strømmen af strøm til enheden. I den henseende kan det tænde og slukke for en radio, men det kan bestemt ikke ændre stationen eller skifte mellem radio og cd-indgange.
Det betyder ikke, at vi skal kalde den smarte stikkontakt dum, men som På trods af begrænsningen af simpelthen at slå enheder til og fra, tilbyder smarte udsalg tonsvis af ekstra funktionalitet. Du kan styre enheden med din stemme, indstille udløsere baseret på tid på dagen, og integrere enheden i hjemmekontrol scener.
Ligner løsningen på din smarthome quandary? Lad os se på hvad du har brug for, og hvordan du konfigurerer det.
Hvad du behøver

HomeKit er stadig forholdsvis nyt, og der findes kun en håndfuld HomeKit-aktiverede afsætningsmuligheder på markedet. I stedet for at sende dig ud for at sejle gennem det fremvoksende marked og forsøge at undgå tidlige adoptionsfaldgruber, styrer vi dig kun til den enkelt model, vi anbefaler over alle de andre: iHome iSP5.
RELATERET: Hvordan at styre dit HomeKit Smart Home, når du er væk hjemmefra.
Det er den mest økonomiske HomeKit smart plug på markedet. Andre afsætningsmuligheder koster $ 40-80, men iHome-modellen er $ 34 og ofte til salg for mindre. Det understøtter ikke kun HomeKit, men det kan også kommunikere via iHome-systemet, hvilket har to store fordele.
For det første betyder det, at Android-brugere i dit hjem også kan styre iHome-stikket via iHome Android-appen. For det andet betyder det, at du ikke har brug for et Apple TV (til fjernadgang til HomeKit) for at styre stikket, når du er hjemmefra (da du kan sende et signal til det via iHome app). Ud over alt det er den også bedømt til op til en 1800 W elektrisk belastning, så du kan bruge den til at styre alt fra en lav watt lampe til høj watt enhed som en rumvarmer eller vindue AC enhed.
Endelig iHome iSP5 understøtter også integration med Amazon Echo, Wink-hub og Nest-termostaten. I modsætning til mange smarthome-produkter, der kun arbejder med en platform, selvom du helt overgiver HomeKit og opretter et helt andet smarthome-system, kan du medbringe iHome-stikket sammen med dig.
Konfiguration af iHome iSP5
Opsætning af iHome iSP5 er virkelig ligetil, så længe du husker at du i bund og grund opsætter det to gange (en gang for iHome-systemet og en gang til HomeKit-systemet). Hvis du ikke husker det, kan installationsprocessen være lidt forvirrende, fordi det føles som om du gentager alt.
Du skal bare tilslutte iSP5 til en stikkontakt, og tryk derefter på knappen og hold den nede (placeret på den lille vingelignende nub, der sidder øverst til højre på enheden) i 12 sekunder, indtil indikatorlampen blinker grønt og rødt. Dette nulstiller enheden til fabriksindstillingerne og sikrer, at der ikke er en langvarig konfiguration fra kvalitetsprøvningen fra fabrikken. Når du har plugget det ind og nulstillet det, skal du downloade den gratis iHome Control-app fra App Store og starte den.
Du bliver bedt om at oprette en iHome-konto.
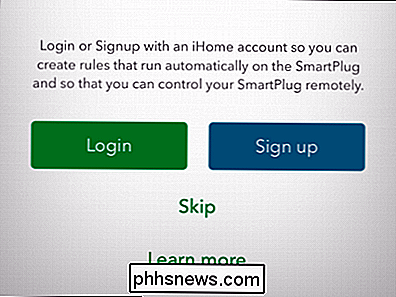
Hvis du kun vil få adgang til din iHome-stikkontakt indefra dit hjem, eller du har det nye Apple TV med HomeKit support, der giver mulighed for fjernadgang, kan du springe over dette trin. Vi anbefaler dog, at du tilmelder dig en konto, da den giver backupadgang til stikket uafhængigt af HomeKit og giver ikke-iOS-brugere i dit hjem mulighed for at styre proppen.
Uanset om du tilmelder dig eller springer over trinnet , vil programmet bede dig om at nulstille dit stik. Joke er på dem, vi er et skridt foran! Klik på "Næste" og ignorér spørgsmålet om at nulstille enheden. Appen begynder at søge efter enheder. Du skal ikke bekymre dig om det ikke synes at være noget - under søgeprocessen er der ingen indikator, og det står, at der ikke findes nogen enheder, men pludselig vises din enhed. Giv det mindst 30-60 sekunder.
Vælg den fundne enhed, og klik på "Fortsæt".
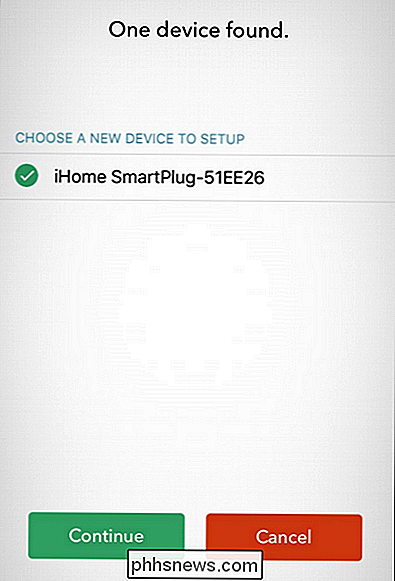
Derefter bliver du bedt om at oprette forbindelse til dit Wi-Fi-netværk. Vælg det Wi-Fi-netværk, du ønsker at bruge - hvis din iOS-enhed er logget ind på dette netværk, før den automatisk angiver loginoplysningerne, ellers udfylder dem.
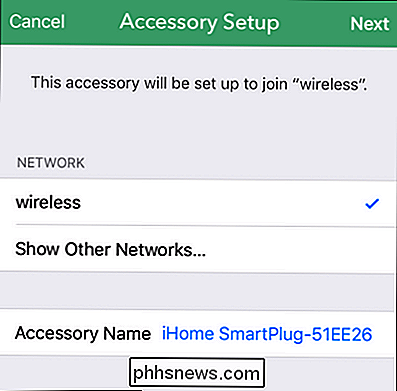
Når du er tilsluttet Wi-Fi-netværket, bliver du bedt om at scanne HomeKit-tilbehørskoden til enheden. Tilbehørskoden er placeret på både stikket og dækslet til produktmanualen (se nedenfor).
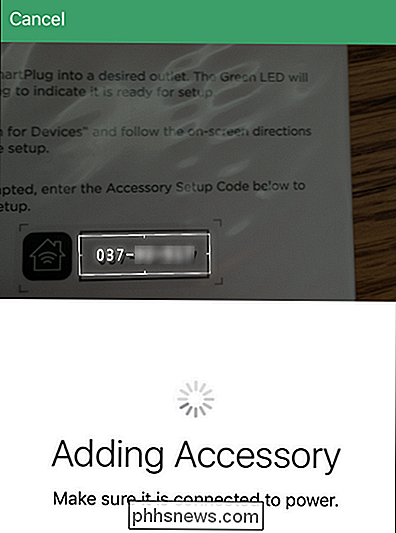
Når enheden er tilsluttet dit HomeKit-system, bliver du bedt om at navngive den. Vælg et navn, der afspejler, hvad stikket kontrollerer som dette navn, hvordan Siri identificerer enheden. For eksempel hvis du skulle bruge stikket til at styre et disco lys, vil du gerne navngive det "Party Light" eller "Disco Ball" og ikke "Living Room Plug".
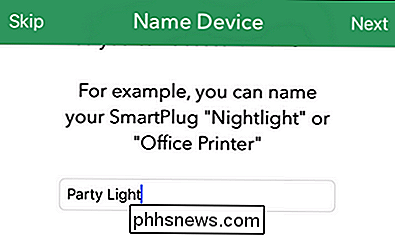
Når du har navngivet enheden, bliver du bedt om at tildele det til et værelse. Brug igen navne, der lyder naturligt, når du taler, uanset hvad du betegner, vil rummet blive en del af identifikationsprocessen, som Siri bruger til at lokalisere det.
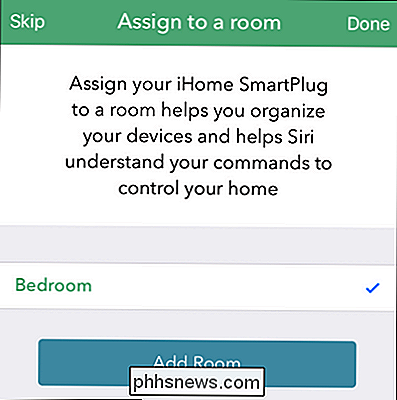
Endelig vil iHome-appen bede dig om at identificere den type enhed det er - et lys , en fan eller "andre" til enhver anden elektrisk enhed. Dette trin er ikke særlig kritisk, men det hjælper med at forbedre, hvordan Siri forstår dine ønsker. Hvis Siri f.eks. Ved, at stikket styrer en lampe i dit soveværelse, så svarer hun på kommandoen "Sluk soveværelset lys".

Efter det sidste trin ses dit stik på listen over enheder, som sådan.
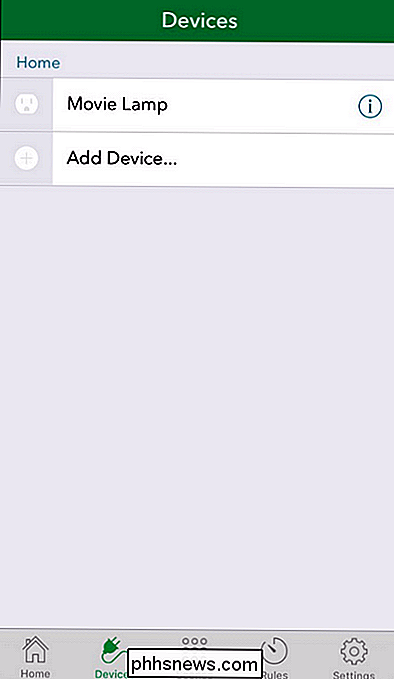
Test proppen ved at trykke på plug-ikonet. Selvom du ikke har noget tilsluttet det, blinker den lille H-indikatorlampe i stikkets hjørne, og du får et lille klik på lyden, når den interne kontakt aktiveres.
Styring af stikket
As Vi har lige demonstreret, du kan styre proppen ved at åbne iHome-enheden og trykke på indgangen for at tænde og slukke for strømmen. Du kan også fysisk tænde og slukke for stikket ved at trykke på knappen på stikket (det samme du brugte til at nulstille det). Men lad os være rigtige her: Du vil have den futuristiske oplevelse, hvor du styrer dit hjem med din stemme eller automatiserer det.
For at styre stikket med din stemme kan du kalde Siri og udstede en kommando som "Siri, tænde lyset "(Hvis du fortalte Siri, var stikket til en lampe) eller" Tænd for soveværelset "eller ved at adressere enheden ved navn som" Siri, tænder filmlampen ", hvis stikket er tilsluttet et øjenværdigt forspændingslys bag din smukke HDTV.
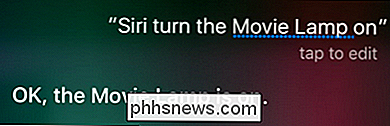
Ud over at styre stikket via stemme, kan du dog inkorporere stikket i dine HomeKit scener, grupperinger og så videre. IHome-appen giver mulighed for at gruppere proppen, skabe scener og oprette enkle timerbaserede udløsere, men der er en stor mangel: den fungerer kun sammen med andre iHome-enheder. Selvom det kan være fint, hvis du bare vil sætte stikket på for at tænde en lampe om natten mens du er på ferie eller noget sådant, hjælper det ikke med at integrere stikket jævnt i dit større HomeKit-system.
RELATERET: Sådan kombineres forskellige HomeKit-produkter til værelser, zoner og scener
Heldigvis har installationsprocessen, som vi gennemførte i det foregående afsnit, givet stikpluggen et navn og rumbaseret identifikator, der er anerkendt på tværs af HomeKit-systemet . Ved du hvad det betyder? Det betyder, at enhver applikation, der kan styre HomeKit-systemet, kan få fat i din stikkontakt.
Vi har vist dig, hvordan du kan kombinere forskellige HomeKit-produkter i værelser, zoner og scener med den fremragende Home app, og ved at åbne den pågældende app lige efter opsætning af iHome-stikket, stikket var der og læses for at inkorporere i hvilke scener eller udløsere vi ønskede at oprette.
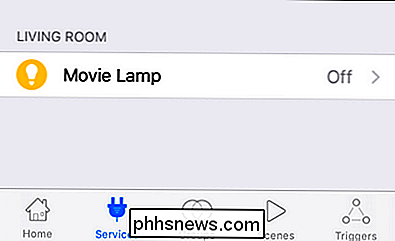
Dette er langt mere fleksibelt end at bruge iHome-appen, da det betyder, at iHome-stikket kan eksistere langs alle vores andre HomeKit-enheder (og uden besværet med at bruge to separate apps til at konfigurere alt).
Med meget lille udgift og et par minutter at konfigurere alt, kan du nemt slå et dumt apparat eller en enhed til en smart HomeKit-aktiveret en.

Sådan ses der, hvornår en tekstbesked blev sendt på din iPhone
Som standard viser iPhone-appen din dato og klokkeslæt for den første besked på en given dag, men ikke for alle Besked sendt og modtaget. Den præcise tid hver besked blev sendt til er skjult, men der er en nem måde at vise alle de præcise tidsstempler på. I skærmbilledet nedenfor skal du lægge dato og klokkeslæt øverst på en gruppe beskeder.

Sådan aktiverer du Android 6.0s eksperimentelle flervinduetilstand
Android 6.0 Marshmallow indeholder en meget eksperimenterende og skjult multi-vinduet tilstand. Måske vil dette være stabilt i den næste version af Android - det ville helt sikkert gøre Google's Pixel C, Nexus 9 og Nexus 6-telefoner mere nyttige. I øjeblikket kan du aktivere det, hvis du er villig til at lave nogle tilpasninger.



