Sådan stopper du Windows 10 fra uploading af opdateringer til andre pc'er via internettet

Windows 10 indeholder en peer-to-peer-downloadfunktion til opdateringer og Gem apps. Som standard bruger Windows automatisk din pcs internetforbindelse til at uploade opdateringer, skjuler muligheden for at deaktivere disse fem klik dybt i operativsystemet.
Du kan fortsætte med at bruge peer-to-peer-opdateringer på dit lokale netværk, men du Måske vil du ikke spilde op med båndbredde for at reducere Microsofts båndbredderegninger. Dette er især tilfældet, hvis du har datakapper på din internetforbindelse.
Deaktiver uploads
RELATERET: Hvad du behøver at vide om Windows Update på Windows 10
Du finder denne indstilling, hvor alle De andre Windows Update-indstillinger findes nu i appen Indstillinger. Åbn den ved at klikke på knappen Start og vælge "Indstillinger" i nederste venstre hjørne af menuen Start.
I vinduet Indstillinger, der vises, skal du klikke på (eller trykke på) ikonet "Opdatering og sikkerhed".
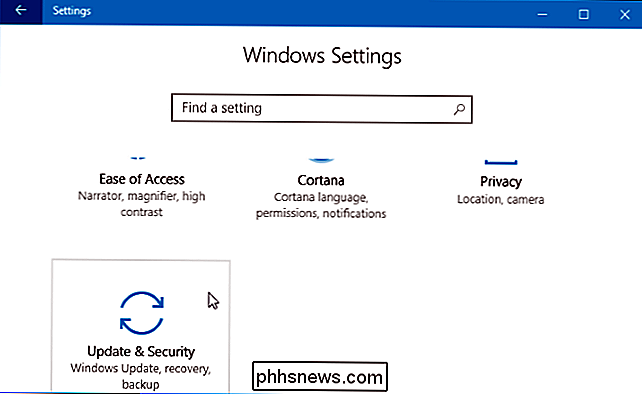
Klik linket "Avancerede indstillinger" under Opdateringsindstillinger i Windows Update-panelet.
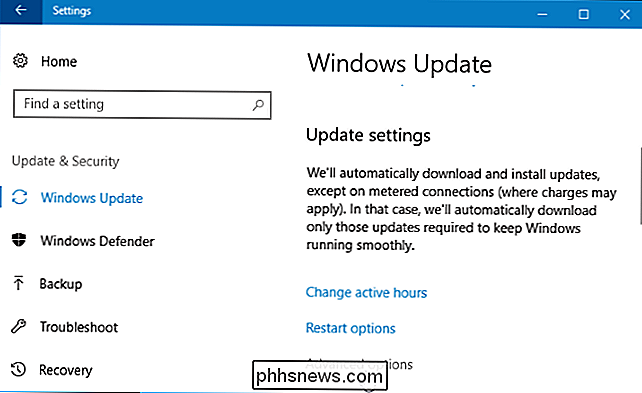
Klik på linket "Leveringsoptimering" her.
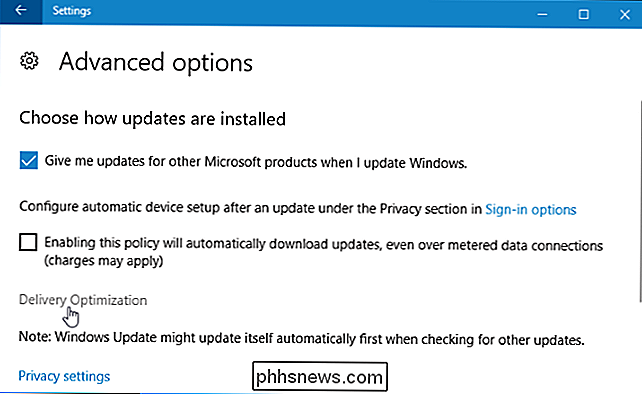
Vælg den indstilling, du foretrækker under "Tillad downloads fra andre pc'er". Vi anbefaler kun at vælge "PC'er på mit lokale netværk" her.
- Fra : Dette deaktiverer funktionen peer-to-peer-opdatering helt. Opdateringer downloades kun fra Microsofts servere og overføres ikke til nogen steder.
- PC'er på mit lokale netværk : Dette er den bedste løsning. Med dette aktiveret får du fordel af peer-to-peer-opdateringer på dit hjem- eller arbejdsnetværk. Dette betyder hurtigere downloads og mindre download båndbredde, der bruges. Du skal kun downloade opdateringerne en gang, og de vil blive delt blandt alle dine pc'er. Din pc vil aldrig uploade opdateringer via internettet.
- PC'er på mit lokale netværk og pc'er på internettet : Denne indstilling er standard, selvom det nok ikke burde være. Med dette aktiveret vil Windows 10 uploade opdateringer fra din pc til andre computere via internettet. Disse computere ville normalt bare downloade opdateringer fra Microsoft, men Microsoft vil spare på båndbredde, fordi disse pc'er får nogle opdateringer fra din internetforbindelse.
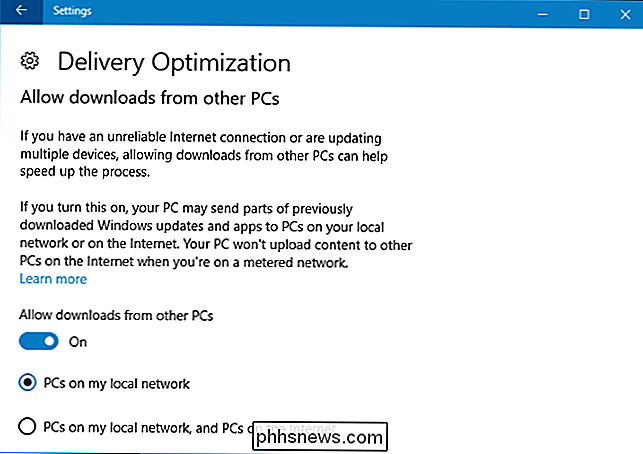
Du kan også indstille din forbindelse som målt
RELATERET: Hvordan, når , og hvorfor du skal indstille en forbindelse som målt på Windows 10
Du kan også indstille din nuværende Wi-Fi-forbindelse som "målt". Når du angiver en forbindelse som målt, fortæller du Windows, er det en forbindelse med begrænsede data, som f.eks. En mobil dataforbindelse eller et Wi-Fi-hotspot fra en smartphone, du er knyttet til. Windows vil ikke uploade opdateringer på en målrettet forbindelse - det vil ikke automatisk downloade de fleste Windows-opdateringer.
Hvis du vil indstille dit nuværende Wi-Fi-netværk som en målrettet forbindelse, skal du gå til Indstillinger> Netværk og internet> Wi-Fi og Klik på navnet på det Wi-Fi-netværk, du har forbindelse til. Aktiver skiftet under "Indstil som målrettet forbindelse." Det nuværende Wi-Fi-netværk bliver en målrettet forbindelse.
Dette er ikke nødvendigt, hvis du allerede har deaktiveret peer-to-peer-opdateringer generelt. Det vil også forhindre din Windows 10-pc i at dele opdateringer med andre computere på det samme lokale netværk.
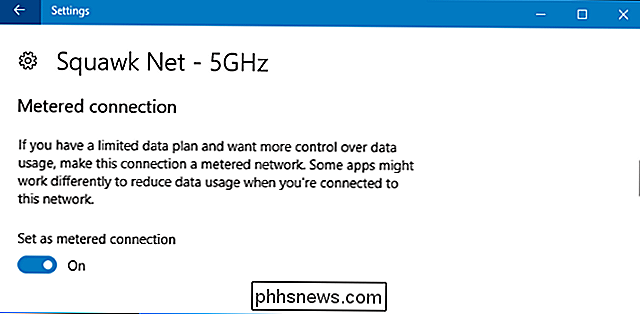
Peer-to-Peer-opdateringer forklaret
RELATED: Hvordan man håndterer internet båndbredde caps
to-peer opdateringer er faktisk en fantastisk funktion - på dit lokale netværk. Download opdateringen én gang, og hele din computer kan dele den. Båndbredde på dit lokale netværk skal være rigeligt. Dette sparer dig faktisk både tid og reducerer, hvor meget data du skal downloade, da du ikke behøver at downloade opdateringerne fem gange, hvis du har fem Windows 10-pc'er hjemme.
Microsoft erhvervede Pando Networks tilbage i 2013. Pando Networks var et peer-to-peer mediedistributionsselskab og brugte en ændret form for BitTorrent til at distribuere data. Det er ikke blevet bekræftet, men Microsoft-overvågere mener, at Windows 10's peer-to-peer-downloads er baseret på denne teknologi. Som med BitTorrent, siger Microsoft "Downloaden er opdelt i mindre dele" og "Windows bruger den hurtigste og mest pålidelige download kilde til hver del af filen." I BitTorrent-parlance er Windows 10 "seeding" opdateringer på din pcs internet forbindelse til standardindstillingen. Som med BitTorrent kontrollerer Windows Update de stykker, den modtager for at sikre, at de er legitime, så der er ingen risiko for at downloade en opdatering, der er blevet manipuleret.
Windows 10 er ikke det første softwareprodukt til at spille dette spil. En række pc-spilvirksomheder, især Blizzard Entertainment, distribuerer spil og patches med en peer-to-peer downloader, der bruger BitTorrent i baggrunden for at fremskynde downloads og deler din internetforbindelse med andre, der downloader. Men disse er generelt mere iøjnefaldende. Det er ikke en skjult funktion, der er aktiveret i baggrunden, der altid kører.
Hvis Microsofts servere slettes, kan opdateringen distribueres, så de når flere mennesker hurtigere. Dette vil også hjælpe Microsoft med at spare på båndbredderegninger, da de overfører nogle af de uploadbåndbredder, de skal betale for deres kunders internetforbindelser.
Ifølge Microsoft er denne funktion navngivet "Windows Update Delivery Optimering. "Microsoft siger, at det også bruger din computers internetforbindelse til at uploade universelle apps, du har downloadet til andre pc'er via internettet, så det handler ikke kun om Windows-opdateringer. Dette er ikke gjort klart i selve indstillinger-appen, men kun på Microsofts websted.
Du finder flere oplysninger i de officielle Windows Update Delivery Optimization FAQ på Microsofts websted.
Billedkredit: John Trainor på Flickr

Twitch er den mest populære tjeneste for spil streaming, og det giver det største samfund af seere, så du vil sikkert have at streame på Twitch, hvis du søger at bygge et stort publikum. Mens Xbox One ikke kan streame til Twitch ud af boksen, kan du aktivere Twitch streaming bare ved at installere den gratis Twitch app fra Store.

Alt Amazonas Echo Show kan gøre, at andre ekkoer kan ikke
Echo Show's handy 7 "skærm gør det adskilt fra alle de andre Amazon Echo-produkter. Mens Alexa var designet til at gøre ting uden nogen berøringsindgang overhovedet, er det til tider praktisk at trykke bare på en skærm i stedet for at lytte til en lang, udtalt verbal prompt. Showen giver dig en berøringsskærm, når du har brug for det, plus det giver dig mulighed for at spille video i Baggrunden.



