Fem måder at frigøre plads på din Android-enhed

Android-telefoner og -tabletter kan fylde hurtigt, når du downloader apps, tilføjer mediefiler som musik og film og cachedata til brug offline. Mange nedre enheder kan kun indeholde et par gigabyte lagerplads, hvilket gør dette endnu mere problem.
Jo mindre plads du har, desto mere tid skal du bruge mikroforvaltning af det interne lager. Hvis du finder dig selv regelmæssigt ude af rummet og behøver at administrere den, skal du overveje at få en telefon eller en tablet med mere lagerplads næste gang.
Brug Android's indbyggede lagringsværktøj
RELATED: Administrere enhedens opbevaring og Backups
Moderne versioner af Android har en opbevaringsrude, der viser dig præcis, hvad der optager lagerplads på din enhed. For at finde dette, skal du åbne skærmen Indstillinger og trykke på Opbevaring. Du kan se, hvor meget plads der bruges op af apps og deres data, af billeder og videoer, lydfiler, downloads, cachelagrede data og diverse andre filer. Sagen er, det virker lidt anderledes afhængigt af hvilken version af Android du bruger.
Android 8.0 Oreo
Google tog en fundamentalt anden tilgang med Oreo end tidligere versioner af Android ved at nedbryde lagringsmenuen til en mere granuleret liste.
Hvor listen blev grupperet sammen af apps og derefter forskellige typer af filer i Nougat og lavere (som vi vil tale om nedenunder), gør Oreo tingene lidt anderledes efter grupper og filer sammen efter kategori. Når du f.eks. Åbner indstillingen "Fotos & Videoer", viser det ikke bare, hvilke billeder og videoer der optager plads på din telefon, men også tilknyttede apps, ligesom billeder eller videoredigerere.
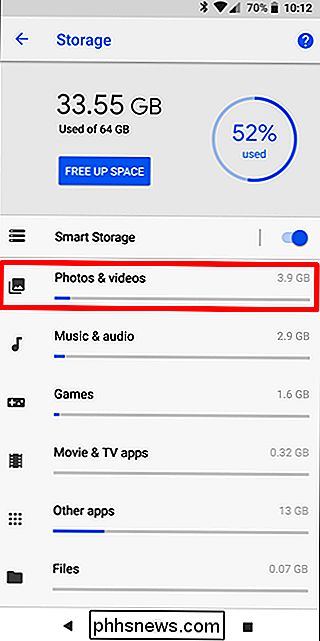
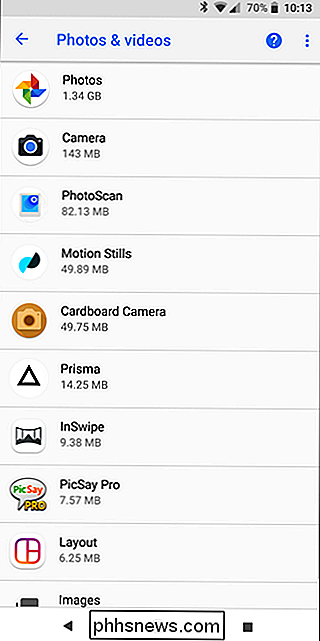
Ikke alle apps falder ind i de foruddefinerede kategorier, så der er en slags overløb for alt andet, kaldet "Andre apps." På samme måde er der en "Filer" mulighed, der lister en fil, der ikke falder ind i en anden kategori.
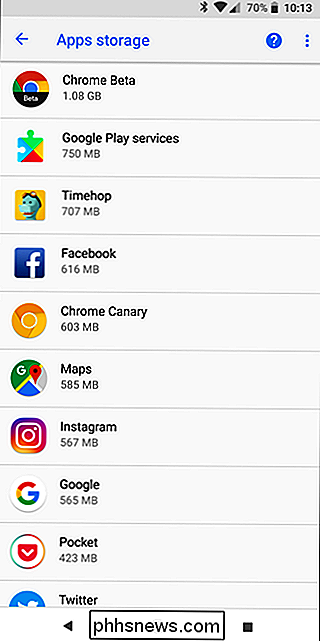
Nu sagt er der faktisk en absurd let måde at frigøre plads på i Oreo uden at skulle grave gennem alle menuindgange: den store "Free Up Space" -knappen øverst. Tryk på det.
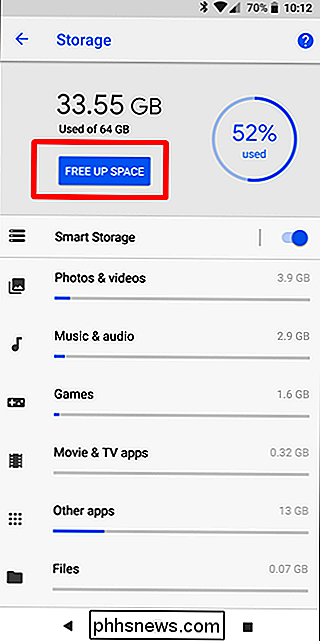
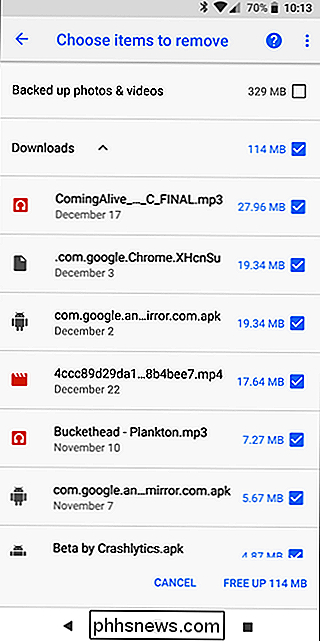
Hvis du gør dette, kommer det i grund og grund op med en oversigt over downloads på din enhed, samt alle billeder og videoer, der allerede er sikkerhedskopieret (dette er en simpel kontrolindstilling, ikke en komplet liste) og enhver " Ofte anvendte apps ", hvis det er relevant. Vælg hvad du vil slette, og poof- ledig plads i huset.
Hvis det ikke gør nok for dig, er det dog tid til at grave gennem hver indstilling manuelt. Vær meget opmærksom på apps og hvor meget data de lagrer - for eksempel kan apps som Google Play Musik (eller andre musikstrømningsapps) gemme en hel del data, som de streamer. Ryd det ud for at spare dig selv for en masse plads.
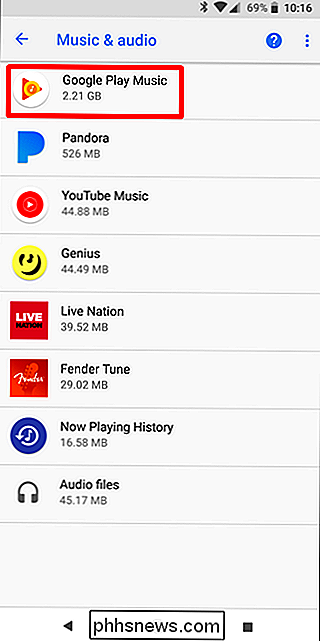
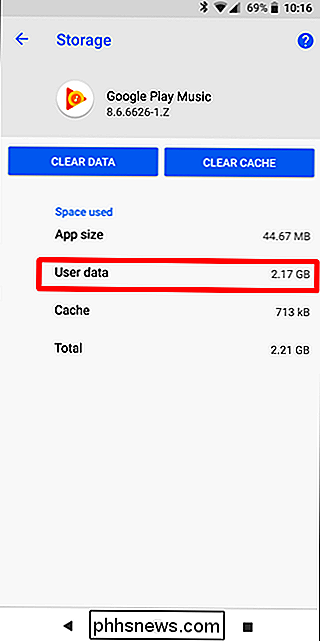
Android 7.0 Nougat og nedenunder
Når du er i Opbevaring-menuen i en hvilken som helst version af Android under Oreo, skal du bare trykke på en indstilling for at se præcis, hvad der bruger plads og slet det. Du kan f.eks. Trykke på Apps for at se en liste over apps ved at bruge det største mellemrum og fjerne dem. Tryk på downloads for at se din overførselsliste, hvor du kan fjerne filer og trykke på cachelagrede data for at rydde dataene for alle installerede apps. Brug de andre valgmuligheder til at se, hvilke filer der optager plads og fjern dem, du ikke vil have.
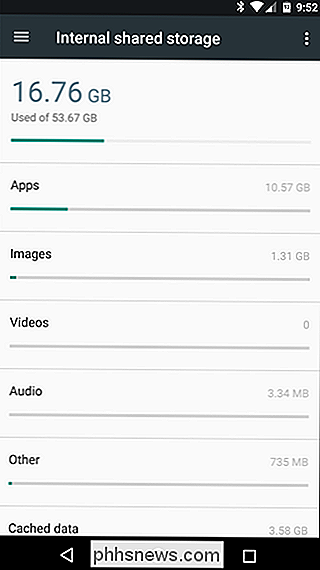
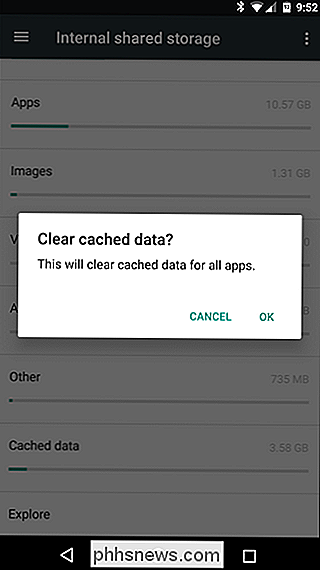
Når du beskæftiger dig med apps, skal du huske på, at selve appen, dens data og dens cache alle udgør op til det samlede antal plads, der bruges af appen. Hvis du f.eks. Har Spotify installeret, og du har cachelagret masser af musik offline, kan Spotify bruge mere end 1 GB plads. Du kan fjerne Spotify's cache for at fjerne dette alt, eller start Spotify-appen og fortælle det at cache mindre data til offline lytte. Enhver app, der cacher data til offline brug, fungerer som denne. I skærmbilledet nedenfor er Google Play Musik kun 40,66 MB i størrelse, men det lagrer 2,24 GB cachelagret musik.
Du kan se, hvor meget plads en app bruger til disse datafiler, og fjern de cachelagrede data for en individuel app ved at trykke på den i Apps-listen, tilgængelig ved at trykke på Apps i opbevaringsruden eller ved at trykke på Apps på hovedskærmbilledet Indstillinger.
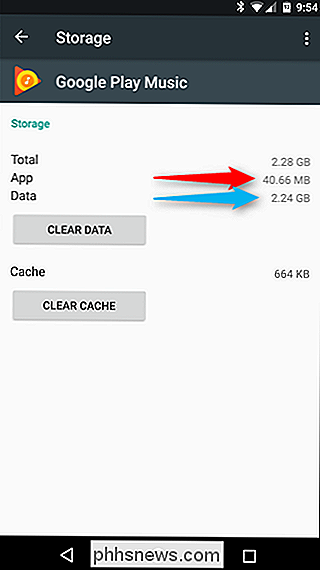
Se, hvilke mapper og filer der optager mest plads med filer Gå
RELATED: Sådan styrer du filer og bruger filsystemet på Android
Android's indbyggede værktøj hjælper til at visualisere rummet, der bruges af forskellige typer af data, men ikke den nøjagtige mængde plads, der anvendes af individuelle mapper og filer. Til dette skal du bruge en ny app kaldet Files Go fra Google. Det er gratis i Play Butik, så fortsæt og giv det en download. Du skal give opbevaringsrettigheder og appadgang, når du fyrer den op, så løbe igennem det for at hoppe ind i hoveddelen af appen.
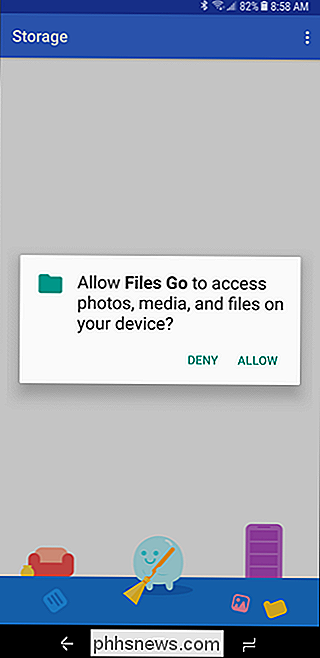
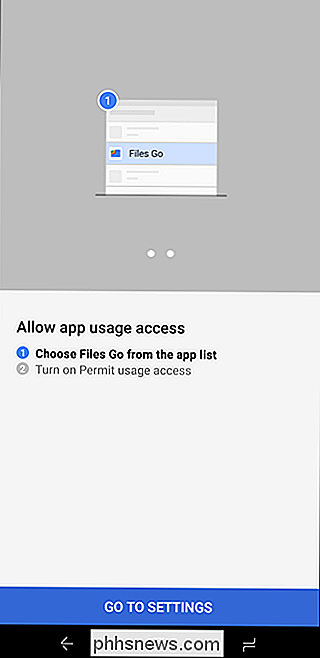
Hovedgrænsefladen viser dig nogle ret interessante ting lige ud af porten: Ubrugte apps (hvis du har nogen), low-res-filer, dublet filer, midlertidige filer, downloads og filer, der optager meget plads. Det er superintuitivt og giver dig mulighed for hurtigt at finde apps og filer, der er bogstaveligt talt bare spildt plads.
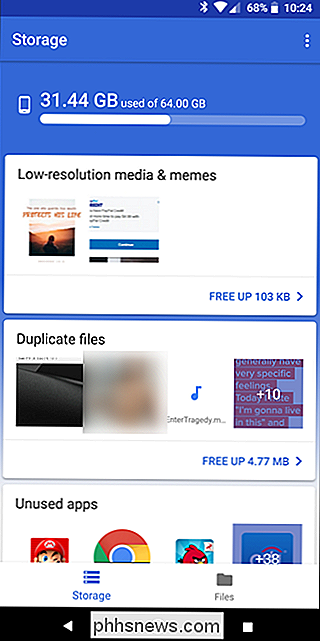
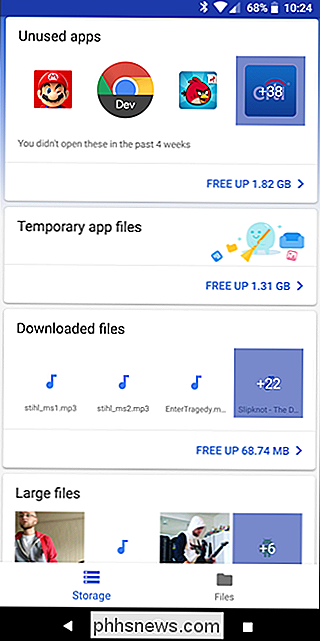
Ved at trykke på en af kategorikortene vises indholdet af den pågældende kategori, så du kan vælge og vælge, hvad du vil slette. Selv indstillingen Midlertidige filer giver dig mulighed for at se, hvilke apps der holder op til data, så du kan rydde dem individuelt.
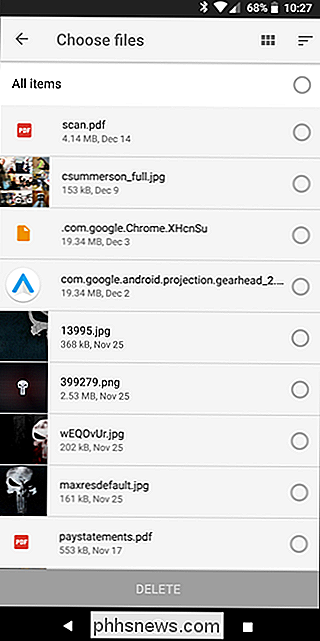
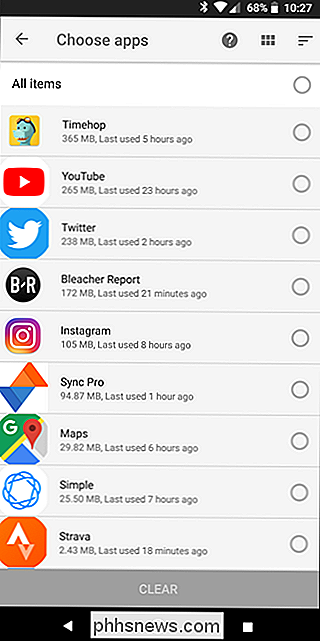
Men vent, der er mere: at trykke på "Filer" i bunden giver dig mulighed for at se på din lagring i en mere kategoriseret visning, meget ligner Android-enheder, der kører Nougat eller ældre. Dette er godt for alle, der kører Oreo, der foretrækker det gamle lagerlayout.
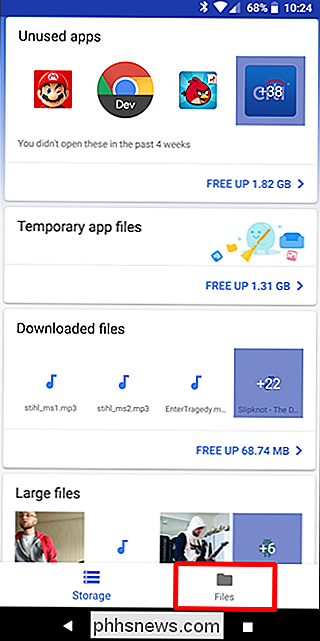
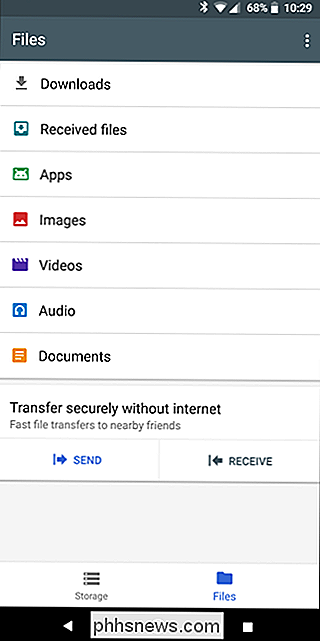
Ved at trykke på hver indstilling vises en mere detaljeret sammenbrud af indholdet. For eksempel viser indgangen Billeder dig alt fra den pågældende mappe, herunder Skærmbilleder, Downloads og lignende. Du kan også vælge at sortere resultaterne efter navn, dato og størrelse. Jeg anbefaler sidstnævnte siden du forsøger at rydde op i rummet.
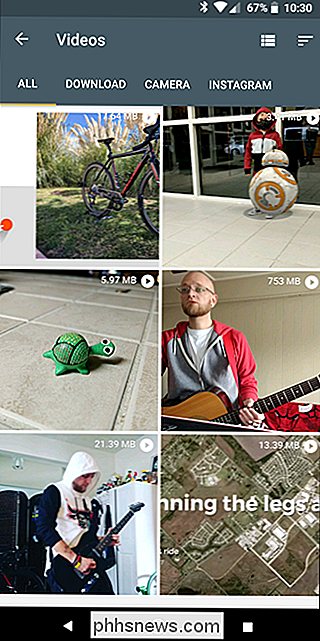
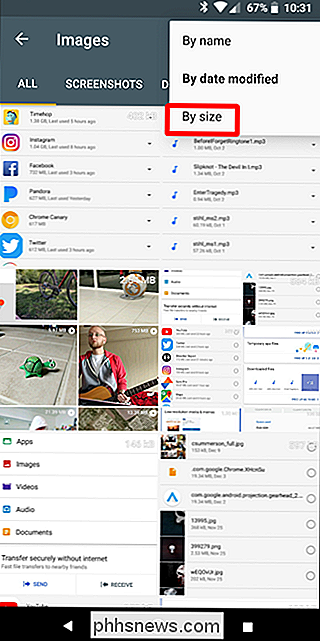
Tilføj et SD-kort og flyt data der
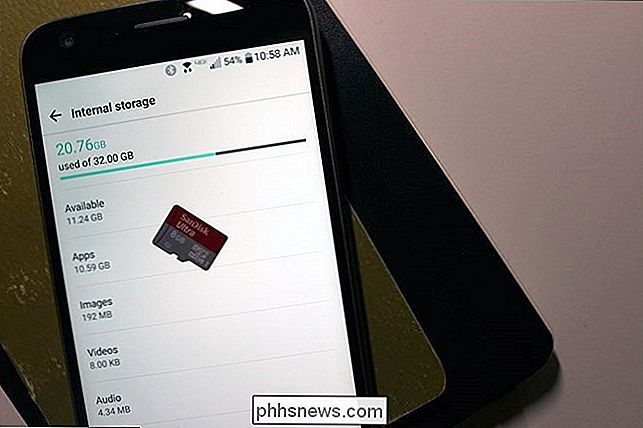
Mange Android-enheder leveres stadig med microSD-kortspor, selvom de bliver mindre og mindre almindelige. Hvis din telefon eller tablet har en microSD-kortspor, kan du købe et microSD-kort og indsætte det i din enhed for at få mere lagerplads. Den lagerplads, du får, kan indeholde musik, videoer, billeder og andre mediefiler - og i nogle tilfælde endda apps (se næste afsnit). Nogle apps kan tillade dig også at flytte deres cache-placeringer til SD-kortet.
Hvis din enhed allerede har et SD-kort, er det en god mulighed, hvis du vil have mere lagerplads. MicroSD-kort er ret billige, så du kan opgradere og få meget mere opbevaring til en forholdsvis lav pris. Et hurtigt kig på Amazon viser 32 GB kort til $ 10 og 64 GB kort til 19 $.
Når du har installeret SD-kortet, skal du formatere det som bærbart eller internt lager (hvis din telefon har Android 6.0 Marshmallow), og tilslut derefter din enhed til din computer og flyt din musik, medier og andre filer til SD-kortets ledige plads.
Flyt Apps til SD-kortet
Afhængigt af din telefon og version af Android kan du også flytte apps til SD-kortet for at frigøre up space.
Brugere med Android Marshmallow og over kan gøre dette ved at formatere SD-kortet som internt lager. Derefter ses SD-kortet som lokalt lager på den pågældende enhed. Systemet bestemmer, hvilke apps der giver mest mening at flytte til SD-kortet, så fortsæt og flyt dem over. Du kan ikke skelne mellem ægte internt lager og et SD-kort formateret til intern brug, så der er nu mulighed for manuelt at flytte individuelle apps over. (Du kan heller ikke længere flytte SD-kortet mellem enheder, medmindre du sletter og omformaterer det.)
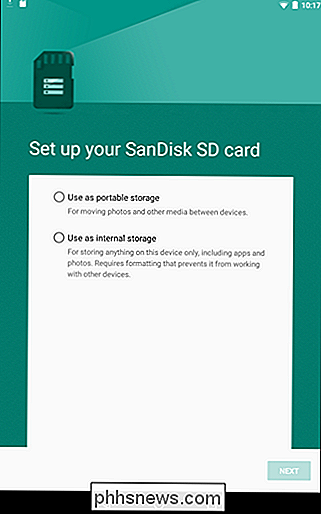
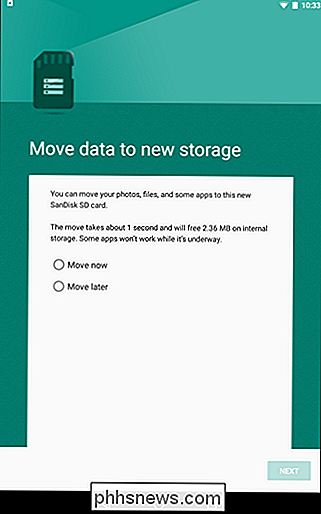
RELATED: Sådan installeres og flyttes Android Apps til SD-kortet
Hvis du kører en pre-Marshmallow-version af Android, du kan flytte nogle apps ved hjælp af Android's indbyggede funktioner eller flytte enhver app ved at rote din telefon og dele dit SD-kort. Du kan finde instruktioner til begge disse metoder i denne vejledning.
Flyt fotos til Cloud
Billeder kan tage meget plads på en moderne smartphone. I stedet for at gemme dem alle på din telefon, kan du bruge en app, der automatisk uploader billeder, du tager til en online-konto som Google Photos, Dropbox, Microsoft OneDrive, Flickr eller noget andet. Google Fotos er integreret i appen "Billeder" på din Android-enhed og tilbyder ubegrænset lagring af fotos. Du kan få adgang til dem fra Photos-appen eller på photos.google.com på enhver computer.
RELATERET: Tag kontrol over din smartphones automatiske billedoploads
Du kan dog bruge Photos-appen på din enhed til at fjerne kopier af billeder, der er gemt på din enhed, og muligvis frigøre gigabyte i rummet. Du kan også bare kopiere disse billeder til din computer og bakke dem på den gammeldags måde også. Det bedste ved at bruge denne metode er, at du stadig kan få adgang til alle dine billeder via Photos-appen, uanset om de gemmes lokalt eller i skyen. Det er sømløst (og strålende).
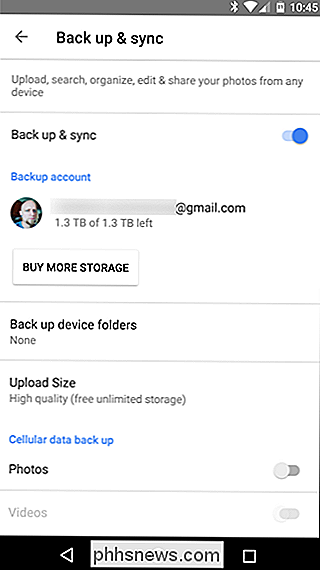
Hvis du ikke kan lide Google Fotos, kan du også gøre det med andre apps, som Dropbox.
Det samme trick kan fungere sammen med andre filer, der optager meget plads på din Enhed - for eksempel kan du uploade en stor musiksamling til en tjeneste som Google Play Musik og streame den tilbage til din enhed via en internetforbindelse og cache de filer, du har brug for i stedet for at gemme hele din samling på telefonen. i slutningen af dagen, vil disse tricks kun gå hidtil for din næste telefon, sørg for at du har nok plads til alle dine filer. Men i et nøgle skal disse tricks hjælpe dig med at få lidt mere plads til at passe de ting, der betyder noget.

Sådan ændres prioriteten for trådløse netværk i Windows 7
Hvis du har flere trådløse netværk, eller du har en af disse dual-band Wireless-N routere, der har to separate netværk, kan du måske undre sig over, hvordan man fortæller Windows, hvilket netværk der skal forsøge at oprette forbindelse til først. Her er forklaringen. For eksempel har mit hjemmenetværk en elendig Verizon FIOS-router, der kun er Wireless-G, og derfor har jeg en separat Linksys dual-band trådløs N-router i forbindelse med FIOS-netværket - den eneste Problemet er, at vi har 3 separate netværk, og som du kan se fra skærmbilledet, er det elendige YDQ48-netværk over lhdevnet i listen, så Windows forsøger den første.

Sådan slår du Placeringsdeling Off på Twitters mobilapps
Twitters mobilapps gør det meget nemt at dele din placering uden virkelig mening. Lad os se på, hvordan man ved, hvornår Twitter deler din placering, og hvordan man stopper det. Her er den nye Tweet-skærm. I øjeblikket komponerer jeg en ny Tweet, og Twitter har knyttet min placering: "Fingal, Ireland".



