Sådan justeres lysstyrken af Google WiFi-LED-lys

Hvis du har hoppet på Google Wifi-toget (eller i det mindste overvejede det), så ved du, at der er mange grunde At elske Googles netværksopsætning. Og så hjælpsom som indikatorlysene er at fortælle alt, hvad der kører op og kører glat, kan de også være en distraktion. Sådan slår du dem af.
RELATED: Sådan dæmper du den blændende blænding af dine gadgets LED-lys
Det er rigtigt, det er ikke nødvendigt med elektrisk tape her-Google Wifi har faktisk en funktion, som gør det muligt at dreje lysene slukket fra appen. Hvis du har flere Wifi-enheder i dit hjem, kan du styre hver enkelt individuelt, hvilket er et godt strejf på Googles side. På den måde kan du helt deaktivere lyset på enheden i følsomme områder som soveværelse og vride lysstyrken i stuen, hvis du vil.
Først skal du slukke for Wifi-appen og derefter trykke på fanen Indstillinger - det er den ene i den yderste højre ende.
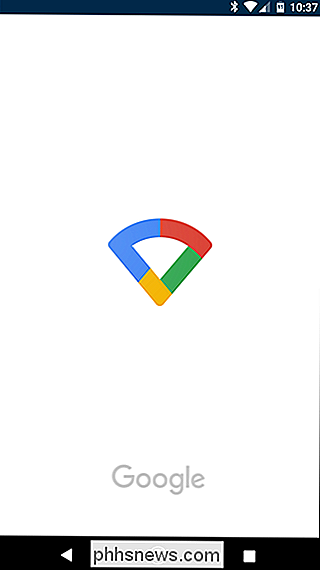
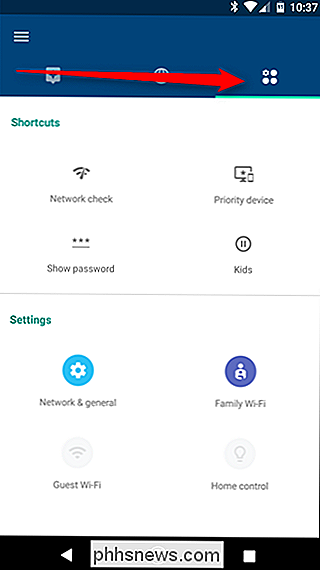
Tryk på knappen "Network & General".
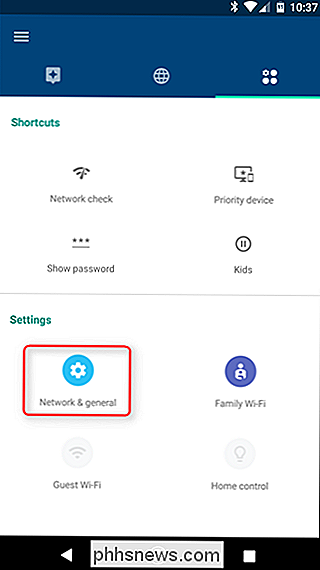
Vælg den anden mulighed her: Wifi-punkter.
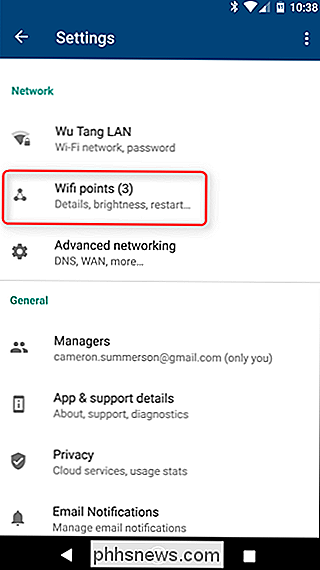
Under afsnittet "Netværksenhedens indstillinger" vises en liste over alle tilgængelige enheder. Vælg den, du gerne vil justere.
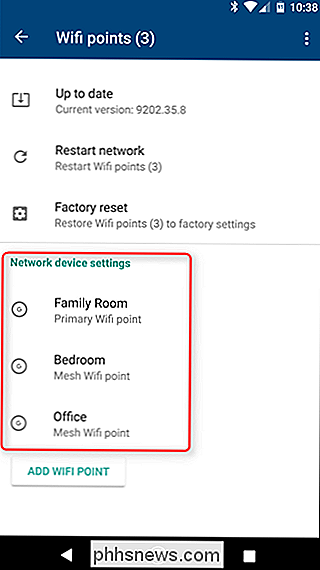
Den første mulighed i denne menu er lysstyrken på LED-lampen. Der er fem forskellige niveauer af output her, fra helt til helt lys, med små trin i mellem. Spil med det for at finde ud af din foretrukne indstilling - ændringerne sker inden for et par sekunder.
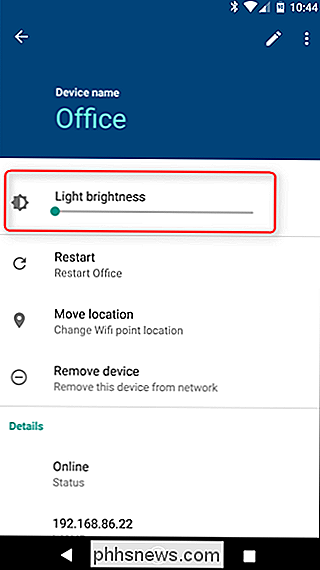
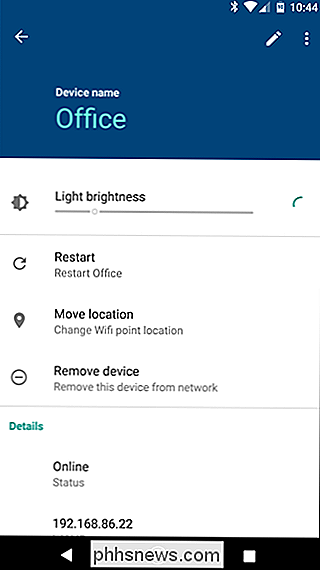
Her er et kig på et par af de forskellige lysstyrkeniveauer, som reference:



Find den du kan lide, og nyd din nybegynder fred!

Ledningerne inde i en forlængerledning findes i alle forskellige tykkelser, der betegnes som "måle ”. Det kaldes også undertiden som "AWG", som står for American Wire Gauge. Men få ikke dette forvirret med selve tykkelsen af ledningen selv (selvom jo tykkere måleren, jo tykkere kablet, i en grad). I stedet refererer måleren til tykkelsen af ledningerne inde i forlængerledningen.

Streaming Box Showdown: Apple TV vs. Roku vs Amazon Fire TV vs. Chromecast vs. Android TV
Det er ingen hemmelighed, at "smarte" tv'er ikke er så kloge. Generelt, og en dedikeret streaming boks eller pind er vejen at gå. Der er dog mange at vælge imellem, men hvordan bestemmer du det, der er bedst til dine filmvisningbehov? Contenders Der er fem store navne i dette spil: Amazon Fire TV (og Fire TV-stav), Google Chromecast, Apple TV, Roku's forskellige kasser og Android TV (som er mere end en komplet platform end Chromecast, selvom de begge er Google).



