Sådan opretter du en NAS (Network-Attached Storage) -drev

NAS står for "Network-Attached Storage." Grundlæggende er det en måde at vedhæfte en harddisk til dit netværk og lave den er tilgængelig for alle dine enheder til centraliseret fildeling og sikkerhedskopiering.
Du kan også bruge din NAS til at gøre dine filer tilgængelige over internettet ved at bruge den som en ekstern filserver, som du kan få adgang til hvor som helst.
Dedikerede NAS-enheder
Den mest oplagte, men ikke nødvendigvis bedste måde at få en NAS på, er bare at købe en færdiglavet, brugervenlig NAS-enhed. Gå til et websted som Amazon og udfør en søgning efter "NAS", og du finder en masse enheder, der markedsføres som en hjemmefil eller mediaservere. I grunden har disse enheder indbyggede harddiske og nogle grundlæggende server-software, der kan oprette forbindelse til dit Wi-Fi eller kablede netværk og give en NAS-filserver. De er alt-i-en-løsninger, så du kan bare få fat i en kasse, sæt den i og start med at bruge den.
Generelt kan sådanne enheder styres via en web-interface, som din router kan være. Du kan derefter få adgang til filerne ved hjælp af en række forskellige applikationer og endda køre forskellige bits software på NAS'en selv, såsom media-serverløsninger til streaming media og BitTorrent-klienter til download direkte på enheden. Mange typer sikkerhedskopieringssoftware kan sikkerhedskopiere direkte til netværkslagringen.

Routere med indbyggede harddiske
I stedet for at få en dedikeret NAS-enhed og klæbe den på alle dine andre enheder, kan du faktisk købe højere end Wi-Fi-routere, der følger med indbyggede harddiske. Disse enheder fungerer som din typiske netværksrouter, men de har også alle de fancy NAS-server-software og en indbygget harddisk, så du kan få en NAS uden at tilføje endnu en enhed til din husstand.
For Apple-brugere, er Apples AirPort Time Capsule er en trådløs router med indbygget netværkslager, som Mac-computere nemt kan sikkerhedskopiere til og bruges til netværksfildeling. Dette kan være den mest kendte type af router med indbygget harddisk, men der er også mange lignende routere til rådighed for dem, der ikke er interesserede i Apple-produkter.
Redaktørens note: På How-To Geek Office bruger vi (og anbefaler) 3TB AirPort Time Capsule til at sikkerhedskopiere vores Mac'er, og 802.11ac Wi-Fi-adgangen blæser hurtigt overalt. Det er også kompatibelt med Windows, selvom du bliver nødt til at downloade softwareprogrammet Airport til at administrere det eller få adgang til harddisken. Fordi harddisken er intern, behøver du ikke at håndtere de langsomme USB 2.0-hastigheder, som du muligvis får forbindelse til et eksternt drev til en anden router.
Selvfølgelig, hvis du er tilfreds med din eksisterende router, bør du ikke Jeg behøver ikke at gribe en helt ny. Men opgradering kan være en smart ide, hvis din router er ældre og ikke understøtter de nyeste og bedste Wi-Fi-netværksstandarder og deres hurtige hastigheder og lavere Wi-Fi-interferens.

Routere med USB-porte
RELATEREDE : 10 Nyttige valg Du kan konfigurere i routerns webgrænseflade
Mange routere indeholder ikke indbyggede harddiske, men de tilbyder noget næsten lige så godt. Helt få routere - især højere end - omfatter USB-porte. Tilslut en ekstern harddisk eller endda et USB-flashdrev (helst ikke et flashdrev, hvis du har til hensigt at bruge det stærkt) i USB-porten. Routeren har indbygget NAS-software, der kan gøre resten, udsætte den for netværket som NAS. Du kan aktivere NAS-serveren fra din router's web-interface og sætte alt op.
For Apple-brugere fungerer den trådløse AirPort Extreme-trådløse router på denne måde og tilbyder en USB-port, som du kan tilslutte eksterne drev til dig. Mange, mange routere - især de mere avancerede, da de low-end, bottom-of-the-barrelne ikke vil spænde på USB-hardware og den ekstra software - inkludere USB-porte, så de kan fungere som NAS på denne måde.
Dette er ofte en rigtig god mulighed, selvom det kan være lidt langsomt, hvis du bruger USB 2.0-drev - især i forhold til interne drev. Du kan få meget hurtigere hastigheder, hvis du bruger et eksternt USB 3.0-drev sammen med en router med en USB 3.0-port. Eksterne harddiske kan få en meget større hastighedsforbedring fra USB 3.0 end typiske USB-flashdrev.

Network-Attached Drive Enclosures
I stedet for at købe en pre-made NAS eller forsøge at bruge din router som NAS, kan du altid købe et netværksmonteret drevindkapsling. Disse er dedikerede NAS-enheder med den relevante serversoftware, der er designet til at blive forbundet til et netværk. De kommer generelt ikke med nogen indbyggede drev. Du skal købe en passende harddisk (eller flere harddiske) separat og indsætte dem i NAS for at få det lager, du skal bruge.
Disse kan potentielt være billigere, hvis du kan få en ordentlig aftale på harddiske. Eller hvis du allerede har nogle gamle interne harddiske, der ligger rundt, kan du nemt gøre dem til NAS-opbevaring uden at bruge for meget. Men de er særdeles velegnede, hvis du vil indsætte mere end en harddisk i din NAS og få en meget større mængde opbevaring.

Gamle pc'er, Repurposed
RELATED: Sådan slår du en gammel pc til en Home File Server
Hvorfor købe en ny enhed, når du kan omfordele nogle gamle hardware, du har lyst til? Nå er der helt sikkert nogle grunde til at forlade din gamle pc i skabet - en moderne NAS-enhed vil forbruge meget mindre strøm og være mere støjsvage og mindre end den gamle Pentium 4 du har i skabet. Men hvis du ville Ligesom at omlægge gammel hardware du har lyst til, kan du bruge en software løsning som den populære FreeNAS til at omdanne en gammel computer til en hjemme filserver. Denne mulighed er ikke for alle - det er ikke engang for de fleste - men det er How-To Geek, og det er en interessant mulighed for geeks. Heck, du kan endda slå en gammel bærbar computer (som den gamle netbook siddende i en skuffe) ind i et hjem NAS, hvis du virkelig ville!
NAS-enheder bygget fra bunden
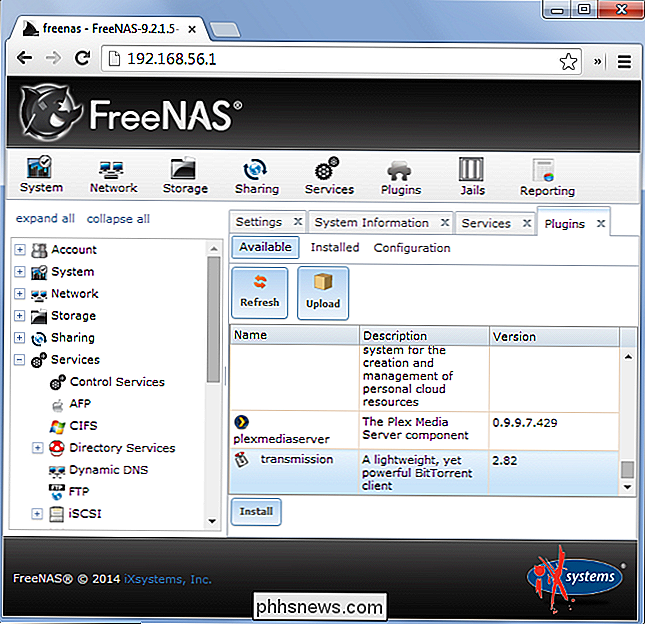
RELATED:
Sådan drejer du en hindbær Pi til en lagringsenhed med lav strømforbrug Bedre endnu, du kan endda bygge din egen NAS, hvis du gerne vil gøre noget nørdigt. Vi har dækket, hvordan du kan omdanne en low-power Raspberry Pi til en dedikeret NAS til dit hjemmenetværk. Det er lidt som at skifte en almindelig pc til en NAS, men det er en bedre mulighed, fordi den er mindre, mere støjsvage og vil bruge meget mindre strøm. Raspberry Pi-enheder er også ganske billige, så det kan være en god mulighed, hvis du vil have et lille projekt at tage på. Du skal selvfølgelig oplyse lagerpladsen. Men du sparer penge i elektricitetsomkostninger ved hjælp af en gammel pc!
Ikke alle har brug for et hjem NAS. Hvis du ikke føler behov for en centraliseret hjemmefil eller backup-placering, behøver du ikke at købe en masse hardware.
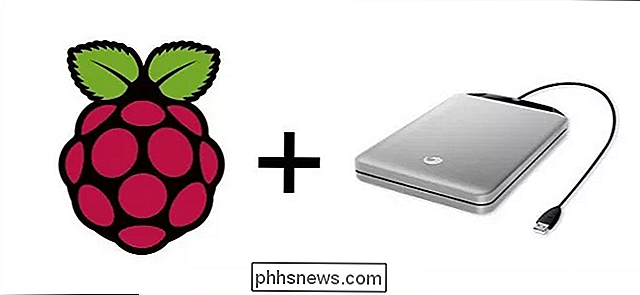
Hvis du tager denne rute, skal du altid have sikkerhedskopier af dine vigtige data så du ikke mister det, hvis din NAS brister i flammer.
Billedkredit: Glenn Batuyong på Flickr, Andrew Currie på Flickr, Martin Wehrle på Flickr, Ivan PC på Flickr, Vernon Chan på Flickr

Sådan bypasses eller fuldstændigt Deaktiver startskærmen i Office-programmer
Når du starter et Office-program, vises en startskærm, der viser tilgængelige skabeloner og en liste over dokumenter, der for nylig blev åbnet i den venstre kolonne. Dette skærmbillede kan være nyttigt, men hvis du finder det irriterende eller distraherende, kan du nemt deaktivere det. RELATED: Sådan deaktiveres Office 2013 Startskærm Vi har tidligere vist dig, hvordan du deaktiverer Office 2013 start skærm ved at ændre på registreringsdatabasen.

Sådan spiller du Gwent i Witcher III: Wild Hunt
Det er spillet i et spil, som nogle mennesker argumenterer for, måske faktisk er mere sjovt end selve spillet. Tavle deckbuildingsimulatoren Gwent, der findes i CD ProjektREDs Witcher III: Wild Hunt, har vist sig at være et uventet runde hit siden det udkom med sin forældre titel tilbage i maj i år, da spillere fra alle verdens hjørner fortsætter med at pore gennem dæklister, strategistyringer og kortplaceringskort længe efter, at singleplayer-kampagnen allerede er blevet udforsket til afslutning.



