Sådan bruger du BitLocker uden Trusted Platform Module (TPM)

BitLocker's fulddisk kryptering kræver normalt en computer med et Trusted Platform Module (TPM). Prøv at aktivere BitLocker på en pc uden en TPM, og du får at vide, at din administrator skal indstille en systempolitik valgmulighed.
BitLocker er kun tilgængelig på Professional, Enterprise og Education udgaver af Windows. Den er også inkluderet i Windows 7 Ultimate, men er ikke tilgængelig på nogen hjemmeversioner af Windows.
Hvorfor kræver BitLocker en TPM?
RELATED: Hvad er en TPM, og hvorfor har Windows brug for en til Disk Encryption?
BitLocker kræver normalt en Trusted Platform Module, eller TPM, på computerens bundkort. Denne chip genererer og gemmer de faktiske krypteringsnøgler. Det kan automatisk låse op for pc'ens drev, når det starter, så du kan logge ind ved blot at skrive dit Windows login kodeord. Det er enkelt, men TPM gør det hårde arbejde under hætten.
Hvis nogen tamper med pc'en eller fjerner drevet fra computeren og forsøger at dekryptere det, kan den ikke nås uden nøglen gemt i TPM'en . TPM'en fungerer ikke, hvis den også flyttes til en anden pcs bundkort.
Du kan købe og tilføje en TPM-chip til nogle bundkort, men hvis dit bundkort (eller bærbare pc) ikke understøtter det, vil du måske brug BitLocker uden en TPM. Det er mindre sikkert, men bedre end ingenting.
Sådan bruger du BitLocker uden en TPM
Du kan omgå denne begrænsning gennem en ændring af gruppepolitik. Hvis din pc er sluttet til et forretnings- eller skoledomæne, kan du ikke ændre indstillingen for gruppepolitik selv. Gruppepolitik er konfigureret centralt af din netværksadministrator.
Hvis du bare gør dette på din egen pc, og det ikke er tilsluttet et domæne, kan du bruge lokal gruppepolicy editor til at ændre indstillingen til din egen pc .
For at åbne lokal gruppepolicyeditor, tryk Windows + R på tastaturet, skriv "gpedit.msc" i dialogboksen Kør, og tryk på Enter.
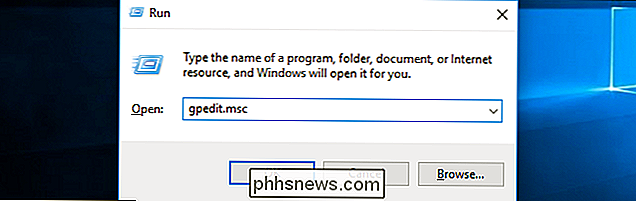
Naviger til lokal computerpolitik> Computer konfiguration> Administrative skabeloner > Windows-komponenter> BitLocker-drevkryptering> Operativsystemdrev i venstre rude.
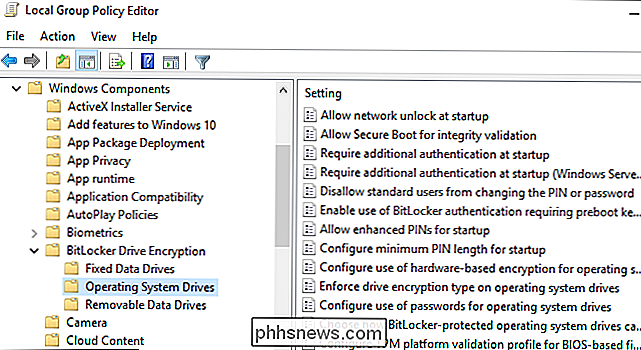
Dobbeltklik på "Kræv ekstra godkendelse ved opstart" i højre rude.
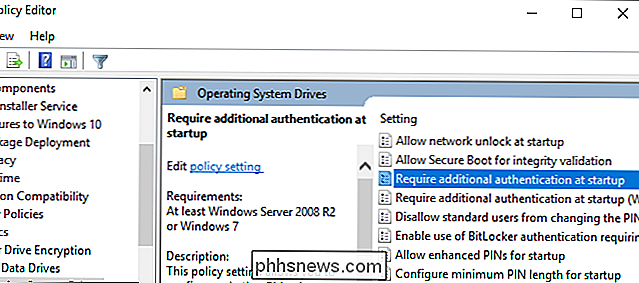
Vælg "Aktiveret" øverst i vinduet, og sørg for at "Tillad BitLocker uden en kompatibel TPM (kræver en adgangskode eller en startnøgle på et USB-flashdrev)", er afkrydsningsfeltet aktiveret her.
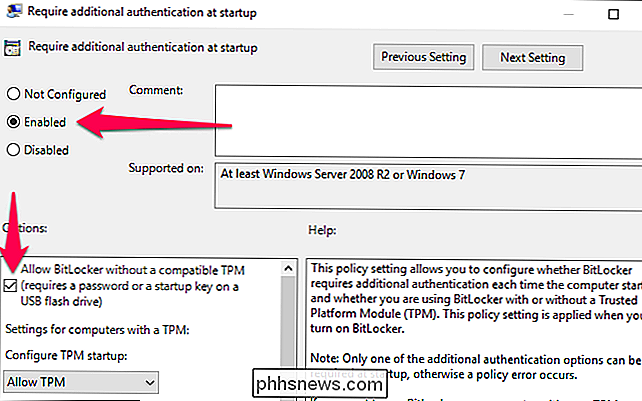
Klik på "OK" for at gemme dine ændringer. Du kan nu lukke vinduet Gruppepolicy Editor. Din ændring træder i kraft med det samme - du behøver ikke engang genstarte.
Sådan opsættes BitLocker
Du kan nu aktivere, konfigurere og bruge BitLocker normalt. Gå til Kontrolpanel> System og sikkerhed> BitLocker-drevkryptering og klik på "Tænd for BitLocker" for at aktivere det til et drev.
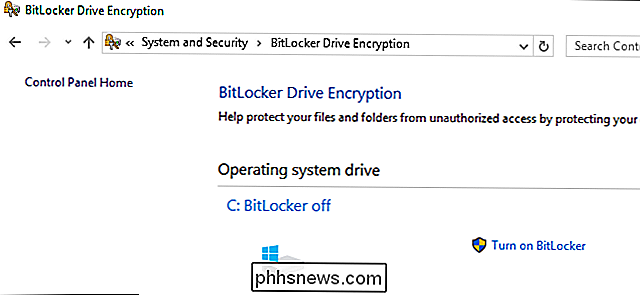
Du bliver først spurgt, hvordan du vil låse dit drev op, når din pc starter op. Hvis din pc havde en TPM, kan du få computeren til automatisk at låse drevet op eller bruge en kort PIN-kode, der kræver TPM til stede.
Da du ikke har en TPM, skal du vælge enten at indtaste et kodeord hver gang din PC-støvler eller levere et USB-flashdrev. Hvis du giver et USB-flashdrev her, skal du bruge det flashdrev, der er tilsluttet din pc, hver gang du starter din pc for at få adgang til filerne.
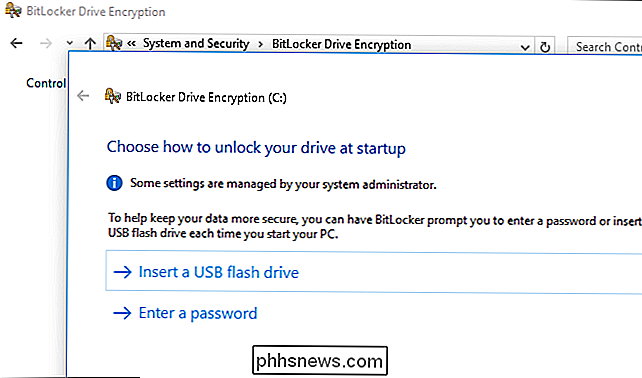
RELATED: Sådan konfigureres BitLocker-kryptering i Windows
Fortsæt gennem BitLocker-installationsprocessen for at aktivere BitLocker-drevkryptering, gem en genvejstast og krypter dit drev. Resten af processen er den samme som den normale BitLocker installationsproces.
Når din pc starter, skal du enten indtaste adgangskoden eller indsætte det USB-flashdrev, du har angivet. Hvis du ikke kan angive adgangskoden eller USB-drevet, vil BitLocker ikke kunne dekryptere dit drev, og du kan ikke starte op i dit Windows-system og få adgang til dine filer.
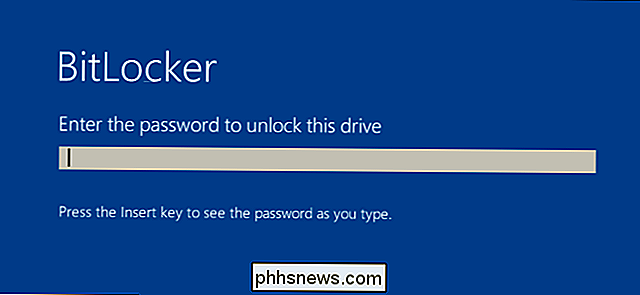

Hvad er Photoshop Express, Fix, Mix og Sketch Mobile Apps?
Adobes tilgang til mobilapps synes at være "jo mere, bedre". I øjeblikket er der fem Photoshop-branded apps til rådighed for iOS og Android. De omfatter: Photoshop Express (iOS, Android). Photoshop Mix (iOS, Android). Photoshop Sketch (iOS, Android). Photoshop Lightroom CC (iOS, Android). Hver af disse apps tager en anden del af Photoshop (eller Lightroom) kernefunktionalitet og tilpasser den til mobile enheder.

Sådan opretter du et krypteret diskbillede for sikkert at gemme følsomme filer på en Mac
Du behøver ikke tredjeparts hjælpeprogrammer som VeraCrypt til at oprette en sikker, krypteret container til dine følsomme filer på din Mac Du kan oprette et krypteret diskbillede ved hjælp af det indbyggede diskværktøj. For at være retfærdig kan du også oprette en krypteret container ved hjælp af den indbyggede BitLocker-funktion på Windows, men det kræver, at du har en professionel eller Enterprise-udgave.



