Sådan får du maksimal batterilevetid på din iPad, iPhone eller iPod Touch

Så du fik dig selv en skinnende ny Apple-enhed, men du er så afhængig, at batteriet også løber ud snart - hvad du har brug for er et par tips til at holde dit batteri kørende så længe som muligt, og vi har dem her.
Mange af disse tips bliver fornuftige og vil ikke være en overraskelse til de mere geeky læsere, men nu har du en artikel, du kan sende til dine mindre nære venner og familie, når de spørger dig om hvordan man kan forbedre deres batterilevetid. Og vi har også en artikel om batterilevetid til Android.
Hold din iDevice ude af solen
Uanset hvad du gør, lad ikke din iPhone eller iPod sidde i en varm bilvarme dræbe batterier hurtigere end nogen Anden faktor, og din enhed, der plejede at holde et gebyr i timevis, vil i sidste ende næppe holde en afgift, og du skal betale Apple for at få det erstattet. Det samme gælder for et virkelig varmt miljø: Prøv at gemme din enhed på et køligt sted.
Reducer skærmens lysstyrke
Hvis du holder skærmen med maksimal lysstyrke hele tiden spilder du meget af batteriets levetid - og skærmen i disse dage er så lyse alligevel, at du ikke rigtig behøver at, især om natten. Gå ind i Indstillinger -> Lysstyrke & Tapet for at justere standardniveauet for lysstyrke, som du sandsynligvis kan holde så lavt som 30% det meste af tiden.
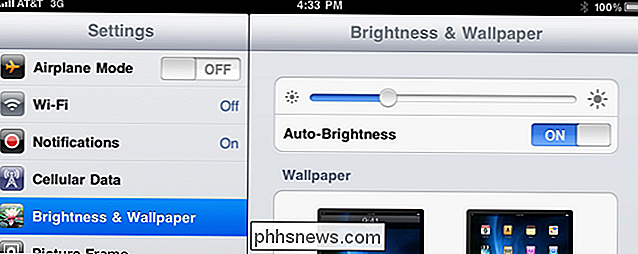
Kontroller skærmens lås hurtigt
Selvom du har justeret skærmens lysstyrke, er der stadig ingen erstatning for at få den slukket hurtigt, når du ikke bruger den. Gå ind i Generelt -> Auto-Lock for at indstille skærmens lås til at ske så hurtigt som din enhed vil lade dig slippe. Dette gør en stor forskel, hvis du altid tager telefonen op og sætter den i lommen uden at slukke for skærmen.
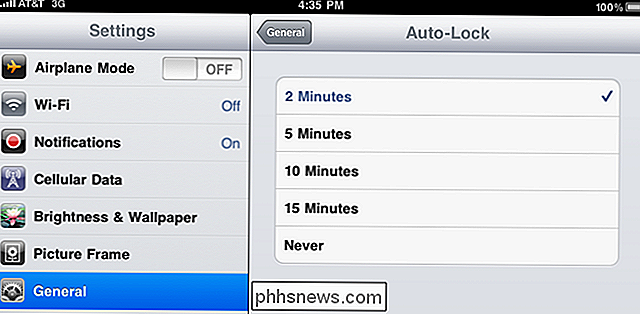
Brug flymodus, når du ikke har brug for internettet (iPad / iPhone)
Hvis du ' Hvis du er optaget af at bruge de næste 8 timer på at spille Angry Birds, er der muligvis ingen god grund til at have internetadgang, så du kan overveje at bruge Airplane Mode, som slukker både Wi-Fi og den almindelige trådløse radio. Selvfølgelig forhindrer du telefonopkald, hvis du er på en iPhone, men hvis du har travlt med Angry Birds, vil du sandsynligvis ikke afbryde afbrydelsen.

Den mere vigtige grund til at bruge Airplane Mode er, når du ' re mobil i et område med en virkelig spotty forbindelse - fordi iPhone eller iPad vil forsøge at forblive tilsluttet hele tiden, det vil konstant søge efter en forbindelse, som kan dræne dit batteri. Gå ind i Indstillinger og vip flytilstandsknappen helt øverst på skærmen.
Brug Wi-Fi i stedet for 3G, hvis det er muligt
Ifølge Apple vil iPad få 10 timers batterilevetid under regelmæssig brug med Wi-Fi aktiveret, men får kun 9 timer ved hjælp af 3G-iPhone får 6 til 3G og 10 til Wi-Fi. Selvfølgelig vil du selvfølgelig dræne batteriet, hvis du har meget brug af Wi-Fi. Pointen er under lignende arbejdsbyrder. Wi-Fi er bedre end 3G for batterilevetid.
Du kan aktivere Wi-Fi under Indstillinger -> Wi-Fi, og vælg derefter det netværk, du gerne vil oprette forbindelse til.
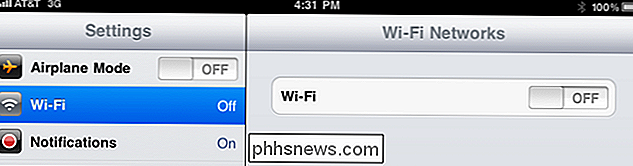
Reducer eller fjern mail- og kalenderkontrol
Hvis du har en masse email-, kalender- eller kontaktkonti konfigureret , og de kontrolleres alle gange og downloades jævnligt, du vil dræne batteriet forfærdeligt meget hurtigere end du har brug for.
Gå ind i Indstillinger -> Mail, Kontakter, Kalendere -> Hent nye data og ændre indstillingen til den mindst hyppige check mulig. Hvis du ikke bruger det ofte, kan du bare slukke Skub helt og derefter manuelt kontrollere, når du har brug for.
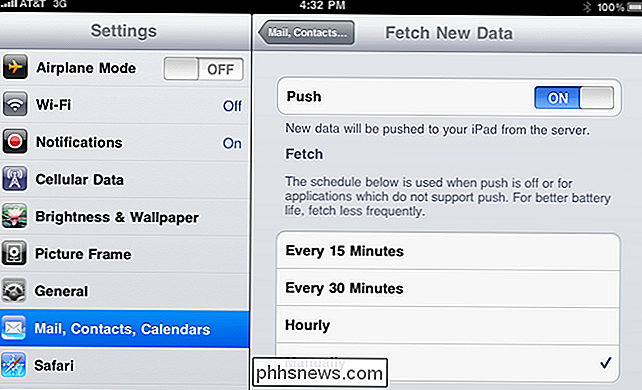
Reducer eller fjerner push notifikationer
Har du virkelig brug for notifikationer fra Twitter eller hvad andre apps du er kører? Du kan slå dem fra en-til-en eller slukke for Skub helt ved at gå ind i Indstillinger -> Notifikationer og spare lidt ekstra batterilevetid, da din enhed ikke længere trækker data til disse applikationer.
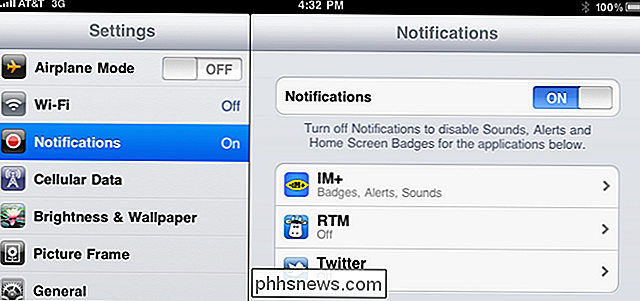
Reducer eller eliminér systemlyde
Denne er sandsynligvis lidt dum, men hvis du virkelig er ligeglad med systemlyden, kan du spare en lille mængde batterilevetid ved at fjerne lydene. En meget, meget lille mængde, mest sandsynligt. Gå ind i Indstillinger -> Generelt -> Lyder for at ændre dem.
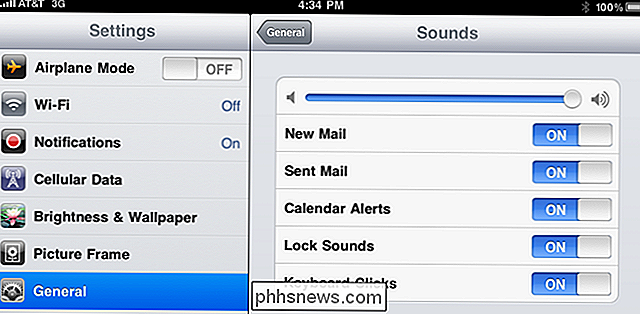
Deaktiver placeringstjenester
Hvis du ikke rigtig har brug for placeringstjenesterne, kan du deaktivere dem for at spare batterilevetid. Gå ind i Indstillinger -> Generelt og vend indstillingen Placeringstjenester til off.
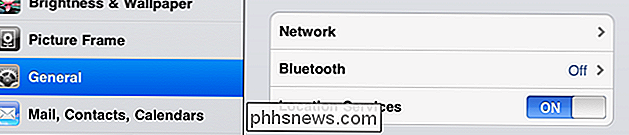
Deaktiver Bluetooth, hvis du ikke har brug for det.
Hvis du ikke bruger et Bluetooth-headset eller tastatur, skal du holde Bluetooth-radioen deaktiveret til spare lidt ekstra batterilevetid. Gå ind i Indstillinger -> Generelt -> Bluetooth for at slå den til eller fra.
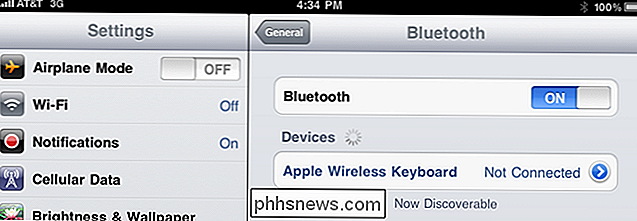
Deaktiver vibrationsfunktion i spil
Hvis du har et spil, der bruger vibrationsfunktionen, kan du slukke for det for at spare batterilevetid . Dette betyder mest, hvis spillet bruger det stærkt, og du skal ændre indstillingen for spillet. Som en sidebesked, og det skal selvfølgelig sige, at hvis du kører rigtigt intensive videospil, vil de dræbe dit batteri meget hurtigt.
Lad dit batteri lejlighedsvis afstå.
Det er en god ide at dit batteri er fuldt ud udladet og genopladet mindst en gang om måneden for at kalibrere batterilevetidsopgørelsen og holde det ihjel uden at skulle dør. Du vil også gerne sørge for, at du ikke gemmer enheden med et dårligt batteri, da det også kan medføre, at batteriet taber opladningsevne - når batteriet dør, skal du sørge for at genoplade det hurtigt.
Det er det til vores tip-hvordan sparer du batterilevetid for din iDevice? Del din oplevelse i kommentarerne.

For at ændre denne indstilling skal du klikke på "File" -knappen på båndet i Microsoft Word. Klik på "Valg" i nederste venstre hjørne af menuen, der vises. Klik på kategorien "Bevis" i venstre side af vinduet Ordindstillinger. Rul ned og klik på knappen "Indstillinger" til højre af Skriveformat under afsnittet "Korrigering af stavning og grammatik i Word".

Sådan bruger du Bings Dagens Baggrund som dit Ubuntu Wallpaper
Du er en Linux-bruger, så du er naturligvis ikke Microsofts største fan. Men selv må du indrømme: Microsofts Bing har rigtig flotte billeder på hjemmesiden. Du kan lide at se på disse billeder, men nægter at bruge Bing. Hvad er en Linux-bruger at gøre? Opsæt deres skrivebordsbaggrund for at bruge disse smukke billeder, det er hvad!



