De fire bedste gratis værktøjer til at analysere harddiskplads på din Windows-pc

Når harddisken begynder at fylde, behøver du ikke at grave gennem File Explorer for at se, hvad der bruger plads . Du kan bruge en diskpladsanalysator til at scanne dit drev (eller bare en enkelt mappe) og se præcis hvilke mapper og filer der bruger plads. Du kan derefter træffe en informeret beslutning om, hvad du skal fjerne og hurtigt frigøre plads.
RELATED: 7 måder at frigøre harddiskplads på Windows
Disse værktøjer adskiller sig fra rengøringsprogrammer, der automatisk fjerner midlertidige og cache-filer. En analysator vil bare scanne dit drev og give dig et bedre overblik over, hvad der bruger plads, så du kan slette de ting, du ikke behøver.
WinDirStat er det bedste allround værktøj
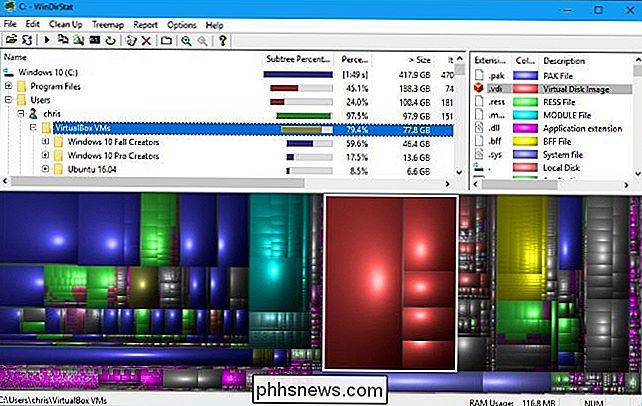
WinDirStat er vores foretrukne værktøj, og det er nok alt hvad du behøver. Dets grænseflade giver dig mulighed for at se præcis, hvad der bruger plads på din harddisk på et øjeblik. Når du starter WinDirStat, kan du fortælle det om at scanne alle lokale drev, et enkelt drev som dit C: drev eller en bestemt mappe på din computer.
Når du har afsluttet scanning, vil du se tre ruder. Ovenfor er der en mappeliste, der viser, at mapperne bruger mest plads i faldende rækkefølge. Nederst er der en "treemap"
visning, der viser dig en farvekodet visning af, hvad der bruger plads. Til højre er der en filudvidelsesliste, der viser statistikker om, hvilke filtyper der bruger mest plads. Det tjener også som en forklaring, der forklarer de farver, der vises nederst i vinduet.
Når du f.eks. Klikker på en mappe i mappelisten, kan du se indholdet af mappen der er markeret i treemap. Du kan musen over en firkant i treemap for at se hvilken fil den repræsenterer. Du kan også klikke på en filtypenavn på listen for at se præcis, hvor filer af den type er placeret i treemapvisningen. Højreklik på en mappe i mappelisten, og du vil se muligheder for hurtigt at slette den mappe eller åbne den i Explorer.
WinDirStat tilbyder ikke en bærbar app på sin hjemmeside, men du kan downloade en bærbar version af WinDirStat fra PortableApps.com, hvis du vil tage det med dig og bruge det på forskellige pc'er uden at installere det først.
SpaceSniffer tilbyder den bedste grafiske visning
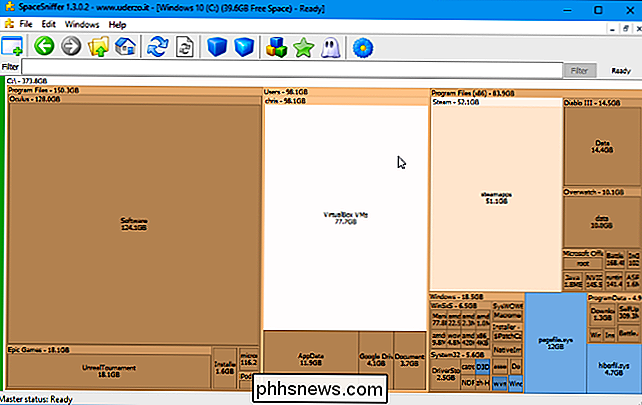
Prøv SpaceSniffer, hvis du leder efter noget andet. SpaceSniffer har ikke mappelisten inkluderet i WinDirStat. Det er bare en grafisk visning, der viser mapper og filerne i dem efter den relative størrelse, som den nederste treemap-visning i WinDirStats grænseflade.
I modsætning til WinDirStats treemap kan du dog dobbeltklikke på mapper i denne grænseflade for at bore grafisk ned. Så hvis du har en masse filer, der optager plads i din C: Users Name Videos-mappe, kan du dobbeltklikke på hver mappe til gengæld at bore ned og til sidst højreklikke på en fil eller mappe for at få adgang til muligheder som Slet og Åbn.
I WinDirStat kan du kun bore ned i mappelisten - ikke grafisk gennem treemap-visningen. Du skal starte en ny scanning af en bestemt mappe for at få en ny grafisk visning.
WinDirStat virker mere praktisk, men SpaceSniffer har den bedste grafiske visning. Hvis du er ligeglad med adresselisten, er SpaceSniffer værktøjet til dig. Det kører også som en bærbar applikation.
TreeSize Free har et glat interface
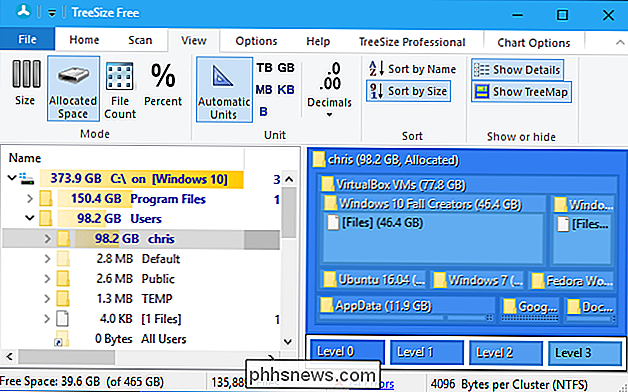
Hvis du vil have noget enklere end WinDirStat, er TreeSize Free et godt alternativ. Det giver dig den samme mappeliste og treemap-grænseflader, som du vil se i WinDirStat, men den har ikke WinDirStat's filtypenavn, og dens bånd-stil interface er lidt mere hjemme på moderne versioner af Windows end WinDIrStats værktøjslinje. TreeSize Free tilføjer også en bekvem scanningsfunktion til Explorer, så du kan højreklikke på en mappe i File Explorer og Windows Stifinder og vælge "TreeSize Free" for at scanne dens indhold.
For at se et treemap i TreeSize Free skal du klikke på Vis> Vis Treemap. Som i de andre programmer her kan du højreklikke på filer eller mapper i programmet for at slette eller åbne dem.
RELATERET: Sådan finder du og fjerner dubletter på Windows
Mens der er betalt TreeSize Personal og TreeSize Professional-applikationer, tilføjer disse bare bonusfunktioner som evnen til at søge efter duplikatfiler, hvilke andre værktøjer gør det fint. Du kan scanne og visualisere dit diskplads ved hjælp af den gratis version af TreeSize uden problemer.
Denne applikation er også tilgængelig som en bærbar applikation, så du behøver ikke installere den før du kører den, hvis du foretrækker det.
Windows 10s lagringsanvendelsesværktøj er indbygget
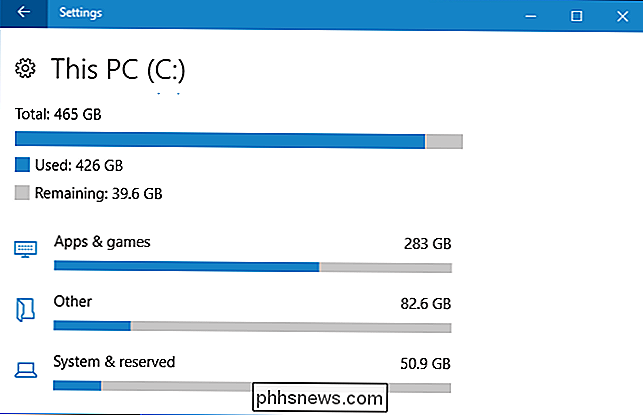
RELATED: Sådan bruger du Windows 10s lagringsindstillinger til ledig plads på harddisken
Windows 10 har et værktøj til lagring, der kan hjælpe dig i nogle tilfælde. Det er ikke en klassisk diskpladsanalysator som ovenstående værktøjer, men den har nogle lignende funktioner.
For at få adgang til det, gå til Indstillinger> System> Opbevaring og klik på et drev. Du får vist en liste over ting, der tager plads på det pågældende drev, fra apps og spil til systemfiler, videoer, fotos og musik. Klik på en kategori, og Windows vil foreslå ting, du kan fjerne. Du kan f.eks. Se en liste over installerede programmer, som du kan sortere efter det plads, de tager.
Selvom dette værktøj ikke er så kraftigt som ovenstående, det kan være nyttigt for hurtigt at forstå diskbrug og frigøre plads i en knivspids. Der er en god chance for, at det bliver mere kraftfuldt i fremtidige opdateringer til Windows 10.

Sådan parrer du en Bluetooth-højttaler med Google-startsiden
Googles hjemmehøjttaler lyder ganske godt, men Home Mini er lidt mangler. Nu kan du parre enhver Home eller Home Mini med en Bluetooth-højttaler til en bedre lydoplevelse. Bemærk: Vi bruger Android til i vores eksempler her, men processen er den samme på iOS. Tilføjelse af en Bluetooth-højttaler til dit Google-startside er enkel.

For at ændre denne indstilling skal du klikke på "File" -knappen på båndet i Microsoft Word. Klik på "Valg" i nederste venstre hjørne af menuen, der vises. Klik på kategorien "Bevis" i venstre side af vinduet Ordindstillinger. Rul ned og klik på knappen "Indstillinger" til højre af Skriveformat under afsnittet "Korrigering af stavning og grammatik i Word".



