Sådan konfigurerer du et ude af office Svar på Outlook.com

Hvis du vil være ude af kontoret et stykke tid, gør Outlook.com det nemt at konfigurere automatisk svar, der sendes ud, når du modtager en besked, så senderen ved, at du ikke vil læse eller svare på e-mails i løbet af den tid.
Du kan oprette en brugerdefineret besked, der sendes ud i en bestemt tidsramme, hvis du vælger, til alle, der e-mailer dig, eller kun til personer i din kontaktliste. Vi viser dig hvordan.
BEMÆRK: Du kan kun bruge Outlook.com med Microsoft email accounts-live.com, outlook.com, hotmail.com og msn.com.
For at komme i gang skal du gå til //www.outlook.com i din yndlingsbrowser og log ind på den Microsoft e-mail-konto, hvorfra du vil sende et automatisk svar. Klik derefter på tandhjulsikonet øverst til højre på Outlook.com-siden og vælg "Automatiske svar" fra rullemenuen.
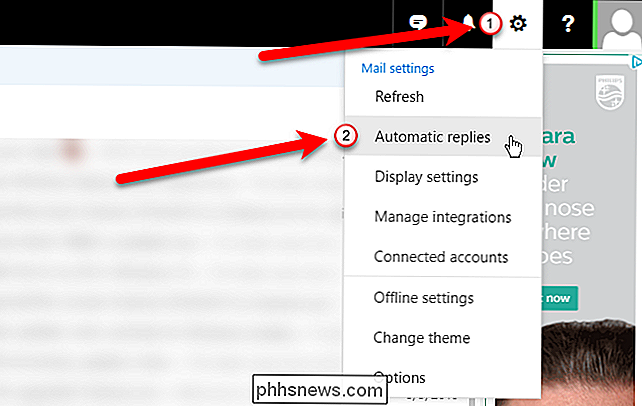
Ruden Automatisk svar glider ud. For at aktivere automatiske svar skal du klikke på "Send automatisk svar". Du kan indstille en tidsperiode, hvor det automatiske svar sendes, så du ikke behøver at bekymre sig om at huske at tænde for det, før du forlader eller slukker det, når du kommer tilbage. For at indstille en tidsperiode, skal du markere afkrydsningsfeltet "Send svar kun i denne tidsperiode".
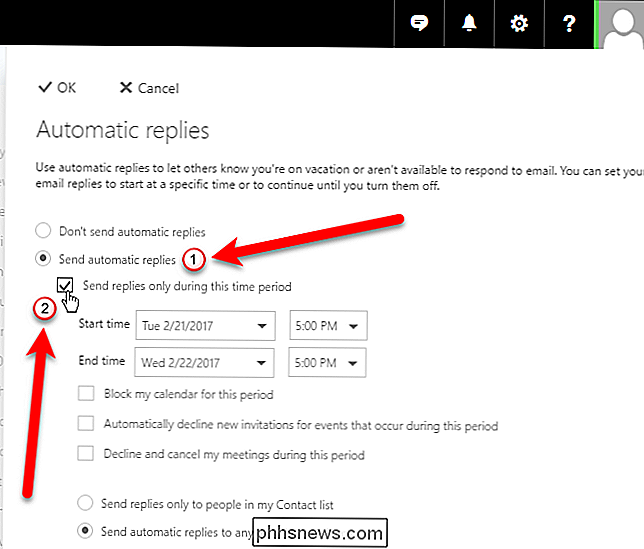
For at angive, hvornår det automatiske svar skal begynde at blive sendt, skal du klikke på rullemenuen "Starttid" og derefter klikke på den ønskede dato .
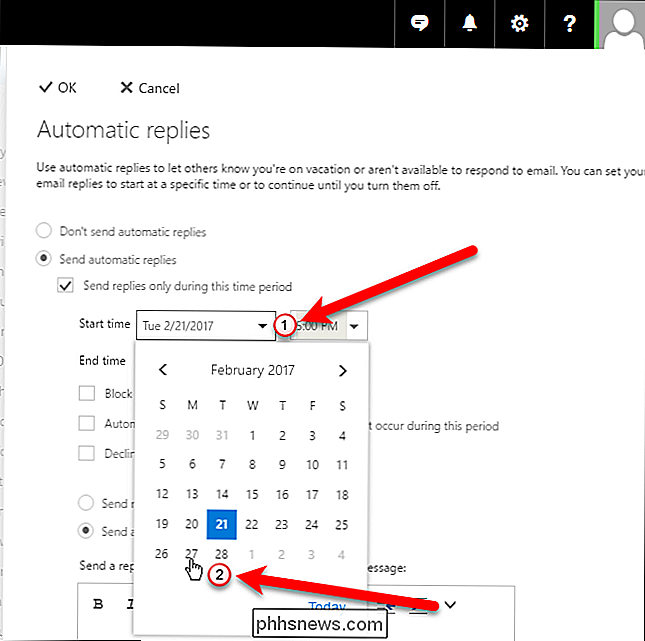
Klik på rullemenuen "Start tid" og vælg en tid for de automatiske svar, der skal startes. Vælg derefter en dato og et tidspunkt ved siden af "Afslut tid" for at angive, hvornår de automatiske svar ikke længere vil blive sendt.
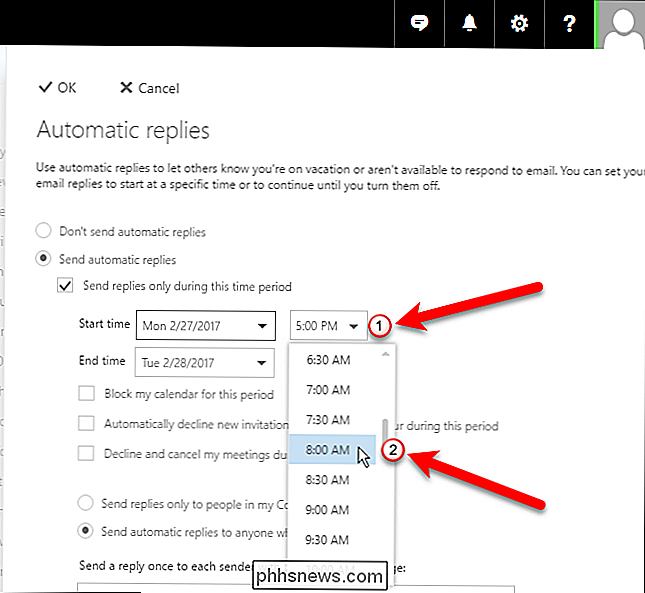
Du kan vælge yderligere valgmuligheder (afkrydsningsfelter), hvis du vil blokere din kalender for denne periode, automatisk afvise nye invitationer til begivenheder, der finder sted i denne periode, eller afvise og annullere dine møder i denne periode.
Du kan også vælge enten at sende de automatiske svar til kun personer i din kontaktliste eller alle, der sender dig e-mails. Den ønskede besked sendes automatisk ud i feltet "Send et svar én gang til hver afsender med følgende besked" boks. Brug værktøjslinjen øverst i boksen til at formatere din besked.
Når du er færdig med at konfigurere dit automatiske svar, skal du klikke på "OK" øverst i ruden. Din brugerdefinerede besked vil nu automatisk gå ud i løbet af den periode, du angiver som svar på de modtagne e-mails, der opfylder de krav, du har angivet.
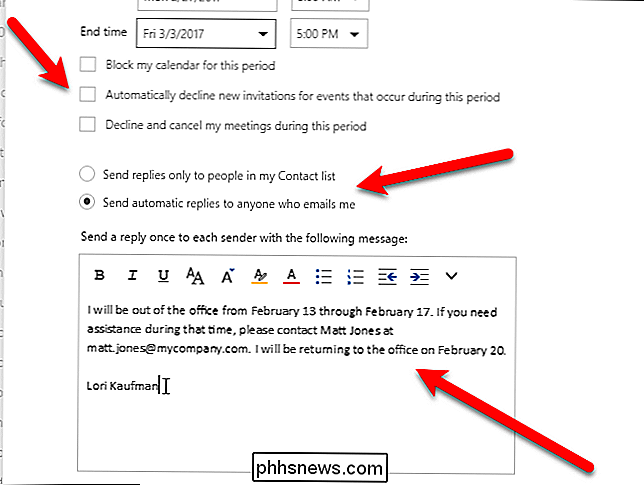
Hvis du indstiller en tidsperiode for dit automatiske svar, stopper den i slutningen af den pågældende periode. Du kan dog også slå det automatiske svar manuelt ved at åbne vinduet Automatiske svar igen og vælge indstillingen "Send ikke automatiske svar".
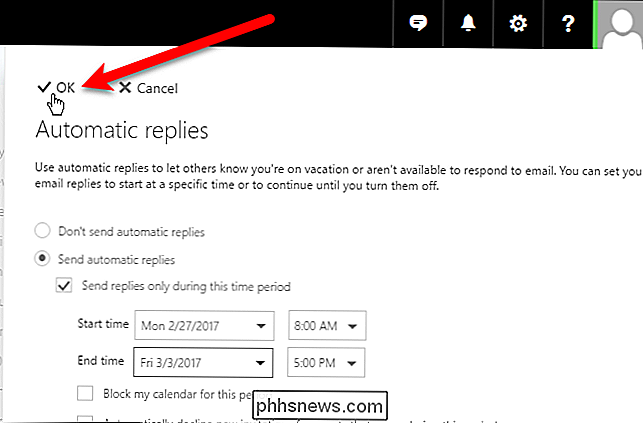

Sådan opbygger du et solopgangsvækkeur på den billige
Sunrise-simulerende vækkeure er en fantastisk måde at vække dig selv om morgenen, men kommercielle solopgangssimulatorer er latterligt dyre. Læs videre, som vi viser dig, hvordan du kan omdanne et smart pærestarterpakke til en solopgangssimulator (og samtidig nyde fordelene ved smarte pærer). Hvorfor vil jeg gerne gøre dette?

Her er hvad der sker, når du installerer Top 10 Download.com Apps
Vi installerede de 10 bedste apps fra Download.com, og du vil aldrig tro på, hvad der skete! Nå ... Jeg tror måske du måske har et godt gæt. Forfærdelige ting. Forfærdelige ting er hvad der sker. Join os for det sjovt! RELATED: Freeware Download Sites, der ikke styrker Crapware på dig Opdatering : Siden den oprindelige udgivelse af denne artikel i 2015 har Download.



