Sådan tager du et skærmbillede på Android Wear

Android Wear er en nyttig og værdig modstykke til din mobiltelefon, der giver meddelelser og Google Nu lige på dit håndled. Sagen er, nogle gange vil du fange noget, der er på skærmen for at vise nogen, eller endda dokumentere en fejl. At tage screenshots på Wear er ikke så ligetil som det kunne være.
RELATED: Sådan opstilles, tweak og brug din Android Wear Watch
Med dit ur parret til din telefon, skal du åbne Android Wear-appen. Derefter skal du trykke på menuen med tre knapper i øverste højre hjørne.
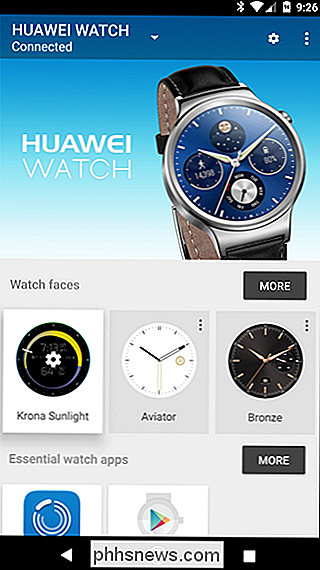
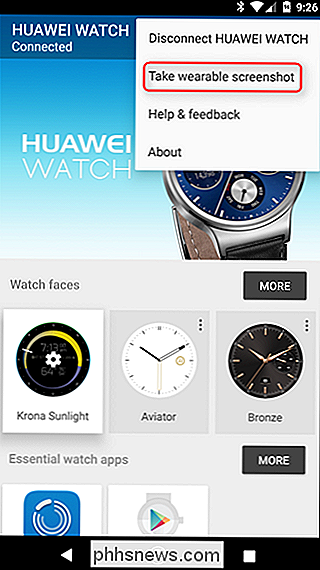
Den anden mulighed i denne menu er "Tag et bærbart skærmbillede." Synes det simpelt nok, men det er faktisk, hvor tingene bliver sødmefulde. Dette virker ikke som et almindeligt Android screenshot-det sker ikke øjeblikkeligt, og det sparer heller ikke lokalt. Gå videre og tryk på knappen "Brug bærbare billeder" for at se, hvad jeg mener. En toast-meddelelse vises under bunden af skærmen for at fortælle dig, at anmodningen er sendt fra telefonen til uret.
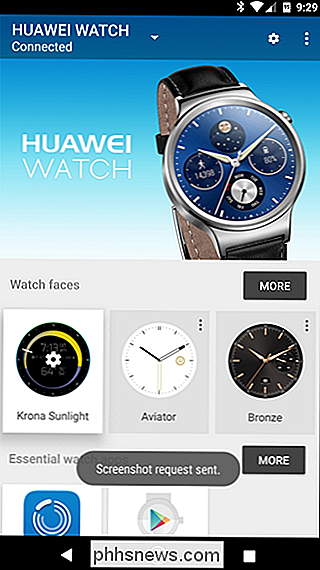
Det tager lidt tid at ske - hvor som helst fra et par sekunder til 30 sekunder eller sådan. Du skal bare vente og sørge for, at dit ur forbliver på skærmen, du vil fange.
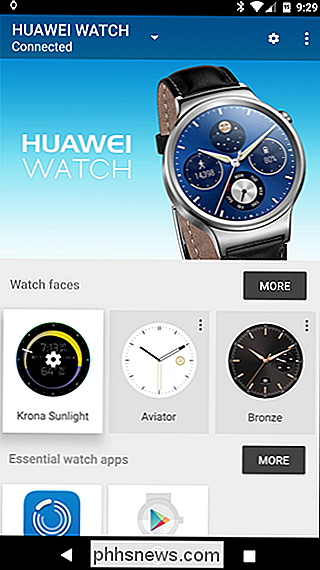
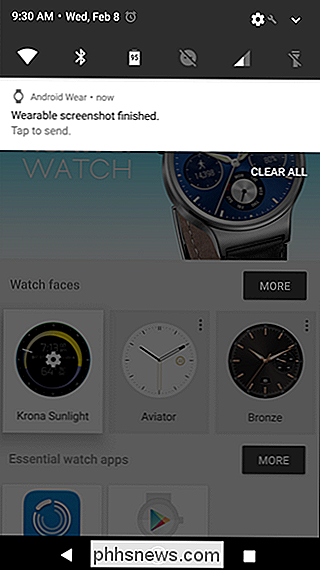
Når screenshotet er taget, vises et lille urikon i meddelelseslinjen. Det lyder "Wearable screenshot færdig. Tryk for at sende. "Der er ingen forhåndsvisning - den eneste måde, du kan se skærmbilledet på, er at dele den. Tryk på meddelelsen for at åbne deledialogen.
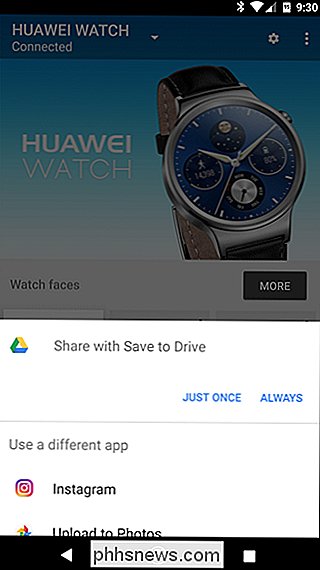
Da jeg synkroniserer alle mine skærmbilleder med Google Drev, er dette standardhandlingen for deling af bærbare billeder på min enhed. Der er en håndfuld andre muligheder her, men ingen af dem er bare at gemme den til din telefon. Det er ret dumt.
Den nemmeste måde at dele på er sandsynligvis at "Upload til billeder", som automatisk vil uploade filen til din Google Photos-lagerplads. Dette vil også give dig mulighed for at se skærmbilledet i appen Fotos på din telefon.
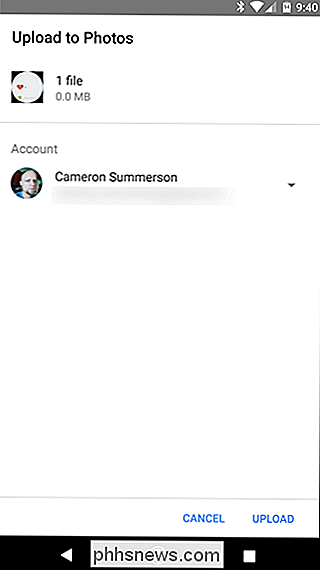
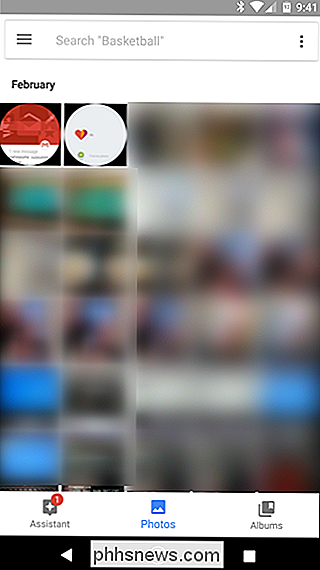
Hvis du ligesom jeg skal gemme dit skærmbillede til Drive, skal du give det et navn. Som standard bliver alle screenshots fra Wear navngivet "screen.png." Det er det - hvis du ikke omdøber det, overskriver hver skærmbillede den sidste. Du ville tro det ville i det mindste give dem en slags sekventiel nummerering, men nej, det er på dig.
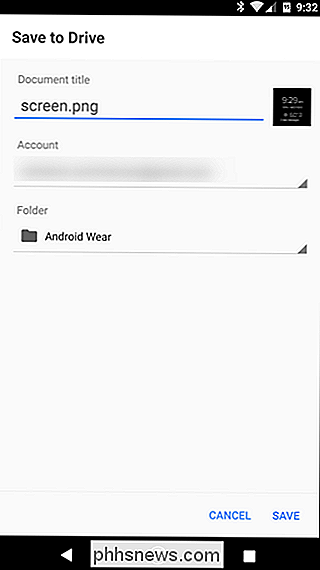
Når du har gemt filen, uploader den (igen, hvis du deler dette med Drive). På det tidspunkt kan du faktisk se på screenshotet.
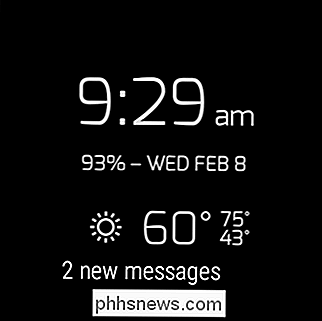
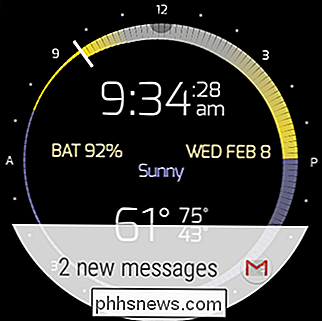

Sådan laver jeg iOS Beta Nu hvor iOS 11 er ude
Når en større udgivelse af iOS kommer ud, er fordelene ved at være på beta-udgivelseskanalen væsentligt - her er hvordan man får RELATERET: Nyheder i iOS 11 til iPhone og iPad, tilgængelig nu På vej mod en større iOS-opdatering (som skiftet mellem iOS 10 og iOS 11, der er fyldt med tonsvis af nye funktioner), er det meget sjovt at hoppe på beta-testvognen.

Sådan får du mest ud af dine Arlo Pro-kameraer
Hvis du har Netgears Arlo Pro-kamerasystem, kan de fuldt trådløse funktioner uden tvivl behandle dig godt. Der kan dog være nogle andre funktioner, som du mangler. RELATED: Skal du købe et batteridrevet Wi-Fi-kamera? Arlo Pro-systemet gør kræver et centralt hub, der plugger ind i din router, men udover det kan alle kameraer, du har oprettet, være helt trådløse, da de kører på batteristrøm og bruger Wi-Fi til dataoverførsel.



