Sådan oprettes et krypteret diskbillede i OS X
Leder du efter en måde at kryptere en mappe af følsomme data på din Mac? Du kan kryptere hele din harddisk ved hjælp af File Vault, men det kan være overkill for de fleste. Heldigvis har OS X en indbygget funktion, der giver dig mulighed for at oprette et krypteret diskbillede, der indeholder de data, du vil inde i billedet.
Den eneste måde at åbne diskbilledet på er at indtaste adgangskoden. Du kan kopiere diskbilledet som en normal fil, og den bliver ulæselig, medmindre den er låst op på en Mac. Samlet set er det som at oprette din egen krypterede filbeholder.
Sørg også for at tjekke min artikel om, hvordan du sikkert krypterer et USB-flashdrev, hvilket er en anden god måde at lagre følsomme data på.
Opret krypteret diskbillede
For at oprette diskbilledet (DMG) på din Mac skal du først oprette en mappe, der indeholder alle de data, du vil kryptere. Bemærk, at når du først opretter diskbilledet, forbliver den oprindelige ukrypterede mappe stadig på dit system, og du skal slette den med det samme.
For at komme i gang skal du gå videre og åbne Diskværktøj ved at gå til Programmer eller ved at klikke på Spotlight- ikonet (forstørrelsesglas) øverst til højre og skrive i Diskværktøj.

Når Disk Utility er åbent, skal du gå videre og klikke på File - New Image - Image from Folder .
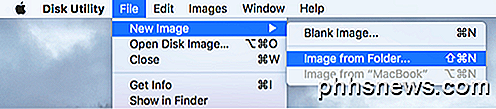
Du skal nu vælge den mappe, som du gerne vil kryptere som et diskbillede.
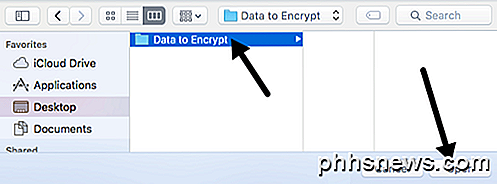
Klik på Åbn, og du får dialogen Gem som, hvor du skal give dit nye billede et navn og vælge mellem et par muligheder.
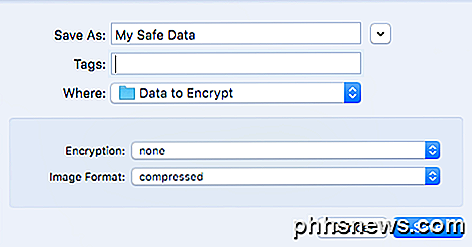
Som standard gemmes det nye diskbillede i den samme mappe, som du krypterer. Under kryptering kan du vælge mellem 128-bit eller 256-bit AES-kryptering . Sidstnævnte vil være langsommere på grund af den stærkere kryptering, men dine data bliver bedre beskyttet. Når du vælger en af krypteringsindstillingerne, bliver du bedt om at indtaste et kodeord.
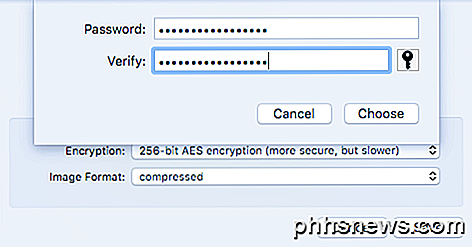
Sørg for at indtaste en meget lang og stærk adgangskode, fordi dette er den eneste sikkerhed, der beskytter dine data. Hvis en hacker får fat i din fil, kan de forsøge at bruge et brute-force-angreb for at bestemme adgangskoden. Alt over 12 tegn med bogstaver, tal og symboler vil tage meget lang tid at knække selv på en rigtig hurtig computer eller klynge af computere.
Til billedformat kan du vælge mellem skrivebeskyttet, komprimeret, læse / skrive, dvd / cd-master eller hybridbillede. For vores formål skal du vælge enten skrivebeskyttet eller læse / skrive. Hvis du vælger sidstnævnte mulighed, kan du tilføje flere filer / mapper til dit krypterede billede på et senere tidspunkt.
Klik på Gem, og dit nye billede bliver oprettet. Bemærk, at hvis du vælger 256-bit AES-kryptering, kan det tage lidt tid, før dit diskbillede bliver oprettet.
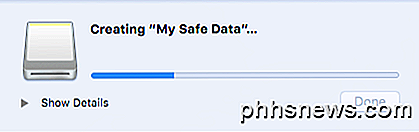
Nu når du går for at åbne billedfilen, får du en prompt og beder om adgangskoden. Sørg for, at du IKKE kontrollerer Husk adgangskoden i min nøgleringskasse .
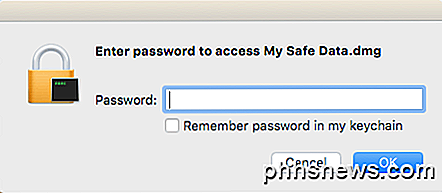
Hvis du indtaster adgangskoden korrekt, vil billedet blive monteret som et drev, og hvis du valgte læs / skriv til billedformatet, kan du tilføje eller fjerne elementer fra det krypterede billede ligesom et normalt drev. Når du tilføjer noget til drevet, bliver det automatisk krypteret og beskyttet.
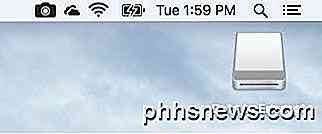
Opret blank krypteret billede
Det er også værd at bemærke, at du ikke nødvendigvis skal oprette et krypteret billede fra en mappe. Du kan også åbne Disk Utility og derefter klikke på File - New Image - Blank Image .
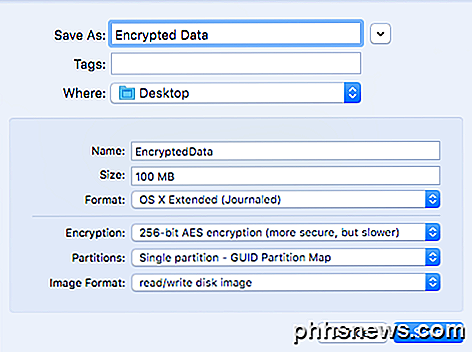
Her vil du se et par flere muligheder. For det første kan du angive størrelsen på diskbilledet og filsystemformatet. Det anbefales at holde fast i OS X Extended (Journaled), så alle sikkerhedsfunktioner understøttes.
For partitioner kan du vælge mellem Single partition - GUID Partition Map eller Single partition - Apple Partition Map . Alle de øvrige indstillinger er de samme som tidligere nævnt.
Alt i alt er det en fantastisk måde at sikre data på din Mac fra nysgerrige øjne uden at skulle installere nogen tredjeparts software eller aktivere File Vault på hele dit system. Hvis du har spørgsmål, er du velkommen til at kommentere. God fornøjelse!

26 Faktisk nyttige ting, du kan gøre med Siri
Siri er bedst kendt som Apples såkaldte digitale personlige assistent tilgængelig på iOS-enheder som iPhone og iPad. Nogle tror måske, at Siri kun er godt til at kigge på ting, men det kan faktisk gøre meget mere. Siri er det, der kan være svært at vænne sig til, men når du gør det, er det utroligt nyttigt.

Sådan deler du en kablet Ethernet-internetforbindelse med alle dine enheder
Wi-Fi har ikke helt overtaget verden endnu. Nogle hoteller kan f.eks. Tilbyde kabelforbundne Ethernet-forbindelser og spottede eller utilgængelige Wi-Fi. Men du kan slå den trådløse Ethernet-forbindelse til en Wi-Fi-forbindelse, som alle dine enheder kan bruge. I nogle tilfælde kan du også få en særlig Wi-Fi på at komme på en organisations Wi-Fi.



