Opsætning og konfiguration af dit Apple TV

Installationsprocessen for Apple TV er ret brugervenlig, men det betyder ikke en gennemgang, og nogle nyttige konfigurationstips er ikke i bestille. Uanset om du indstiller dine rettigheder lige nu eller overvejer at købe en, følg med for at se, hvordan processen virker.
Bemærk: Denne vejledning gælder for Apple TV-hardware opdatering fra 2015 og de efterfølgende opdateringer, der kører tvOS .
Den oprindelige installationsproces
Den grundlæggende installationsproces for Apple TV, forudsat at du ikke har nogen hiccups undervejs, som du har ingen idé om, hvad din Wi-Fi-adgangskode er, eller hvis du finder du kører ud af HDMI-porte på dit tv, er ret lige fremad og har den klassiske Apple-simplicitet på gang.
Hooking til dit HDTV og hjemmenetværk
Den første rækkefølge er simpelthen at tilslutte enheden. Lad os kigge på bagsiden og fremhæve, hvad de (meget få) porte bruges til.

Bag den monolitiske sorte Apple TV-boks giver du fint fire porte. En strømport, en HDMI-port, en Ethernet-port og en USB-C-port.
Strømforsyningen er til det medfølgende strømkabel (som vi må sige er et rigtig flot kabel med en iøjnefaldende retro-stik) HDMI-porten er til at forbinde dit Apple TV til din HDTV- eller AV-modtager, og USB-C-porten er ikke særlig bekymret for forbrugerne. Nej, vi lover virkelig. Årsagen til, at dit Apple TV ikke leveres med et USB-C-kabel, er, at porten udelukkende er til diagnostisk brug, og medmindre du returnerer dit Apple TV til service, vil det sandsynligvis blive ubrugt i hele enhedens levetid.
Endelig port er Ethernet-porten, der har til formål at forbinde dit Apple TV til dit hjemmenetværk via hardline. Har du ikke en nærliggende Ethernet-port? Du skal ikke bekymre dig, mens du har en hardwired media center-enhed, er Apple TV udstyret med hurtig 802.11ac Wi-Fi (med 802.11a / b / g / n kompatibilitet bagud), så det er ikke muligt at diskutere Ethernet vs Wi-Fi. Det er ikke lige så ensidigt som det plejede at være. Hvis du har en i nærheden, skal du bruge den. Hvis du ikke har en, opretter vi Wi-Fi-forbindelsen på et øjeblik.
En port, der især er fraværende (og meget savnet af nogle fans fra tidligere inkarnationer af Apple TV) er den digitale optiske lyd produktion; fans af at bruge deres Apple TV-enheder som musikmediecentre har helt sikkert lavet deres mening om den manglende digitale lydstik, der er kendt.
Med alle de porte, der er kvadret væk, skal du tilslutte Apple TV-netledningen og tage fat i fjernbetjeningen.
Par fjernbetjeningen
Den indledende opsætning (såvel som den daglige drift) udføres med den medfølgende Apple TV-fjernbetjening. Det allerførste trin i installationsprocessen er at forbinde fjernbetjeningen med Apple TV-enheden. For at gøre det skal du blot fjerne beskyttelsesfilmen fra fjernbetjeningen, hvis du endnu ikke har gjort det, og kontroller, at din Apple TV viser følgende skærm (som det skal umiddelbart efter den første boot).
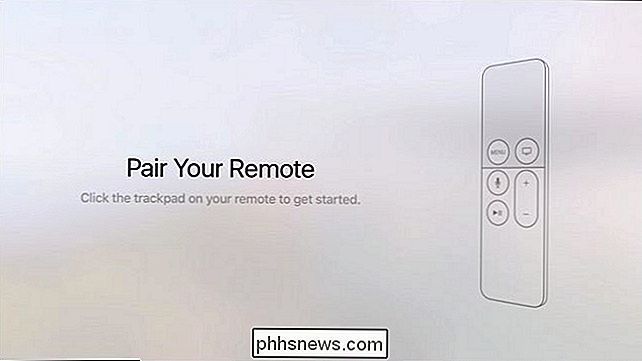
Det øverste område af fjernbetjeningen med den matte finish er en pegefelt, du navigerer med fingerspidsen; Du kan svinge op, ned, rundt og derefter klikke på puden for at bekræfte valg, du har lavet. Tryk puden nu for at forbinde fjernbetjeningen til Apple TV.
Installationsprocessen går ikke lige igennem alle funktionerne på Apple TV-fjernbetjeningen, men rolig, så snart vi er færdige med installationsprocessen vil vi lede dig igennem, hvad alle knapper gør.
Konfiguration af din forbindelse og Apple ID
I de næste to trin vælger du dit sprog og det land eller den region, hvor Apple TV er placeret. Efter de første trin i parring af fjernbetjeningen og valg af sprog / land bliver du bedt om at vælge, om du vil opsætte din enhed med en iOS-enhed eller manuelt.

Hvad er forskellen mellem de to opsætningsvalg? Din tålmodighed, ven og tolerance for at bruge en lille trackpad til at jage og hakke for dine login og adgangskoder. Hvis du konfigurerer med din iOS-enhed, kan du automatisk overføre dine Apple ID og Wi-Fi-referencer direkte fra din telefon til Apple TV. Hvis du gør det manuelt, skal du bruge tastaturet på skærmen via pegefeltet for at indtaste det hele. Hvis det overhovedet er muligt, anbefaler vi at gøre det via enheden i stedet for manuelt (fordi du bruger et lille styrepude og et lille tastatur på skærmen til at indtaste dit Apple ID og Wi-Fi-legitimationsoplysninger er ikke sjovt.)
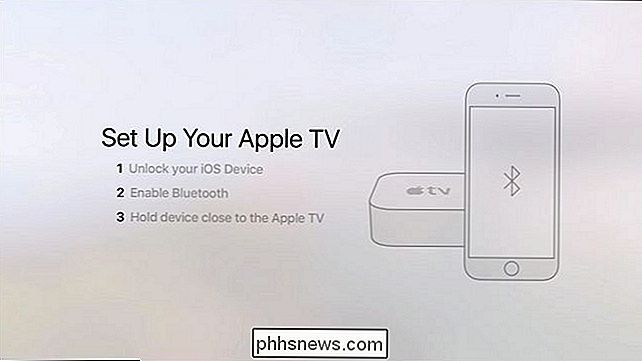
Når du vælger "Opsætning med enhed", skal du blot følge instruktionerne på skærmen som vist ovenfor: låse din iOS-enhed op, aktiver Bluetooth, hvis den ikke er ikke allerede, og hold enheden i nærheden af dit Apple TV.
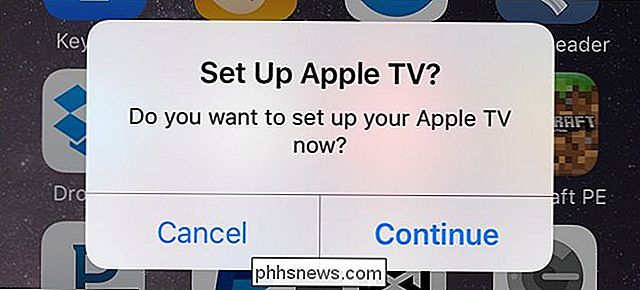
På din iOS-enhed bliver du guidet gennem en række vejledninger. Først bliver du spurgt, om du vil oprette dit Apple TV, som vist ovenfor, så bliver du bedt om at indtaste dit iCloud-kodeord, og endelig bliver du spurgt, om du vil sende diagnosedata fra din Apple TV tilbage til Apple. Mens denne proces sker, vil dit Apple TV afspejle ændringerne (der angiver, at det forbinder til dit Wi-Fi-netværk, at du skal indtaste dit Apple-id og adgangskode osv.).
Slutvalg
Med netværket tilsluttet og Apple TV logget ind i iCloud systemet er det bare et spørgsmål om at lave et par små valg. Hvis du brugte opsætningsindstillingen for iOS-enhed, er det første gang du bruger styrefladen (hvis du manuelt har indtastet alle dine Wi-Fi- og brugerdata, godt tillykke, er du allerede en veteran trackpad-bruger) .
Bemærk, at et af de valg, du laver her, kan straks fortrydes i Apple TV-indstillingerne, hvis du skifter mening (om det er om ti minutter eller næste år).
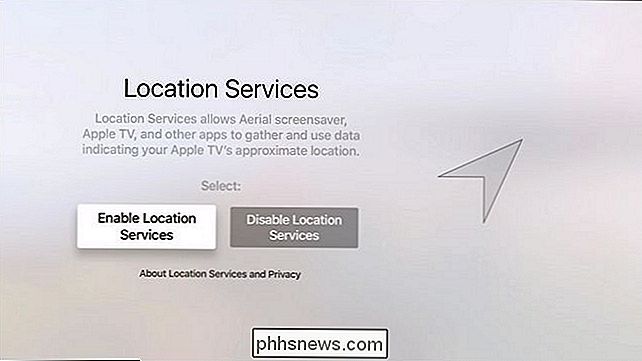
Det første valg er, om du Jeg tænder Location Services. Medmindre du har en presserende grund til at deaktivere det, foreslår vi at aktivere det. Det er nyttigt til vejrapplikationer, pauseskærme og lignende for at vide, hvor du er, geografisk set. Brug din finger til at trække til venstre eller højre og foretage dit valg ved at klikke på det.
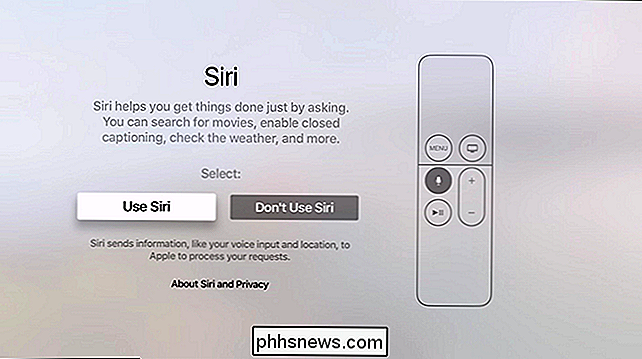
Næste bliver du bedt om at slå Siri til eller fra. I modsætning til de altid på Amazon Echo eller iOS-enheder med "Hey, Siri" -funktionen tænder, lytter Apple TV ikke aktivt til din stue for at reagere på dine krav. Ligesom den stemmekontrol, der findes på Amazon Fire TV, er Siri kun tilgængelig, hvis du trykker på den dedikerede knap på fjernbetjeningen og taler ind i mikrofonen på fjernbetjeningen.
Det er op til dig, om du bruger det eller ej, men den er det 21. århundrede, og du får mulighed for at råbe på dit tv og kræve at se hver episode af Skål . Men hej, hvis du ikke vil leve i fremtiden, er det ikke vores forretning.
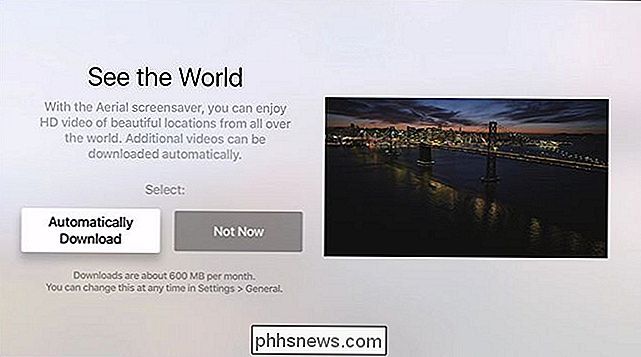
I det næste valg "Se verden" bliver du bedt om at aktivere eller deaktivere den smukke Ariel screensaver. Hvis båndbredde ikke er en bekymring for jeres, anbefaler vi stærkt at aktivere det, da det ser rigtig forbløffende ud. Hvis båndbredde er en bekymring for din, kan du vælge "Ikke nu", da Apple vurderer, at HD-videobaserede screensavers suger op omkring 600 MB om måneden for båndbredde.
Endelig bliver du bedt om at aktivere diagnosticering og brugsdata, deltage i programmet App Analytics (som er ligesom diagnosticeringsprogrammet, medmindre det tillader udviklerne af de apps, du bruger til at se, hvordan du bruger deres apps og studerer crash data) og acceptere garantien og brugeraftalen for dit land.
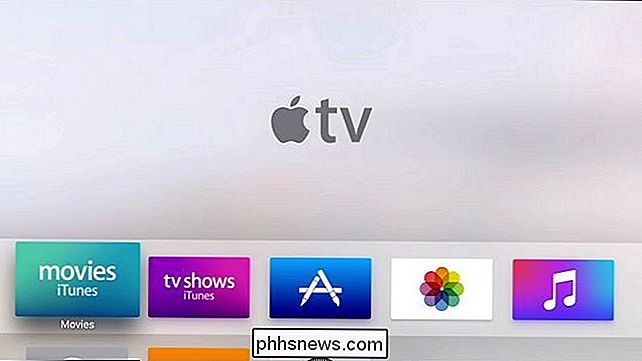
Med det sidst valgte valg dumpes du direkte ind på Apple TV'ets startskærm.
Navigere dit Apple TV
Nu hvor vi er færdige med den oprindelige opsætning, lad os komme nærmere se på Apple TV-fjernbetjeningen og hvordan vi bruger den til at navigere rundt på Apple TV.
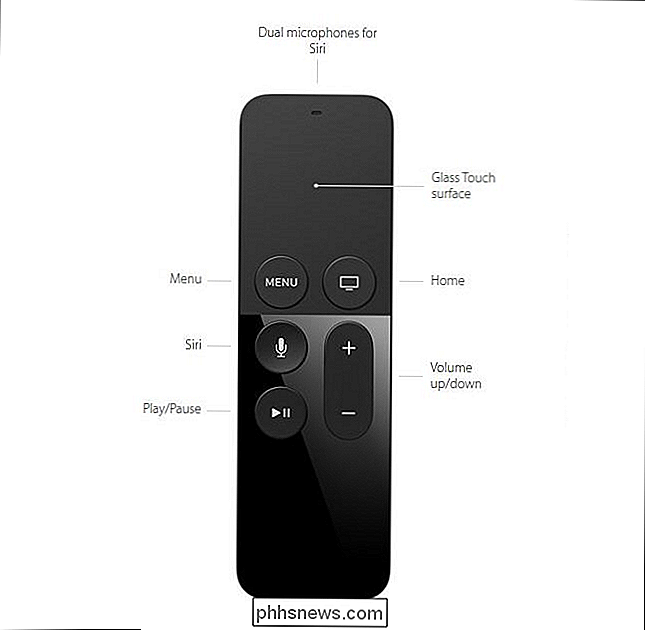
Din primære metode til interaktion med Apple TV er den slanke fjernbetjening, set ovenfor. Øverst på fjernbetjeningen er, som vi lærte tidligere i denne vejledning, en lille styrefløjte, du kan flytte fingeren rundt for at foretage valg og derefter klikke for at bekræfte disse valg. Hvis du vil flytte rundt på startskærmen for at vælge, siger dine iCloud-fotos, skal du bare sveipe til højre og derefter klikke, når iCloud-fotos er fremhævet.
Menu-knappen trækker menuen op inden for det program du bruger eller Hvis du i øjeblikket er i en menu, tager den dig tilbage til det foregående niveau. Så hvis du f.eks. Er i indstillingerne, og du skal gå tilbage til et niveau eller to, hvor du for øjeblikket skal foretage et nyt valg, kan du klikke på menuknappen, hvor mange gange du ønsker at komme tilbage fra menustruktur.
Hjemmehjulet vender dig tilbage til Apple TV-startskærmen. Mikrofon-knappen aktiverer Siri på samme måde som du er vant til på din iPhone eller andre iOS-enheder: Tryk, tal og håber, at Siri forstår, hvad du beder hende om at gøre. De resterende knapper er traditionelle og selvforklarende: Knappen play / pause starter og pauser video- og musikindhold, og lydstyrke op / ned-knappen regulerer volumenudgangen på Apple TV.
En endelig note på fjernbetjeningen: i modsætning til tidligere versioner af Apple TV, hvor fjernbetjeningen brugte et lille CR2032-møntcellebatteri, som brugeren måtte udskiftes lejlighedsvis, har den nye Apple TV-fjernbetjening et genopladeligt batteri. I bunden af fjernbetjeningen finder du en lille Lynport (det er derfor, at Apple TV skibes med et Lynkabel). Der er ikke mange data om, hvor længe fjernbetjeningen varer under virkelige forhold, men når Apple annoncerede det, projicerede de op til 3 måneder pr. Ladning. (Sandsynligvis mere, hvis du næsten ikke bruger det andet end at starte og stoppe medier og sandsynligvis meget mindre, hvis du bruger det til at spille spil ved hjælp af de indbyggede sensorer).
Indstillinger og konfiguration
Selvom vi er sikre på, at du vil du finde masser af at tjekke film, shows, apps og musik på dit Apple TV, før du dykker ind i at spille rundt med dine medier Lad os tage et hurtigt kig på nogle af de flere indstillinger, du måtte ønske at tilpasse tidligt i din Brugeroplevelse fra Apple TV.
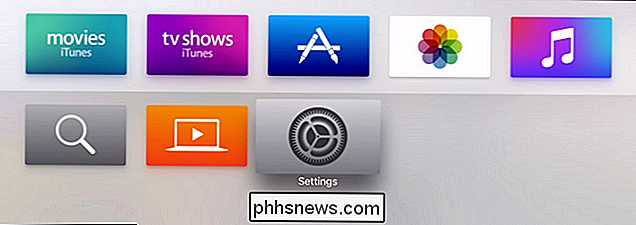
For at få adgang til indstillingsmenuen, naviger til startskærmen, og brug derefter pegefeltet til at skrue ned og vælg tandhjulsikonet. Her er nogle af de indstillinger, du måtte være interesseret i, grupperet efter deres generelle undermenuer.
I menuen "Generel" finder du skærmbillederne mulighederne, begrænsningsindstillingerne (til indstilling af låse og forældrekontrol på din Apple TV), samt indstillingerne for Siri og lokalopbevaring. Hvis du f.eks. Finder ud af, at du virkelig kan lide, at skærmen beskytter i baggrunden, kan du øge frekvensen, hvormed den downloader nyt indhold, eller omvendt, hvis du finder ud af at det bruger for mange data, kan du ringe det ned eller dreje
Mens de fleste af emnerne under kategorien "Lyd og video" er temmelig tekniske (hvis alt fungerer, og du ikke er sikker på, hvor mange kanaler dit system har, eller hvilken slags lyd, du vil have eller skal bruge så vil vi anbefale bare at forlade det helt alene) Der er en indstilling, som mange mennesker finder nyttige: "Reducer høje lyde". Hvis du ikke har en AV-receiver eller HDTV, der gør et godt job dynamisk justering for volumenændringer, vil denne indstilling hjælpe med at skære ned på de drastiske ændringer mellem, siger spioner hvisker og bilen bag dem eksploderer.
Endelig hvis dit Apple TV virker, eller du vil nulstille det til fabriksindstillingerne og begynde at friske, kan du gøre det i menuen "System", hvor du finder muligheder for at opdatere dit Apple TV, genstarte det eller genindstille det.
Nok om at tinker med lyden eller genstarte dit Apple TV; vi har alt oprettet nu, så hit Home-nøglen og begynd at lege med de sjove ting.
Har du et presserende spørgsmål om din Apple TV eller iOS-enhed? Skyd os en mail på , og vi gør vores bedste for at besvare dit spørgsmål.

Sådan tændes dine gadgets for at løse frysninger og andre problemer
Har du nogensinde haft en smartphone, en bærbar computer, en tablet eller en hvilken som helst anden elektronisk gadget, bliver det ikke svar? Den surefire måde at genoprette fra fryseren - forudsat at det ikke er et hardwareproblem - er ved at køre med gadgeten. De fleste geeks ved, at trække og genindsætte en enheds batteri vil tvinge det til at komme sig fra en frysning og starte lige op igen.

Sådan tilsluttes din bærbare computer / pc / computer til dit tv
Denne artikel vil lære dig, hvordan du tilslutter din pc eller computer til et tv eller HDTV ved hjælp af ledede og trådløse forbindelser. Du har mange muligheder i disse dage, så det afhænger virkelig af din hardware og dit budget. Den mest almindelige metode i øjeblikket er stadig ved at forbinde et kabel fra din bærbare til dit tv, så jeg går over dem først.Men hvis d


