Sådan organiserer du apps på Chrome Apps-siden

Google Chrome Apps er websites optimeret til Chrome, der er installeret i din browser fra Chrome Webshop. Når du installerer en Chrome Web App, tilføjes et ikon til den pågældende app til Apps-siden. Alle appikoner kan arrangeres og kategoriseres på sider, der passer til dine behov.
Vi viser dig, hvordan du omarrangerer appikoner på en side, flytter appikoner til forskellige sider, og hvordan du omdøber siderne til at fungere som kategorier eller mapper. Apps-siden i Chrome er anderledes end Chrome App Launcher til skrivebordet, som helt væk i juli. Når Chrome App Launcher går væk, kan du oftere bruge Apps-siden i Chrome-browseren. Så her er hvordan du organiserer og optimerer Apps-siden i Chrome.
Apps-siden i Chrome kan åbnes ved hjælp af genvejstasten Apps i bogmærkebjælken. Hvis du ikke kan se ikonet Apps, skal du vise det. For at gøre dette skal du højreklikke på bogmærkebjælken og vælge "Vis apps genvej" i pop op-menuen.
BEMÆRK: Hvis du ikke kan se Bogmærkebjælken, skal du aktivere den ved at gå til Chrome-menuen i øverste højre hjørne af vinduet og vælge Bogmærker> Vis bogmærkebjælke.
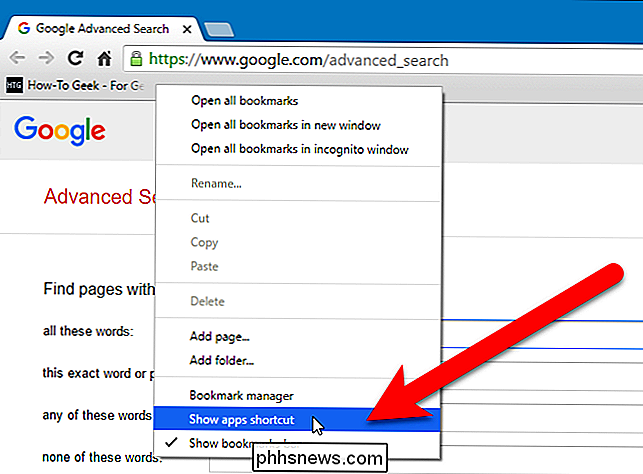
Genvej til apps er tilføjet i venstre ende af boksebjælken. Klik på Apps genvejen for at åbne Apps-siden på den aktuelle fane.
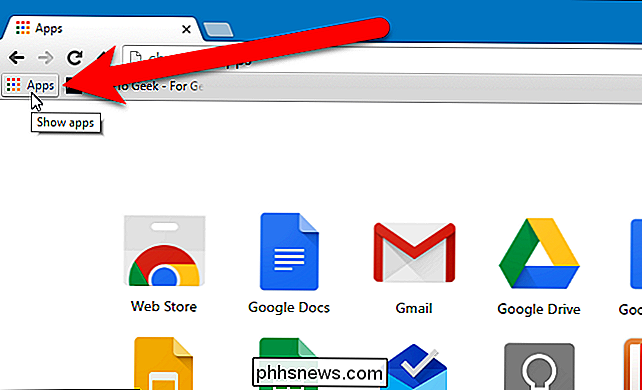
For at omarrangere ikonerne på Apps-siden, skal du klikke og trække et ikon til det ønskede sted på Apps-siden.
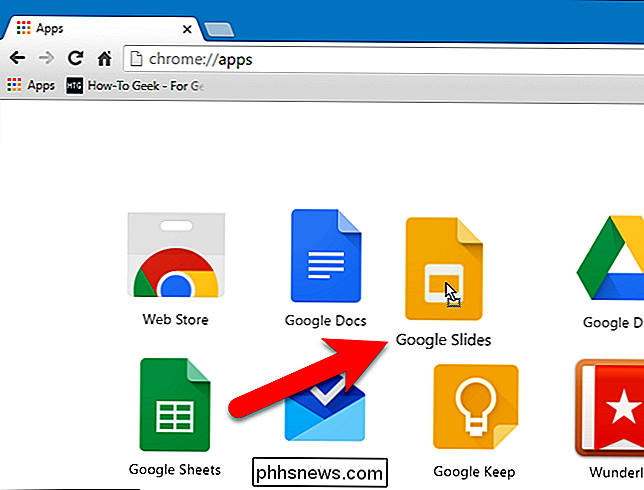
Du kan flytte Appikoner til forskellige sider til at organisere dine apps som du vil. For at gøre dette skal du klikke og trække et appikon til panelet nederst i Chrome-vinduet, hvor du ser vandrette linjer og "Apps" under den venstre linie. Når du trækker ikonet på panelet, tilføjes en ny vandret bjælke til højre, så du kan placere ikonet på en ny side, hvis du vil.
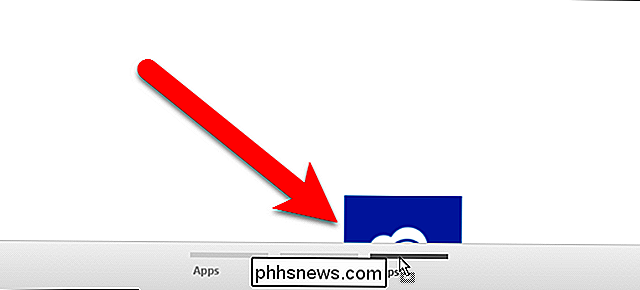
Du kan omdøbe siden, så du kan gruppere apps for at gøre det nemmere at Find dem. Dette er nyttigt, især hvis du installerer mange Chrome-webapps. For at omdøbe en side skal du dobbeltklikke på navnet på siden (eller i det tomme rum under en vandret bjælke for en side).
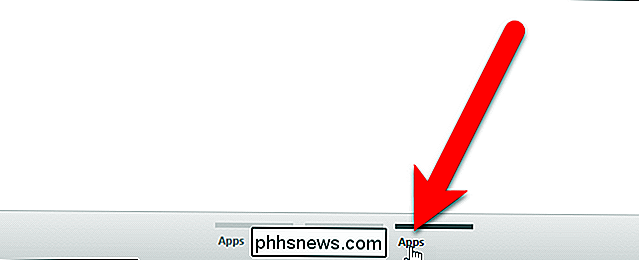
Navnet på siden er fremhævet.
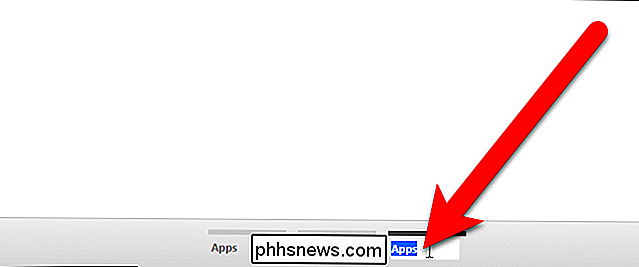
Indtast et nyt navn på siden og tryk på "Enter".
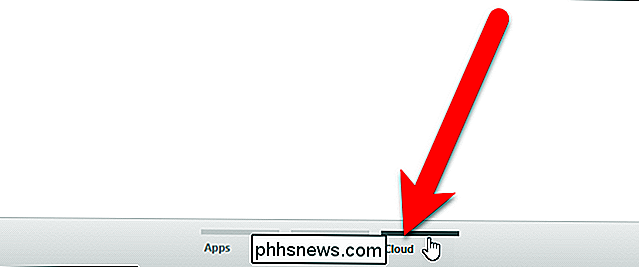
Du kan oprette så mange sider som kan passe hen over bunden af Chrome-vinduet, afhængigt af størrelsen på dit vindue. Du kan ikke slette sider, men alle sider, der er tomt, slettes, næste gang du åbner Chrome. For at slette en side skal du fjerne alle appikoner fra den pågældende side og lukke og genstarte Chrome.
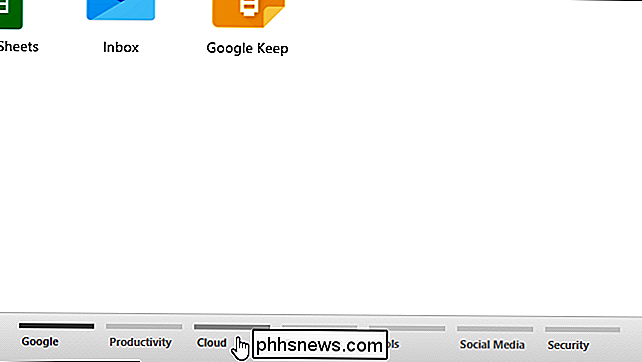
Her er et bonus tip. Du kan også tilføje websites til dine App-sider og organisere dem med webapps. For at gøre dette skal du besøge hjemmesiden, klikke på Chrome-menuen i øverste højre hjørne af browservinduet og vælge Flere værktøjer> Tilføj til skrivebord fra rullemenuen.
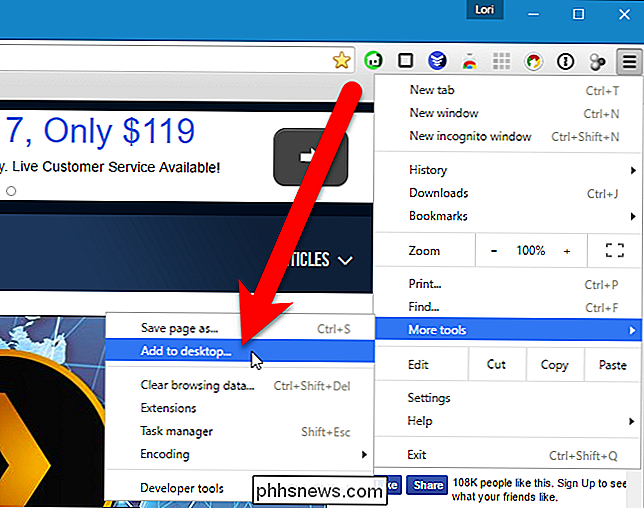
Dialogboksen Tilføj til skrivebord vises med URL til hjemmesiden, der allerede er indsat i redigeringsboksen. Hvis du vil åbne hjemmesiden i et nyt browservindu, hver gang du klikker på appikonet, skal du markere boksen "Åbn som vindue". Klik på "Tilføj".
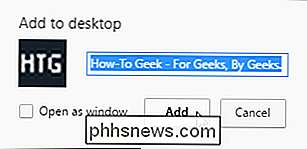
Webstedsikonet tilføjes til første side af appikoner. Du kan flytte den til en anden side, ligesom du kan med webappikoner. Måske vil du oprette en side kun for websites.
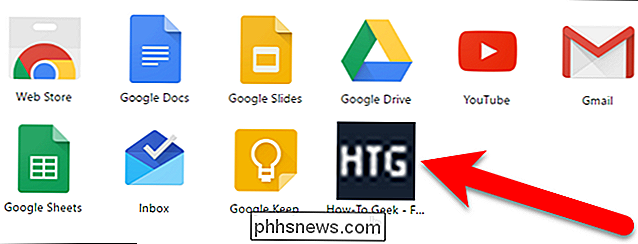
Apps-siden giver også en nem måde at fjerne webapps og websteder fra Chrome. Hvis du vil fjerne en webapp eller et websted fra Chrome, skal du trække ikonet for den pågældende app eller webside mod panelet nederst. En "Fjern fra Chrome" -dråbzone vises på panelet. Træk ikonet oven på den pågældende zone. Den lille papirkurv-ikon åbnes. Slip museknappen, og webappsappen eller webstedet fjernes fra Chrome. Der er ingen bekræftelse på denne handling, så vær sikker på at du vil fjerne varen.
Vi har How-To Geek bookmarked på vores værktøjslinje for hurtig og nem adgang, så vi besluttede at fjerne det fra Apps-siden.
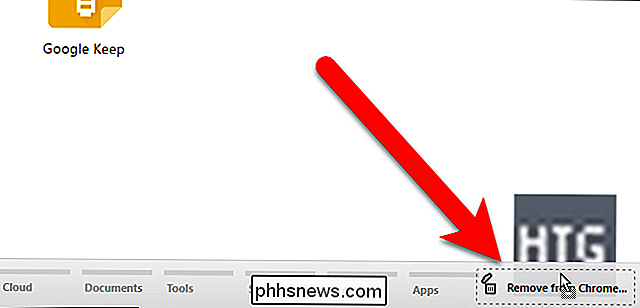
Når du fjerner et website-ikon fra Chrome, fjernes dets genvej også fra Windows-skrivebordet. Du kan dog slette den skrivebordsgenvej, der er oprettet fra et Chrome-webstedets appikon, og webstedet forbliver på webappsiden.

Sådan ændrer du typen af tal, der bruges i en nummereret liste i Word
Som standard bruger Word arabiske tal (1, 2, 3 osv.), Når du opretter nummererede lister. Du kan dog ændre numrene til en anden type eller til bogstaver. Karakteren efter nummeret eller brevet kan også ændres. BEMÆRK: Vi brugte Word 2016 til at illustrere denne funktion, men denne procedure fungerer også i 2013.

Sådan justeres din computers skærmlydstyrke manuelt og automatisk
Du skal sandsynligvis ændre skærmens lysstyrke regelmæssigt. Når det er lyst udenfor, vil du skrue det op, så du kan se. Når du er i et mørkt rum, vil du have det svagt, så det gør ikke dine øjne skadelige. At reducere skærmens lysstyrke hjælper også med at spare strøm og øge din laptops levetid. Bortset fra at man ændrer skærmens lysstyrke manuelt, kan du få Windows til at ændre den automatisk på flere forskellige måder.



