Sådan ændres valutasymbolet for visse celler i Excel

Hvis du arbejder med forskellige valutaer i ét Excel-regneark, skal du ændre valutasymbolet på visse celler uden påvirker andre celler. Når du formaterer dine numre som "Valuta", kan du nemt bruge flere valutasymboler i det samme Excel-regneark.
RELATERET: Sådan ændres Windows 'standardvaluta fra dollars til euro
BEMÆRK: vil du bruge det samme valutasymbol i hele dit Excel-regneark, kan du ændre standard valutasymbolet i hele Windows i stedet. Dette gælder situationer, hvor du vil have to forskellige valutasymboler i samme dokument.
Før du gør noget andet, skal du sørge for, at de pågældende tal er formateret som valuta. For at gøre dette skal du vælge de celler, du vil formatere.
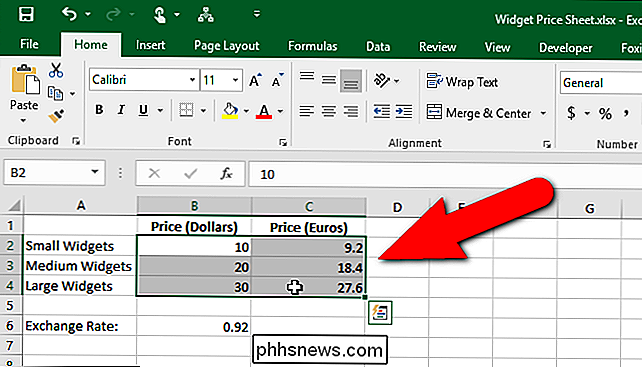
Vælg derefter "Valuta" i rullelisten "Nummerformat" i afsnittet "Nummer" på fanen "Startside".
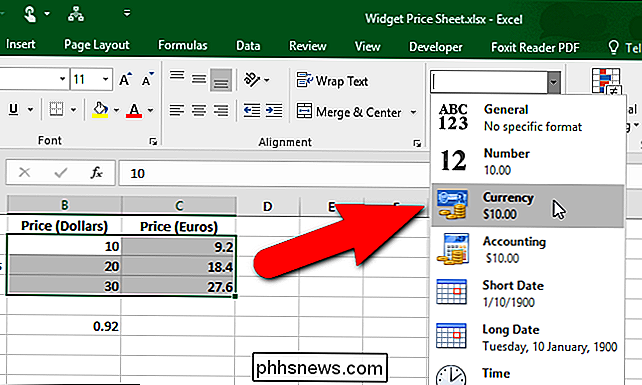
Tallene i De valgte celler er alle formateret som valuta med Windows 'standard valutasymbol, der anvendes.
Hvis du vil ændre nogle af valutanummerne til en anden type valuta, f.eks. euro, skal du vælge de celler, du vil ændre.
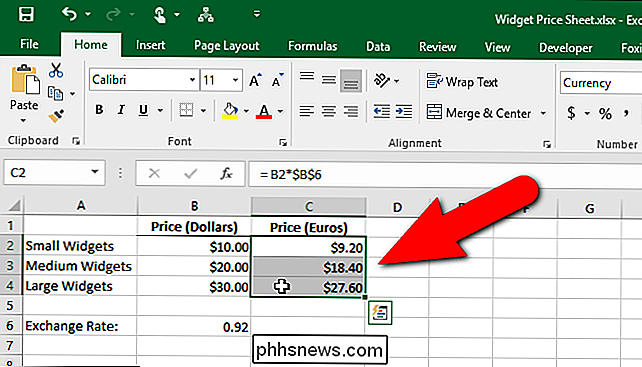
I " Nummer "i fanen" Home ", skal du klikke på knappen" Nummerformat "i nederste højre hjørne af sektionen.
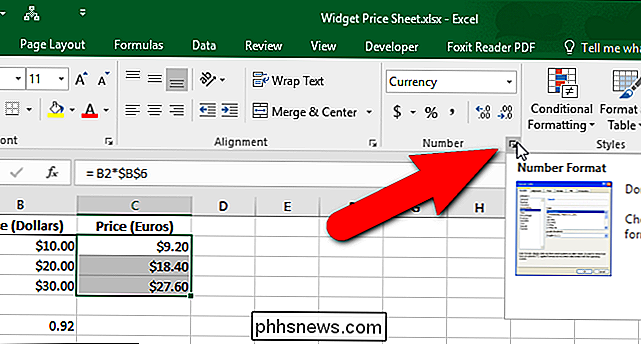
På fanen" Nummer "skal" Valuta "vælges i" Kategori "-listen. Klik på rullemenuen "Symbol", rul ned til "Euro" mulighederne og vælg en, afhængigt af om du vil have Euro-symbolet før eller efter nummeret. Klik på "OK".
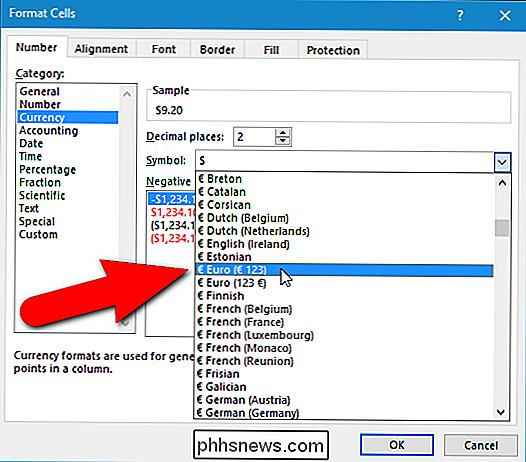
De valgte numre har nu et andet valutasymbol, der er anvendt på dem.
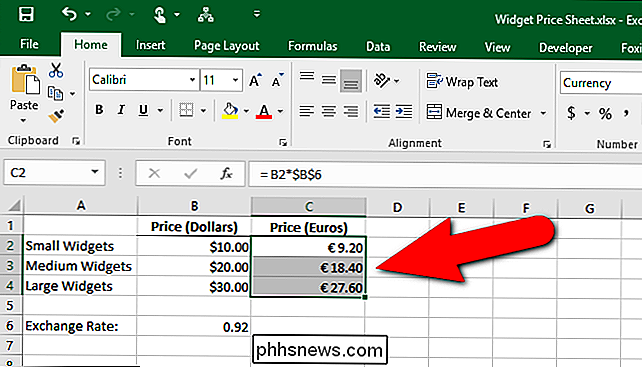
Du har måske bemærket en rulleliste i afsnittet "Antal" på fanen "Hjem", der har et valutasymbol på det. Dette kan virke som en nemmere måde at ændre valutasymbolet for de valgte celler. Dette er dog "Regnskabstalformat", ikke standardvalutaformatet.
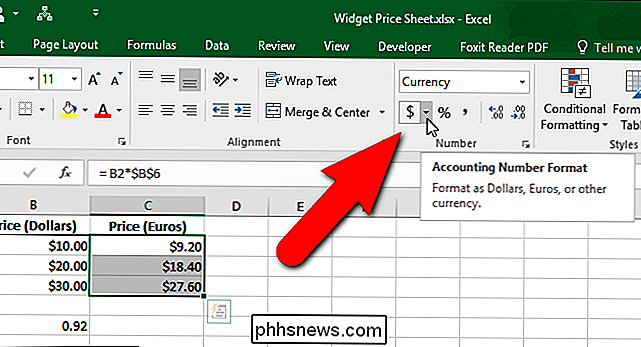
Hvis du vælger "Euro" i rullelisten "Regnskabstalformat" ...
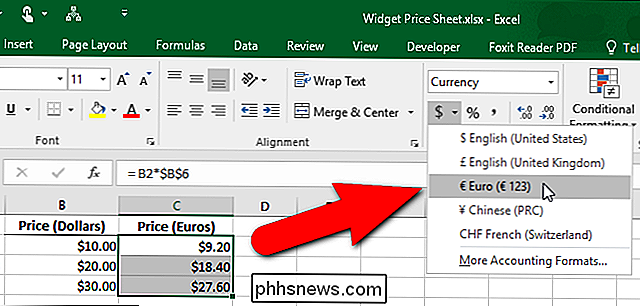
... får du euro symboler på din tal, men de vises i regningsformatet, som justerer decimalpunkterne i en kolonne. Bemærk, at valutasymbolerne ikke er lige ved siden af tallene. I stedet er de venstrejusteret.
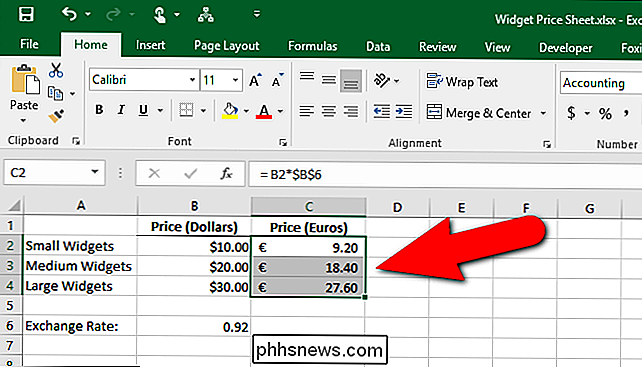
Du kan også ændre antallet af decimaler og formatet af negative tal på fanen "Nummer" i dialogboksen "Formater celler".

Sådan styrer du antenner i Rocket League
Spiller fodbold på fladt jord? Psh, det er det sidste år. I Rocket League's højadrenalinske verden spiller du som en raketdrevet bil, der kan hoppe, flip og glide rundt om marken, mens en overdimensioneret fodbold er jongleret mellem to mål og op til otte spillere ad gangen. Der er mange tips og tricks, som spillerne kan bruge til at beherske spillet, men lærer at styre dit køretøj, mens det klapper gennem luften med høj hastighed (ellers kendt som en "antenne") er hvor sande kunst i ligaen ligger.

Sådan indstilles standard skrifttype og skrifttypestørrelse til nye arbejdsbøger i Excel
Excel bruger den meget flotte Calibri-skrifttype som standard i Windows, men hvis du vil bruge en anden skrifttype eller ændrer standardstørrelsen, du kan nemt justere indstillingen på Excel-indstillingsskærmen. Start med at klikke på fanen "File". Klik på "Options" i listen over poster til venstre på skærmen.



