Apples missionskontrol giver dig et godt overblik over alle dine åbne vinduer, desktops, fuldskærmsprogrammer og apps i delt visning og lader dig skifte problemfrit mellem dem. Det fungerer ganske godt som standard, men det kan også konfigureres til at bedre passe dine præferencer.

Den hurtigste måde at komme ind på Mission Control er at ramme Mission Control-knappen, som fordobles som F3. Du kan også skrue op med tre fingre på din pegefelt.
Når du gør det, vil du se et overblik over alle dine åbne apps, så du kan vælge den app, du vil have, og bringe den til forsiden i stedet for at finde den på docken eller ved at bruge kommando + fanebladet.
Hvis du vil flytte et programvindue til et andet skrivebord, kan du trække det til nogen af dem øverst. Hvis du skal tilføje flere mellemrum, skal du klikke på "+" i øverste højre hjørne.
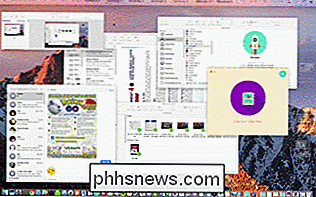
Missionskontrollen træder også ind, når du går i split visningstilstand. Når du vælger vinduet for at opdele skærmen, vises de andre vinduer, så du kan vælge en anden til at gå sammen med den.
For at tilpasse, hvordan MIssion Control fungerer, skal du åbne Systemindstillinger og klikke på Mission Control Panel. > Den første mulighed giver Mission Control mulighed for automatisk at omarrangere mellemrum baseret på den seneste brug. Hvis du nogensinde har brugt din Mac og forsøgt at skifte mellem stationære computere, kun for at opdage, at de ikke er i den rækkefølge, du troede de var, er det nok derfor. Det er sikkert sikkert at deaktivere dette.
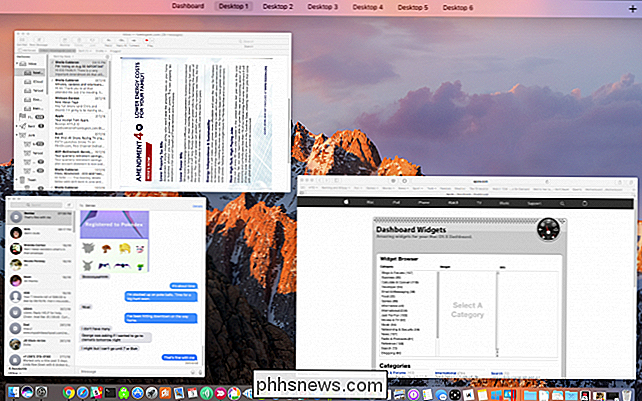
Den næste mulighed er for dem, der bruger Spaces regelmæssigt. Lad os sige, at du har Safari åbent på Desktop 2, og du er på Desktop 4 ved hjælp af Kalender. Når du skifter tilbage til Safari, ruller desktopsne tilbage til Desktop 2. For at åbne et nyt Safari-vindue på Desktop 4, skal du slukke for denne valgmulighed.
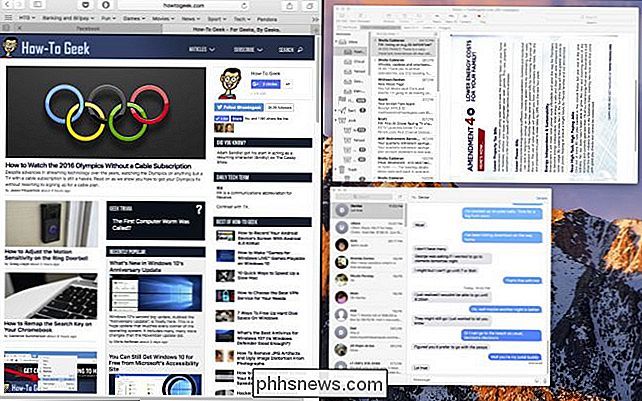
"Grupper Windows efter program" vises bedst med billederne . I det følgende skærmbillede kan vi se, hvordan det ser ud, når ting ikke grupperes efter ansøgning. Hvert applikationsvindue får sin egen miniature.
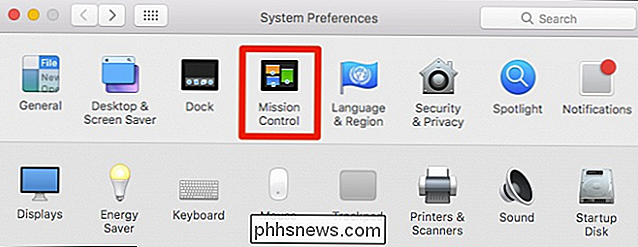
I dette skærmbillede kan vi se, hvordan det ser ud, når en applikation er grupperet. Det vil naturligvis skære ned på rod, men det kan være sværere at vælge et bestemt vindue, medmindre du vælger programmet og finder det (du kan bruge tastaturgenvejen Command + ~ for at sortere gennem flere vinduer i samme applikation).
The fjerde valgmulighed, "Displays har separate rum", gælder kun hvis du har flere skærme. Med denne indstilling tjekket, vil hver ekstra skærm have sit eget mellemrum.
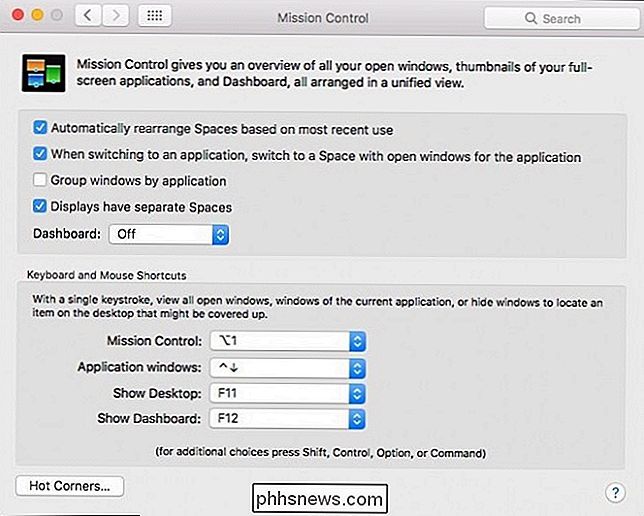
Dashboard-rullemenuen gælder for, du gættede det, Dashboard. Husk Dashboard? Hvis du er ny til Mac'en, ved du sikkert ikke meget om det, men Dashboard er et separat miljø, der giver dig mulighed for at køre widgets.
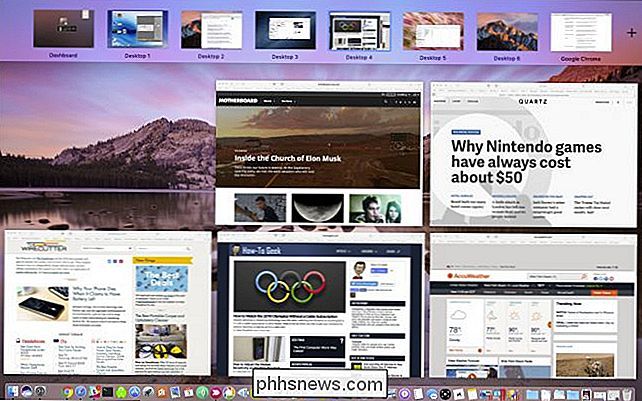
Hvis du vil have Dashboard vist på dit skrivebord, skal du trykke på F12 og det vil svinge til eksistens. Ellers kan du få det til at vises i sit eget separate rum, eller du kan slukke for det.
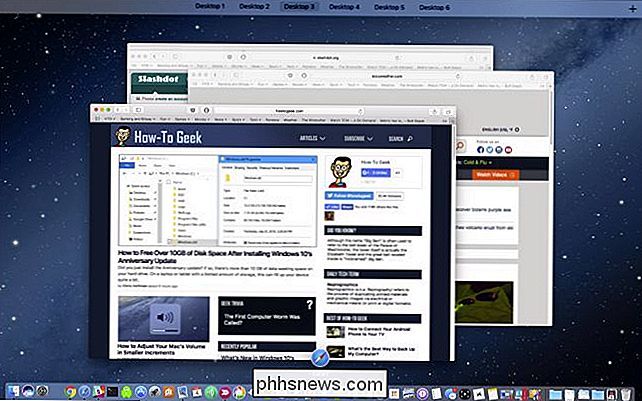
Klik på "-" -tegnet i nederste venstre hjørne i en beslægtet note, hvis du vil fjerne widgets.
Hvis du vil tilføje widgets til Dashboard eller downloade mere, skal du klikke på "+" -tegnet.
Den nederste halvdel af Mission Control-indstillingerne er udelukkende afsat til tastatur- og museknapperne, så hvis du ikke er vild med standard genveje, kan du ændre dem.
Hvis du vil tilføje tastaturmodifikatorer, skal du sørge for at trykke på modifikatorerne, inden du vælger hver genvej.
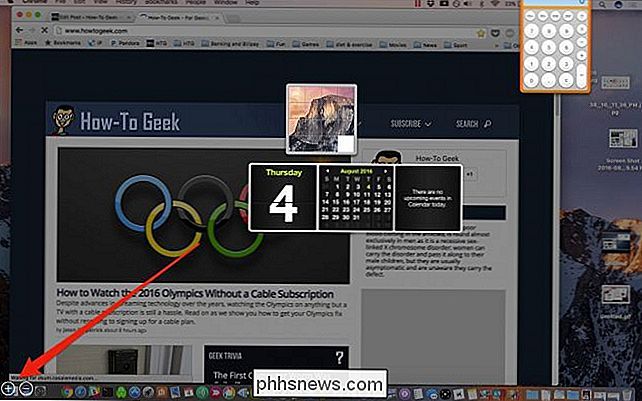
RELATERET:
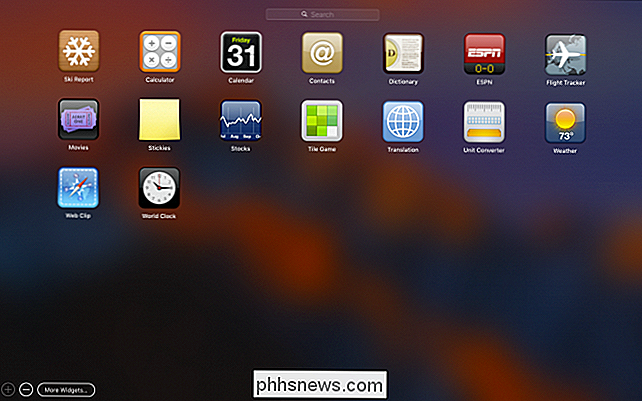
Sådan opretter du tidsbesparende "Hot Corner" Genveje på din Mac
Sidst men ikke mindst er der en knap, der giver dig mulighed for at definere varme hjørner, hvis du foretrækker at bruge dem til at få adgang til Mission Control, applikationsvinduer, skrivebordet eller instrumentbrættet.
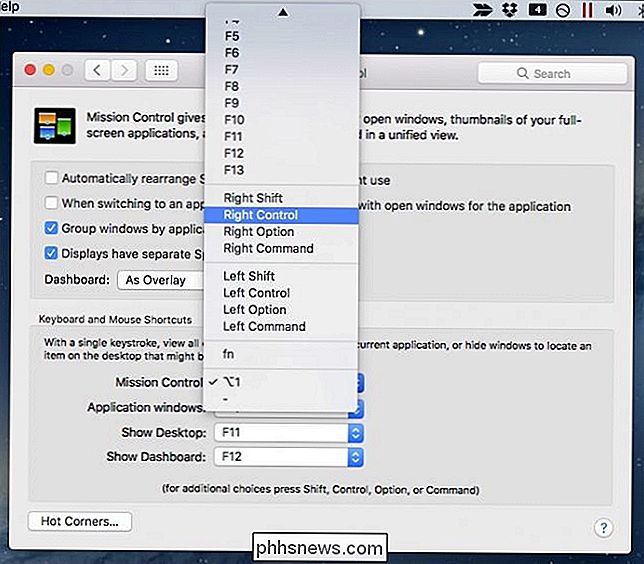
Igen, hvis du vil aktiver hvert Hot Corner med et tastaturmodifikator, tilføj modifikatoren, inden du tildeler en funktion til hvert hjørne. Mission Control handler primært om rum. Hvis du styrer dem, kan du hurtigt springe fra skrivebord til skrivebord, flytte applikationer mellem dem og se alt, der kører på dine desktoppe på få sekunder.
Heldigvis kan du gøre Mission Control endnu bedre og få det til at fungere, og hvis du Brug Hot Corners, du kan tilføje endnu en måde for hurtigt at få adgang til det. Du vil snart være en Mission Control pro.

Sådan laver du en zip-fil med samme navn som en valgt fil
Hvis du bruger de komprimerede mapper, der er indbygget i Windows til oprettelse af zip-filer, har du muligvis bemærket, at den opretter filen med samme navn som den valgte fil, hvilket bliver underligt, når du vælger flere filer. Sådan gør du det rigtige navn. I princippet vil Windows bruge filnavnet til den fil, som du højreklikker på, selv når du har valgt flere filer.

Deaktiver alle meddelelsesballoner i enhver version af Windows
Hvis du er noget som mig, hader du at se alle popup-meddelelsesballoner, som Windows viser. Disse spænder fra datasikkerhedsadvarsler, for at opdatere underretninger og meget mere. I dag lærer vi dig, hvordan du deaktiverer disse underretningsbaloner i Windows 8, 8.1 og 10. Bemærk, at denne vejledning handler om deaktivering af systemmeddelelser, hvis du vil deaktivere de programspecifikke meddelelser, også kendt som Toaster meddelelser, skal du læse Sådan deaktiveres brødristermeddelelser i Windows 8.



