Sådan Reset din trådløse router
Jeg blev for nylig blevet spurgt af en ven, hvordan de kunne nulstille deres trådløse router tilbage til standardindstillingerne, da de ikke længere kunne huske WiFi-adgangskoden. Nogensinde sket med dig? Også mig!
Der er et par grunde til, at du muligvis skal nulstille din trådløse router: 1) Du brugte et svært at huske adgangskode, glemte det og ikke har adgangskoden gemt hvor som helst eller 2) Det var setup af en anden, og du don ' t kender adgangskoden eller 3) du vil nulstille routeren på grund af ydeevne eller forbindelsesproblemer eller 4) du tror, at din router kan blive kompromitteret og vil nulstille den for at blokere eventuelle uautoriserede brugere.
Bemærk, at hvis du simpelthen har forbindelsesproblemer, behøver du måske ikke at nulstille din router overhovedet, men skal bare genstarte den. For at genstarte, skal du bare tage stikket ud af væggen, vent omkring 20 sekunder, og sæt den i igen. Det tager et øjeblik eller to for routeren at genstarte, men de fleste forbindelsesproblemer kan løses ved at gøre dette.
Når du har nulstillet routeren, nulstilles adgangskoden til logfiler i webgrænsefladen og WiFi-adgangskoden til deres standardadgangskoder. Tjek mit indlæg på hvordan du finder standardadgangskoden til din trådløse router.

Hard Reset (Fysisk knap)
Nulstilling af en trådløs router er en ret simpel opgave, men resultaterne er ret alvorlige, hvilket betyder at du bliver nødt til at bruge lidt tid på at indstille alt igen. Når du nulstiller en trådløs router, vil du miste alle indstillinger, herunder følgende:
Router admin login (brugernavn og adgangskode)WiFi brugernavn og adgangskode, sikkerhedstype, kanalSSID navnEnhver port fremadEnhver dynamisk DNS opsætningEventuelle firewall regler eller indstillinger
Næsten alle moderne router kan nulstilles ved at følge en meget enkel procedure. Du kan enten vende routeren på hovedet eller se på bagsiden for et lille hul med ordet RESET . Alt du skal gøre nu er bare at finde et lille papirclips og holde den ene ende i hullet, mens routeren er tændt.
Normalt skal du holde knappen nede i 10 til 15 sekunder. På dette tidspunkt skal du se, at de trådløse routerlys blinker, blinker eller bare genstarter. Når den er fuldt genstartet, er routeren tilbage til sin oprindelige fabriksstandard.


Det er stort set det! Nogle ældre routere kan kræve, at du slukker routeren først, og derefter holder nulstillingsknappen nede og derefter tænder routeren igen. Hvis ingen af disse to metoder virker, skal du sikkert se på den vejledning, der fulgte med routeren, eller find vejledningen online.
Soft Reset (Web Admin)
Den anden måde at nulstille en router på er at gendanne fabriksindstillingerne fra internettet. For at gøre dette skal du kende din router IP-adresse og skrive det i din webbrowser.
Hvor du skal gå i webgrænsefladen vil variere vildt afhængigt af hvilken router du bruger. De bedste steder at kontrollere er under overskrifter som Management, Administration, Advanced, System, Maintenance eller noget lignende. Jeg har Verizon FIOS, og min blev placeret under Advanced for min Actiontec router.
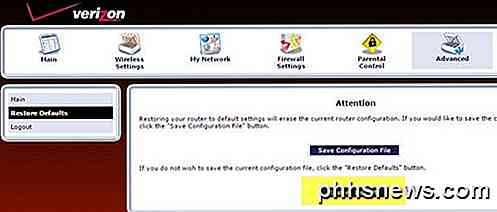
Der skal være en knap kaldet Gendan standarder eller Gendan fabriksindstillinger, som gør det samme som den fysiske nulstillingsknap. Den eneste forskel er, at de fleste moderne routere også har mulighed for at sikkerhedskopiere dine indstillinger til en konfigurationsfil, som du kan bruge til at genoprette på et senere tidspunkt.
Hvis du har problemer med din router, vil du sandsynligvis ikke gendanne de nuværende indstillinger, men det er en meget god ide at nulstille din router, konfigurere alt og derefter gemme en sikkerhedskopi af alle dine indstillinger, når du har konfigureret det korrekt. en gang til.
Nu hvor din router er i gang igen, skal du forbinde den med din webbrowser for at konfigurere alle indstillingerne igen. For at gøre dette skal du finde IP-adressen til din router.
Hvis du ikke er i stand til at følge instruktionerne fra det foregående link, kan du også checke et program kaldet Router Detector fra et websted kaldet Setup Router, der grundlæggende finder router for dig.

Når du er logget ind, skal du gøre to ting: Skift standardadgangskoden for logning på din router, og indstil derefter dine trådløse indstillinger.
Sørg for at læse mit indlæg om, hvordan du sikrer dit trådløse netværk, så andre ikke kan bruge din båndbredde og hvordan du deaktiverer SSID-udsendelse for at få mere sikkerhed.
Hvis du har problemer med at nulstille din trådløse router eller har problemer med at opretholde en forbindelse til din trådløse router, skal du skrive en kommentar, og jeg vil forsøge at hjælpe. God fornøjelse!

Spørgsmålet SuperUser-læser Little Alien vil vide, hvorfor Windows er dvaletilstand i stedet for at lukke helt ned: Jeg har lige afsluttet at lukke Windows ned og genstartet til Linux. Når jeg forsøger at få adgang til Windows-partitionen, står det at Linux ikke kan montere det, fordi Windows er dvaletilstand.

Sådan ryddes Safaris browserhistorik og cookies på OS X
Du har muligvis ikke noget at skjule, når vi surfer på internettet, men du kan stadig slette din historie fra tid til anden. Det er temmelig nemt at Safari til OS X og tager kun et par klik. Det er ikke nødvendigt at rydde din browserhistorik til at være en kompliceret opgave. På Safari skal du bare klikke på menuen "Historie" og vælge "Ryd historie .



