Sådan tilpasses iOS-delingsmenuen

Delesystemet i iOS er en af de mere oversete funktioner, og i den funktion er muligheden for at tilpasse mulighederne for delingssystemet endnu mere overset. Læs videre, da vi viser dig, hvordan du tilpasser delingssystemet til dine behov.
Hvorfor vil jeg gøre dette?
Delesystemet i iOS giver dig mulighed for at sende noget fra det program, du bruger i øjeblikket til en anden ansøgning. Overalt ser du ikonet med lille ark med en pil, der strækker sig ud af det, kan du ringe til delingen, eller som det er teknisk kendt "share sheet" -systemet. Dette er det system, du bruger til at e-maile et link til en ven, gøre et dokument til en påmindelse eller note osv.
RELATED: Sådan bruges Spotlight Search på din iPhone eller iPad
Historisk set delingssystem var ret begrænset i omfang. Du kunne kun sende oplysninger fra applikationer til centrale iOS-apps som Mail, Noter, Påmindelser osv. Med udgivelsen af iOS 8 blev Apple imidlertid udvidet til aktiearksystemet, og det blev pludselig muligt at sende de samme ting (webadresser, fotos, dokumenter osv.) Til tredjeparts apps som Facebook, Twitter, iOS Gmail appen , og lignende.
Den subtile ændring var ikke umiddelbart åbenbar for slutbrugeren, selvom standardorganisationen for aktiearket forbliver den samme (med iOS-apps prioriterede front og center, men de nye apps stort set skjult bag " ... Mere "ikon ved haleenden af aktiearkemenuen.
Lad os se på, hvordan du nemt kan blande hele aktiearksystemet rundt for at dulke standardindstillingerne (hvis du ikke bruger dem) og sæt appsne Du bruger faktisk front og center.
Tilpasning af aktiearket
For at demonstrere aktieplaceringskonfiguration åbner vi Safari, da det er et af de mest almindelige steder, folk bruger delingsfunktionen, men du kan tilpasse delingen ark fra ethvert iOS-program, der understøtter funktionen.
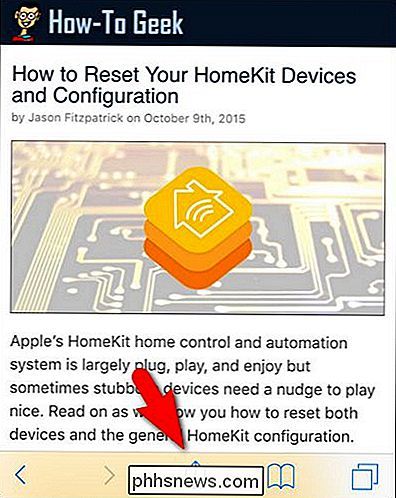
For at tilpasse aktiearket skal vi først få adgang til det som om vi brugte det under normale forhold. For at gøre det, tryk på ikonet for aktieark, som det ses på skærmbilledet ovenfor. Dette vil trække op på din aktiearkemenu i sin nuværende tilstand (som hvis du ikke har gjort nogen tilpasning, vil være standardtilstanden).
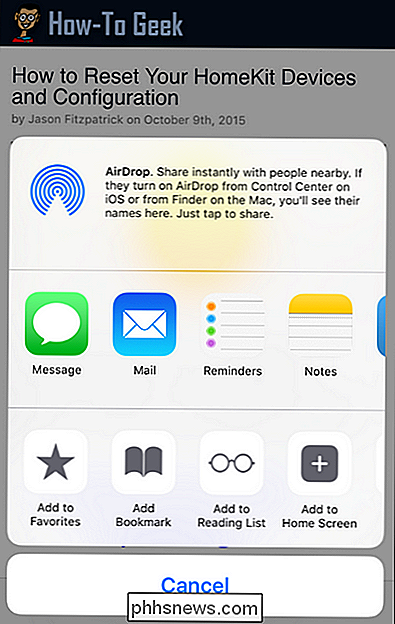
Her kan du se standardapps: Besked, Mail, Påmindelser og Noter. Mens vi bruger Besked et anstændigt beløb, bruger vi ikke standard Mail-appen (vi bruger iOS Gmail-appen), vi bruger ikke påmindelser (vi bruger Todoist), og vi bruger ikke Notes-appen (eller endda en tilsvarende tredjeparts ansøgning). Og selvom vi lejlighedsvis deler ting via Message gør det ikke engang med nogen grad af frekvens. Det sætter vores standard aktiekursvisning med 25 procent brugbarhed eller mindre, hvilket ikke er et så godt forhold til nyttigt til ikke nyttigt plads. Lad os ændre det.
Først skal vi svinge til venstre langs listen over delte ikoner for at få adgang til ikonet "... Mere".
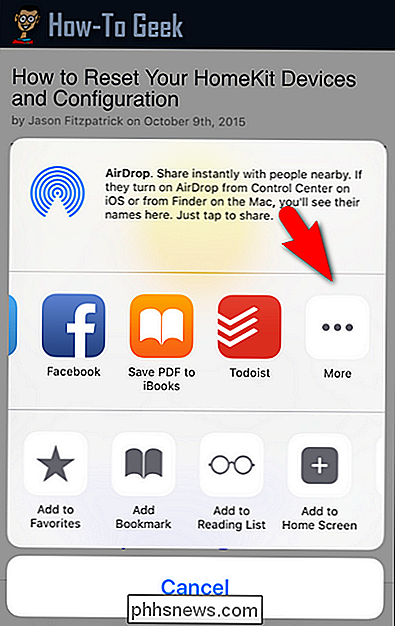
Her ses de første beviser for tredjeparts aktiekomponenter: Facebook og Todoist . Disse apps vises her, fordi vi 1) har dem installeret på denne iOS-enhed og 2) deres udviklingsteam benyttede sig af aktieark API;
Tryk på ikonet "... Mere" for at få adgang til konfigurationsmenuen for aktieark.
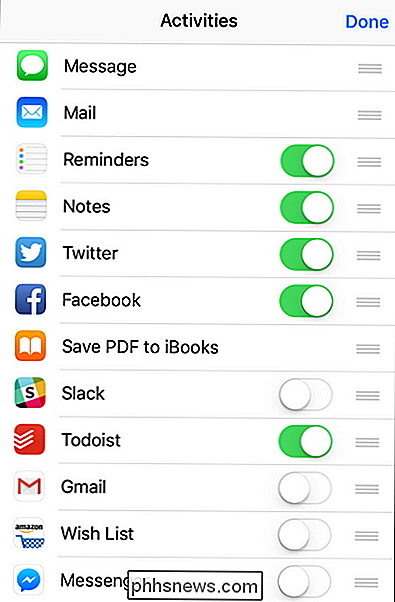
I menuen "Aktiviteter" kan du slå apps til og fra, samt omordne dem. For det første, hvis der er apps, du ikke ønsker at blive vist i aktionsarksystemet, kan du bruge skyderen til at slukke dem. Fordi vi ikke bruger funktionen Reminders eller Notes overhovedet, slipper vi dem straks. Vi vil også bruge skyderen ved siden af "Slack" for at tænde den, da Slack er den chat kommunikation suite, vi bruger til How-To Geek, og vi deler mange links og informationer med hinanden gennem det.
For det andet, ved at trykke på og holde på ikonet med tre bjælker, der ligger ved siden af hvert program, kan du trække og slippe for at genbestille dine aktieark apps. Husk, at den første side i aktiearksystemet kan rumme fire ikoner, og det andet ark, som du har adgang til med en swipe-bevægelse, indeholder tre flere ikoner. Så når du omordner tingene placerer du de fire vigtigste ikoner først og derefter tre ekstra ikoner, du måtte ønske at bruge lejlighedsvis i de næste tre slots.
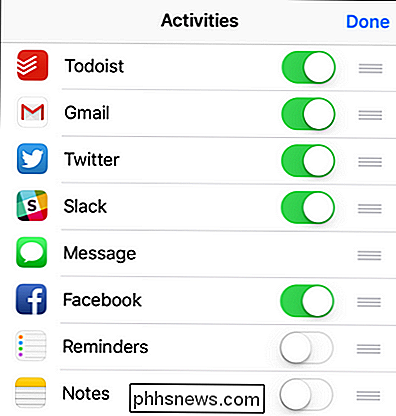
Efter lidt skift af applikationer og en lille træk og slip omlægning, ændres vores aktiearkeliste nu for at afspejle de apps, vi faktisk bruger, og i den generelle rækkefølge, vi bruger dem. Det meste af tiden, vi bruger delfunktionen, er at dele et link til vores to-do-liste i Todoist for enten et personligt eller arbejdsprojekt, der følges nøje i frekvens ved at dele links til andre mennesker via Gmail og følge op ved at dele indhold til Twitter og Slack. Meddelelse og Facebook gør skæringen til den anden side, og påmindelser og noter lukkes helt.
Det er værd at bemærke, at du ikke kan lukke nogle af apps (f.eks. Besked eller Mail), men du kan slippe dem helt til bunden af listen, så de ikke vises på aktiearket.
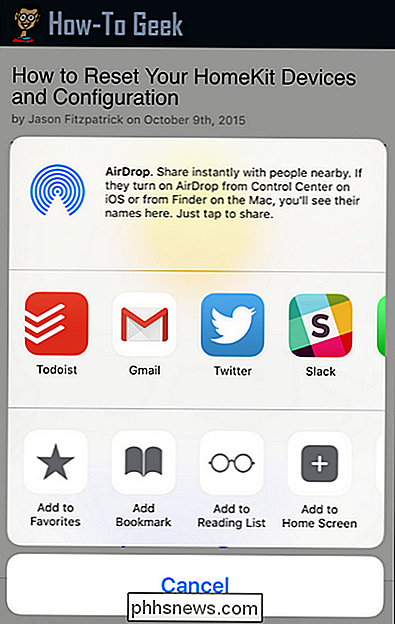
Åh, der går vi. Fire apps i vores aktieark vi faktisk bruger, alle klar til at gå. Nu kan vi nemt shuttle links og indhold til vores mest almindeligt delte steder uden besvær og uden at skubbe til anden skærm.
Har du et presserende spørgsmål om iOS? Skyd os en mail på , og vi gør vores bedste for at svare på det.

Advarsel: Din Android-telefonens webbrowser Sikkert ikke at få sikkerhedsopdateringer
Webbrowseren i Android 4.3 og tidligere har mange store sikkerhedsproblemer, og Google vil ikke patchere den længere. Hvis du bruger en enhed med Android 4.3 Jelly Bean eller tidligere, skal du handle. Dette problem er rettet i Android 4.4 og 5.0, men mere end 60 procent af Android-enheder sidder fast på enheder, der ikke modtager nogen Sikkerhedsrettelser.

Sådan tilføjes ekstra sensorer og enheder til din SmartThings-opsætning
SmartThings Home Monitoring Kit leveres med en lille håndfuld sensorer og en afbryderkontakt, men hvis du har brug for mere end hvad der kommer i starter kit, kan du nemt tilføje flere sensorer og enheder til din SmartThings opsætning. Startpakken alene kan faktisk være en komplet opsætning for nogle små lejligheder, da de to åbne / lukke sensorer kan sættes på hoveddøren og terrassedør, og bevægelsesføleren kan sandsynligvis dække det meste af lejligheden, hvis du har en åben grundplan.


