Sådan låser du op for din Android-telefonens bootloader, den officielle måde

Låsning af din Android-telefonens startlaster er det første skridt til at rooting og blinkende brugerdefinerede ROM'er. Og i modsætning til folkelig tro er det faktisk fuldt understøttet på mange telefoner. Sådan låses din bootloader på den officielle måde.
Ikke alle telefoner vil lade dig gøre dette
Der er to typer telefoner i denne verden: De, der lader dig låse op for din bootloader, og dem der ikke gør det.
Uanset om du har lov til at låse op for din bootloader, afhænger producenten af din telefon, den model du har og selv din transportør. Nexus-telefoner kan naturligvis låses op, og mange telefoner fra Motorola og HTC giver dig mulighed for at låse op for din bootloader gennem en lignende proces som Nexus.
Andre telefoner, dog og nogle operatører, tillader ikke at låse op din bootloader Den officielle måde, hvilket betyder, at du skal vente på udviklere at udnytte en sikkerhedsproblemer, hvis du vil have rod og flash-ROM'er. Hvis du har en af disse telefoner, vil denne vejledning desværre ikke hjælpe dig.
Den bedste måde at finde ud af, hvilken kategori din telefon falder ind i, er at gennemse sektionen hos XDA Developers. Hvis du har en HTC eller Motorola-telefon, kan du muligvis også undersøge dens oplåsning på HTC eller Motorolas hjemmeside. Hvis det ikke understøtter oplåsning, skal du bruge en uofficiel oplåsnings- eller rooting-metode, som du normalt finder på XDA Developers-fora.
Hvis din telefon understøtter oplåsning via flere officielle kanaler, læs videre.
Trin Zero: Sikkerhedskopiering Alt, hvad du vil beholde
Før vi begynder, er det vigtigt at nævne: Denne proces vil slette alle dine data. Så hvis du har billeder eller andre filer på din telefon, som du vil beholde, skal du overføre dem til din computer nu. Hvis du har nogle appindstillinger, du vil beholde, skal du også bruge deres backupfunktion til at oprette en sikkerhedskopieringsindstillingsfil og overføre dem til din computer.
Her er et ekstra tip: Da jeg ved, går jeg i sidste ende for at rodfæste min telefon, låser jeg altid min bootloader så snart jeg køber en ny enhed. På den måde spilder jeg ikke tid på at sætte det op for at slette telefonen om et par dage og gøre det hele igen. Hvis du er en obsessiv Android tweaker, som ved, at du snart vil rod, skal du overveje at låse op, før du går igennem problemerne med at oprette din telefon.
Når du har sikkerhedskopieret alt, hvad du vil beholde, fortsæt med trin 9 nedenfor.
Trin 1: Installer Android SDK og din telefons drivere
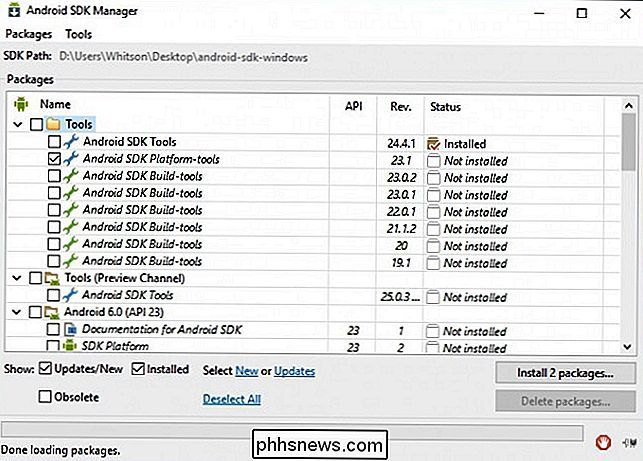
RELATED: Sådan installeres og bruges ADB, Android Debug Bridge Utility
Du skal bruge to ting til denne proces: Android Debug Bridge, som er et kommandolinjeværktøj til din computer, der lader dig interface med din telefon og din telefonens USB-drivere. Selvom du har installeret disse før, skal du have de nyeste versioner nu.
Vi har detaljeret hvordan du installerer begge før, men her er den korte version:
- Gå til Android SDK download siden og rul ned til "Kun SDK-værktøjer". Download ZIP-filen til din platform og pakk den ud, uanset hvor du vil gemme ADB-filerne.
- Start SDK Manager og fravælg alt undtagen "Android SDK Platform-værktøjer". Hvis du bruger en Nexus-telefon, kan du også vælge "Google USB Driver" for at downloade Googles drivere.
- Når installationen er færdig, kan du lukke SDK-administratoren.
- Installer USB-drivere til telefonen. Du kan finde disse på din telefonproducentens hjemmeside (f.eks. Motorola eller HTC). Hvis du har en Nexus, kan du installere de Google-drivere, du downloadede i trin 2, ved hjælp af disse instruktioner.
- Genstart computeren, hvis du bliver bedt om det.
Tænd din telefon og sæt den i computeren ved hjælp af et USB-kabel. Åbn platformsværktøjsmappen i din Android SDK-mappe og Skift + Højreklik på et tomt område. Vælg "Åbn et kommandoprompt her", og kør følgende kommando:
adb-enheder
Hvis det viser et serienummer, genkendes din enhed, og du kan fortsætte med processen. Ellers skal du sikre dig, at du har udført ovenstående trin korrekt.
Trin to: Aktivér USB-fejlfinding
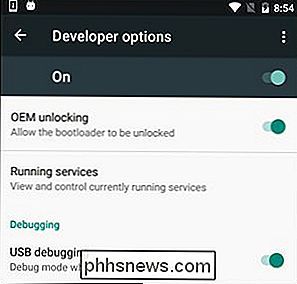
Næste skal du aktivere nogle få muligheder på din telefon. Åbn din telefons appskuffe, tryk på ikonet Indstillinger og vælg "Om telefon". Rul hele vejen ned og tryk på "Byg nummer" -elementet syv gange. Du skal få en besked, der siger, at du nu er en udvikler.
Gå tilbage til hovedindstillingerne, og du skal se en ny mulighed nær bunden kaldet "Udviklerindstillinger". Åbn det og aktiver "OEM-oplåsning", hvis muligheden findes (hvis det ikke gør det, ingen bekymringer. Det er kun nødvendigt på nogle telefoner).
Herefter aktiveres "USB-fejlfinding". Indtast din adgangskode eller PIN-kode, når du bliver bedt om det.
Når det er gjort, skal du slutte din telefon til din computer. Du skal se en popup med titlen "Tillad USB-fejlfinding?" På din telefon. Kontroller feltet "Tillad altid fra denne computer" og tryk på OK.
Trin tre: Få en unlock-nøgle (til ikke-nexus-telefoner)
Hvis du bruger en Nexus-enhed, kan du springe over det følgende trin. Ikke-Nexus-enheder vil sandsynligvis nødt til at gå et ekstra trin, før du fortsætter.
Gå til din fabrikants oplåsningsside (f.eks. Denne side til Motorola-telefoner eller denne side til HTC-telefoner), vælg din enhed (hvis du bliver bedt om det ), og log ind eller opret en konto.
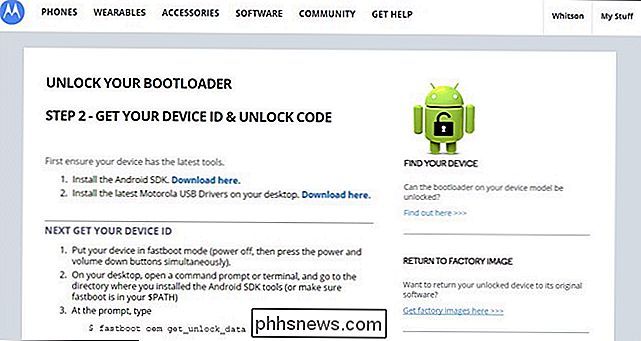
Resten af dette trin er lidt anderledes afhængigt af din telefon, men producentens websted skal gå igennem processen. Det vil gå noget sådan: For det første skal du slukke for din telefon og starte i hurtigbådsmodus. Dette er lidt anderledes på alle telefoner, men på de fleste moderne enheder kan du komme derhen ved at holde knapperne "Power" og "Volume Down" i 10 sekunder. Slip dem, og du skal være i hurtigstartstilstand. (HTC-brugere skal vælge "Fastboot" med Volume Down-tasten og trykke på strøm for at vælge den først.) Du kan normalt finde flere oplysninger på din specifikke telefon med en hurtig Google-søgning, så lad det gøre det nu, før du fortsætter.
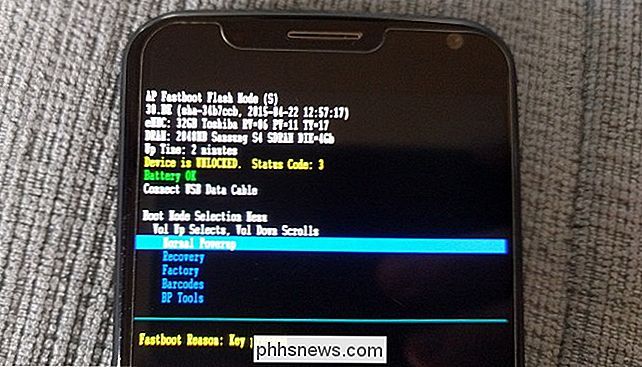
Slut din telefon til din pc med et USB-kabel. Din telefon skal angive, at enheden er tilsluttet. På din computer skal du åbne platformsværktøjsmappen i din Android SDK-mappe og Shift + Højreklik på et tomt område. Vælg "Åbn et kommandoprompt her", og brug det kommandopromptvindue til at hente din unlock-nøgle som beskrevet af din producent. (For eksempel vil Motorola-telefonerne køre kommandoenfastboot oem get_unlock_data, mens HTC-telefonerne kører kommandoenfastboot oem get_identifier_token.)
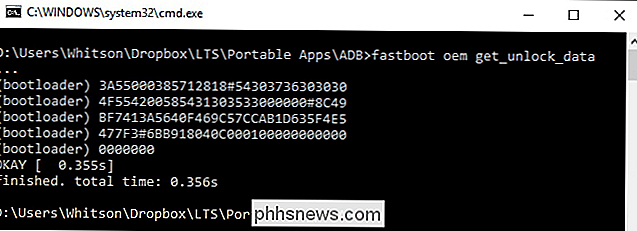
Kommandoprompt spytter et token i form af en meget lang række tegn. Vælg det, kopier det og indsæt det i den relevante boks på din fabrikants hjemmeside - sørg for, at der ikke er mellemrum! - og send formularen. Hvis din enhed er låst op, modtager du en e-mail med en nøgle eller fil, som du vil bruge i næste trin.
Hvis din enhed ikke kan låses op, får du en besked med angivelse af det. Hvis du vil rodfæste din enhed eller flash en ROM, skal du bruge en mere uofficiel metode, som du normalt kan finde på et websted som XDA Developers.
Trin fire: Lås op din telefon
Nu er du være klar til faktisk at udføre oplåsningen. Hvis din telefon stadig er i fastboot-tilstand, skal du køre kommandoen nedenfor. Hvis ikke, sluk telefonen og hold "Power" og "Volume Down" knapperne i 10 sekunder. Slip dem, og du skal være i hurtigstartstilstand. (HTC-brugere skal vælge "Fastboot" med volumen ned-tasten og trykke på strøm for at vælge den først.) Tilslut din telefon til din pc med et USB-kabel.
Åbn platformen værktøjer i din computer på din computer Android SDK-mappe og Shift + Højre Klik på et tomt område. Vælg "Åbn et kommandoprompt her".
For at låse din enhed op, skal du køre en enkelt kommando. For de fleste Nexus-enheder er denne kommando:
fastboot oem unlock
Hvis du har en nyere Nexus, f.eks. Nexus 5X eller 6P, vil kommandoen være lidt anderledes:
hurtigbøsning blinker
Hvis du har en ikke-Nexus-enhed, vil din producent fortælle dig, hvilken kommando der skal køres. Motorola-enheder skal f.eks. Kørefastboot oem unlock UNIQUE_KEY, ved hjælp af den unikke nøgle fra den email, du modtog. HTC-enheder kørerfastboot oem unlocktoken Unlock_code.binved hjælp af filen Unlock_code.bin, du modtog fra HTC.
Når du har kørt kommandoen, kan din telefon spørge, om du er sikker på, at du vil låse op. Brug volumtasterne til at bekræfte.

Når du er færdig, skal du bruge menuen på skærmen til at genstarte din telefon (eller køre kommandoenfastboot rebootfra din pc). Hvis alt fungerede korrekt, skal du se en ny besked ved opstart, der angiver, at din bootloader er låst op, og efter et par sekunder skal den starte i Android. Det er vigtigt, at du starter i Android, før du gør noget andet, som at blinke en brugerdefineret opsving.
Tillykke med at låse din telefon op! Du vil ikke mærke meget af en forskel endnu, men med en ulåst bootloader kan du blinke et brugerdefineret opsving, der åbner døren til rodadgang og brugerdefinerede ROM'er.
Billedkredit: Norebbo

Sådan sender du e-mail fra kommandolinjen i Windows (uden ekstra software)
I Windows kan du ikke sende mail fra kommandopromptet, men fordi PowerShell giver dig mulighed for at bruge Underliggende .Net Framework, du kan nemt oprette og sende en e-mail fra kommandolinjen. Bemærk: Jeg har uploadet en prøve herover på grund af mange anmodninger. Afsendelse af e-mail fra PowerShell Bemærk: Vi besluttede at bruge GMail SMTP-servere til denne artikel, det vil sige, at du skal bruge en Gmail-konto til at sende mail ved hjælp af den angivne kode.

Sådan får du adgang til "Google Settings" -appen på Samsung Galaxy S7
Hvis du har brug for at justere dine indloggningsindstillinger for Google, Android Pay-indstillinger, Google Fit-data eller noget andet der handler specifikt med din Google-konto, skal du få adgang til appen "Google Indstillinger". På de fleste Android-telefoner kan du finde Google Indstillinger i Indstillinger> Google (under afsnittet "Personlig").



