Sådan frigøres plads på din Samsung-enhed med "Smart Manager"

Når telefonens interne opbevaring begynder at blive fuld, kan det være frustrerende. Tingene går langsomt, apps installerer ikke, og i nogle tilfælde kan du ikke engang downloade noget. Heldigvis har Samsung en indbygget måde at hjælpe brugerne med at se detaljerede oplysninger om hvad optager plads og giver også en enkel måde at slette uønskede elementer på.
Dette værktøj kaldes "Smart Manager, "Og den er tilgængelig for Galaxy S6, Galaxy S6 Edge, Galaxy S6 Edge +, Galaxy Note 5, Galaxy S7 og Galaxy S7 Edge. Det rent faktisk gør et par andre ting bortset fra lagerstyring, selv om nytten af disse andre funktioner i bedste fald er tvivlsom. Den reelle værdi for denne funktion er utvivlsomt lagerværktøjerne, selv om det nok er værd at i det mindste udforske de andre muligheder, når du er blevet bekendt med appen.
Det første du vil gøre er at springe ind i menuen Indstillinger ved at trække ned notifikationsskyggen og trykke på tandhjulsikonet.
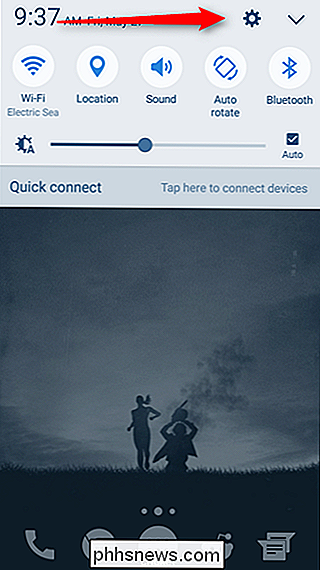
En gang i menuen Indstillinger skal du rulle ned, indtil du ser "Smart Manager". Tryk på det.
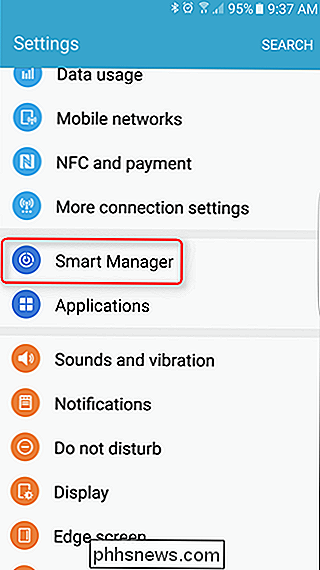
Du vil blive præsenteret med fire muligheder: Batteri, RAM og Enheds sikkerhed. Vælg "Opbevaring".
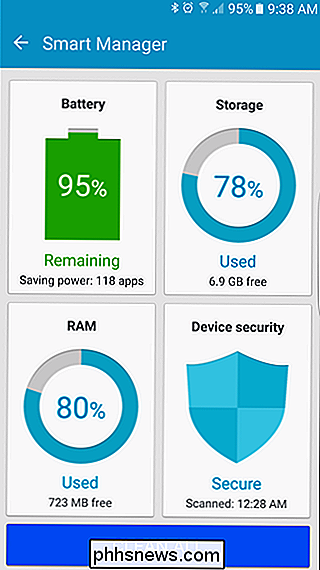
Det er her ting begynder at blive sjovt. Telefonen tager et par minutter at analysere det indbyggede lager og give en graf med, hvor meget lagring der bruges. Under er der to muligheder: "Unødvendige data" og "Brugerdata".
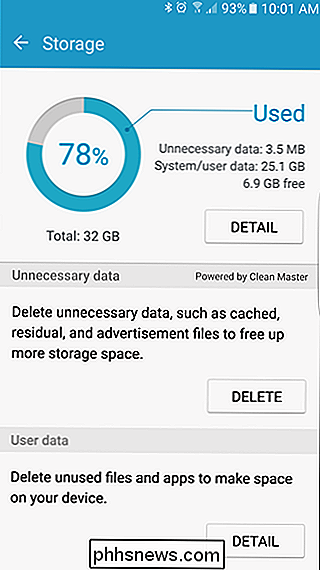
Hvis du vil se detaljer om, hvad der tager plads, skal du gå videre og trykke på "Detail" -alternativet ved siden af grafen øverst. Systemet vil igen tage lidt tid til at analysere, hvad der sker, og bryde det ned i en række smalere kategorier: I alt, Tilgængelig, System, Brugt, Andet og Cached. Du kan ikke manipulere de første tre på nogen måde, men at trykke på "Brugt" vil give en endnu mere granulær sammenbrud af hvor lagerplads bruges: Apps, Billeder / Videoer og Lyd. Mens du kan bruge denne sektion til at navigere gennem hver kategori og afinstallere apps eller slette filer, er der et par ting, du sandsynligvis skal gøre først, så vi kommer tilbage til dette på få minutter.
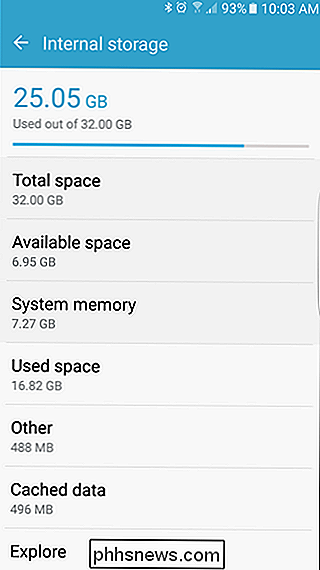
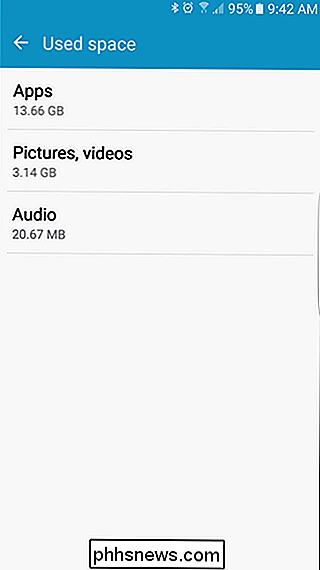
Tilbage til hovedprogrammets skærm. Den anden mulighed her er "unødvendige data", hvilket er præcis det lyder som: papirkurven. Cachelagrede filer, resterende filer og ting af den art. Systemet bestemmer, hvad der kommer til at blive hermetiseret her, og hvis du går videre og trykker på "Slet" -knappen, vil det gøre dens ting. Jeg ville ikke bekymre mig for meget om at fjerne nyttige ting, fordi det hele er ret grundlæggende.
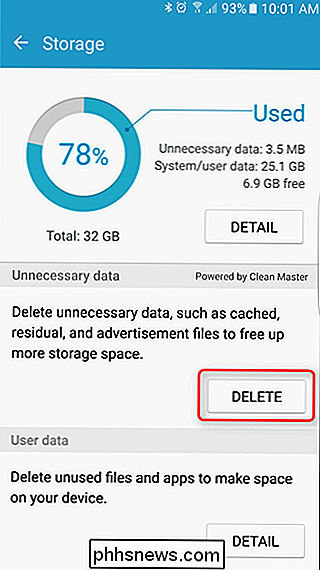
En dejlig lille animation vil dukke op, da den sletter filer og viser hurtigt, hvad den fjerner. Som jeg sagde tidligere, er det bare en masse cache-filer (men overraskende ikke alle).
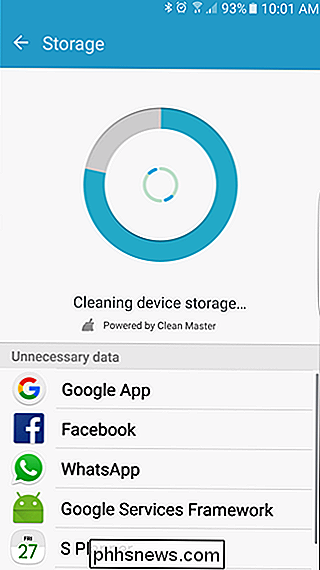
Faktisk, hvis du vil fjerne alle cache-filer, skal du hoppe tilbage til Opbevaringsoplysninger, tryk derefter på afsnittet "Cachelagret data". Som du kan se i skærmbilledet nedenfor, har min enhed stadig 496 MB cachelagrede filer. Når du trykker på "Cached data", vises en popup, der gør dig opmærksom på, at dette vil rydde alle cachelagrede data for alle apps. Det er fint - gå videre og tryk på "Slet".
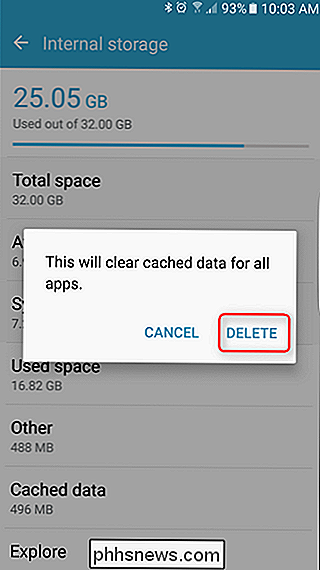
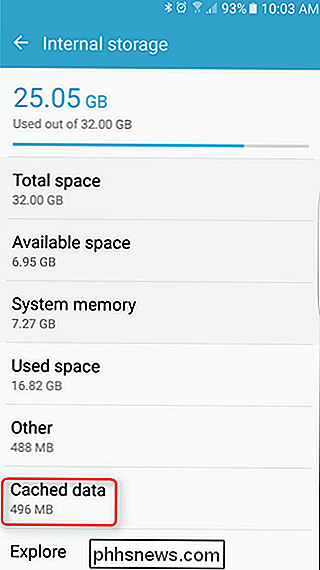
Systemet genanalyserer lageret og giver dig de nye numre. Cachelagrede data skal være meget lave på dette tidspunkt, minen er 36 KB.
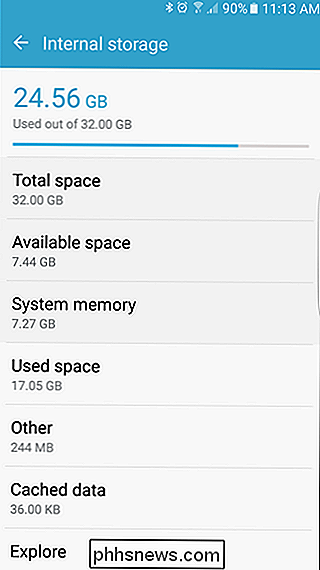
Endelig kan du tjekke afsnittet "Brugerdata" på hovedskærmen. Dette vil nedbryde alt brugergenereret på din telefon: Billeder, Video, Lyd, Apps og Dokumenter. Ved at trykke på hvert afsnit vises alt, hvad der falder ind i den pågældende kategori, og giver dig muligheden for at vælge flere filer til sletning. Der er også en "Alle" -mulighed øverst, hvis du bare vil slippe af med alt.
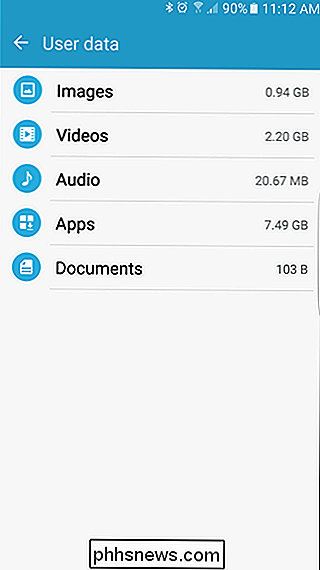
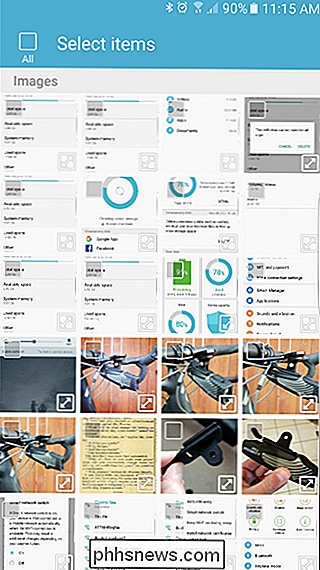
Det er værd at nævne, at når du starter manuelt at slette filer, skal du tage dig tid og holde øje med det, du laver -Hvis du sletter en fil, er den væk. Du får det ikke tilbage! Men forhåbentlig når du er færdig, har du meget mere ledig plads på din enhed.

Sådan forenkler du LG G5 til dine Unsavvy-slægtninge med "EasyHome"
Hvis du er "tech guy" (eller pige!) I din familie, ved du hvad det er kan lide at håndtere en konstant spærring af spørgsmål hver gang din tech udfordrede familiemedlemmer får en ny gadget. Selvom vi ikke rigtig kan hjælpe dig med at forenkle alt i deres liv, kan vi fortælle dig, hvordan du kan forenkle din LG G5 med LGs EasyHome launcher.

Sådan bruger du lokale gruppepolitiske tweaks til specifikke brugere
For brugere af Windows Pro eller Enterprise-udgaver (og de ultimative udgaver af Windows Vista og 7) giver lokal gruppepolicyredaktør hurtig adgang til en række kraftfulde funktioner, du kan bruge til at styre din pc. Hvis du vil anvende politikindstillinger til bestemte brugere i stedet for hele computeren, skal du dog lave en lille ekstra opsætning, før du kommer i gang.



