Sådan vælger du, hvornår din Mac dvale (eller "Ender standby")

Macs går automatisk ind i en dvale dvaletilstand, når du lader dem gå i tomgang i flere minutter, eller når du lukker din bærbare computer låg. Nogle Mac'er understøtter også "standby-tilstand", som stort set er den samme som dvaletilstand på en Windows-pc. Sådan konfigurerer du, hvornår din Mac dvale.
Som standard vil Mac'er, der fremstilles i 2013 eller senere, gå i standby-tilstand efter tre timers søvn. Ældre Mac'er vil gå i standby-tilstand efter ca. 70 minutters søvn. I standbytilstand gemmer Mac'en indholdet af hukommelsen til disk og lukkes for at spare strøm, men det tager længere tid at blive brugt, når du begynder at bruge det igen.
Standbykrav
RELATERET: Sådan forhindrer du din Mac midlertidigt i at sove
Standby er designet til at fungere helt i baggrunden, hvorfor der ikke er nogen grafisk mulighed for at konfigurere dette. I modsætning til på en Windows-pc, hvor det er muligt at få en "Hibernate" -menu i afbrydelsesmenuen, er der ingen mulighed for at få en grafisk "Standby" indstilling i din Apple-menu sammen med "Sleep" indstillingen.
Macs vil kun gå i standbytilstand i bestemte situationer. MacBooks-det vil sige bærbare Mac'er og ikke stationære Mac'er-vil kun gå i standby-tilstand, hvis de har batteristrøm. De går aldrig i standbytilstand, hvis de er tilsluttet. MacBooks vil aldrig gå i standbytilstand, hvis de har en ekstern enhed tilsluttet, herunder Ethernet, USB, Thunderbolt, et SD-kort, en skærm eller endda en wirels Bluetooth enheden.
Desktop Mac'er går i standbytilstand, hvis de har en ekstern enhed tilsluttet, men de går aldrig i standbytilstand, hvis eksterne medier som et USB-drev eller et SD-kort er monteret på Mac'en.
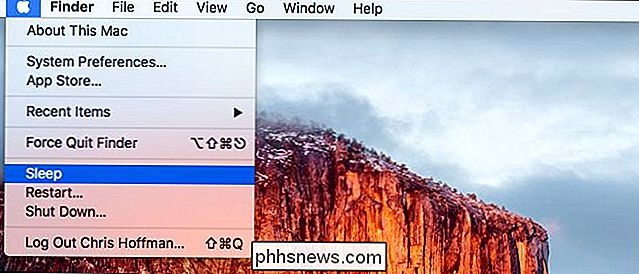
Sådan ændres Standby-forsinkelsen
Hvis du vil gøre din Mac dvaletil i stedet for at sove, når det er muligt, kan du sætte standby-forsinkelsen i løbet af kort tid. Hvis du vil gøre det dvaletilstand sjældnere, kan du sætte standby-forsinkelsen i længere tid.
Standby-forsinkelsen er en skjult mulighed, der ikke er tilgængelig i konfigurationsvinduet Energibesparende. For at kontrollere det skal du åbne et Terminal vindue. Du kan åbne et terminalvindue ved at trykke på Command + Space for at åbne Spotlight Search-dialogboksen, skrive "Terminal" og trykke på Enter. Eller, åbn et Finder-vindue og gå til Programmer> Hjælpeprogrammer> Terminal.
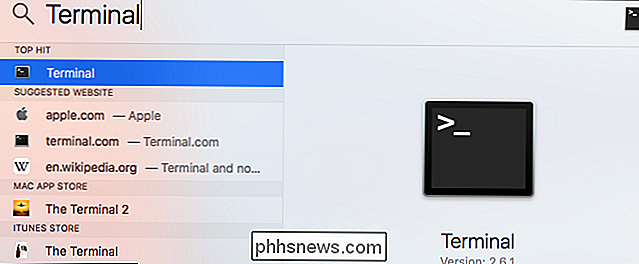
Kør følgende kommando for at kontrollere din ventetid for forsinket ventning:
pmset -g | grep standby
Hvis du ser en "1" ud for "standby", betyder det, at din Mac understøtter standby og den er aktiveret.
Nummeret du ser ud for "standbydelay" er, hvor lang tid din Mac venter, før du går i standby tilstand efter sove, i sekunder. Så for eksempel betyder en standbydelay værdi på 10800 i skærmbilledet nedenfor 10800 sekunder. Det er 180 minutter eller 3 timer.
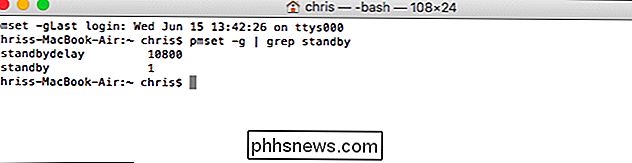
Hvis du vil ændre standbyforsinkelsen, skal du køre følgende kommando og erstatte # med den ønskede ventetid i sekunder:
sudo pmset -a standbydelay #
Hvis du f.eks. For at få din Mac til at gå i standby 60 minutter efter, at den går i dvaletilstand, skal du køre følgende kommando:
sudo pmset -a standbydelay 3600
Indtast dit kodeord ved adgangskodeprompten. Din ændring træder i kraft med det samme.
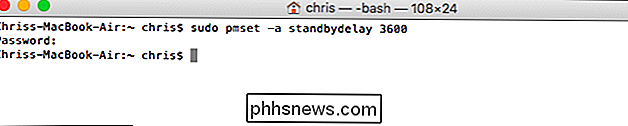
For at få din Mac til at gå i standbytilstand kan du enten lukke låget, trykke på tænd / sluk-knappen eller vælge "Sleep" i Apple-menuen.
For at kontrollere præcis hvordan længe din Mac venter, før du går i dvaletilstand, gå til Systemindstillinger> Energibesparende og juster skærmbilledet "Drej skærm efter efter". Denne indstilling styrer, hvornår din Mac går i dvaletilstand, og den går i standby (eller dvaletilstand) et vist antal minutter efter dette.
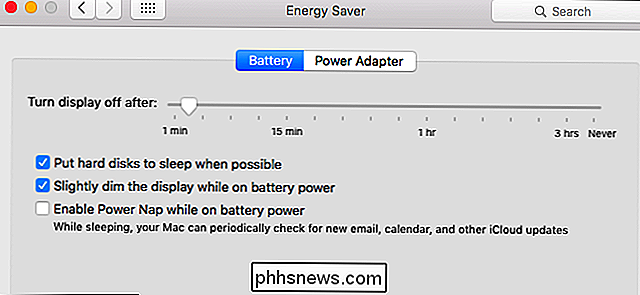
Sådan deaktiveres standbytilstand helt
Du kan deaktivere standbytilstand helt, hvis du synes godt om. Dette er ikke nødvendigvis en god ide, da det betyder, at en bærbar MacBook gradvist vil dræne sit batteri i stedet for at komme ind i en standby-tilstand med meget lavere strømtilstand, når du forlader det i sovemodus. Men det er dit valg.
Hvis du vil deaktivere standbytilstand helt, skal du sætte standby-værdien til "0" ved at køre følgende kommando i et terminalvindue:
sudo pmset-en standby 0
For at genaktivere standby senere, Kør følgende kommando:
sudo pmset-en standby 1

Hvis din Mac ikke går i standbytilstand efter den nøjagtige forsinkelse, du angiver, skal du sørge for at kontrollere, at noget ikke forhindrer det i at gå i standbytilstand helt . Hvis du f.eks. Bare forlader et SD-kort, der er tilsluttet og monteret hele tiden, forhindres enhver Mac i dvaletilstand.

Amazon Underground er simpelt: det er en samling af apps og spil i Amazon Appstore, der er "faktisk fri". Det betyder, at de er gratis at downloade, og hvert enkelt køb i app er også gratis. . Ja, du læser det rigtigt. Vil du have 100 ekstra liv? Du kan "købe" dem for $ 0. Premium våben? Også $ 0. Dybest set er det ligesom Google Play-versionen af appen, men alt er gratis hele tiden.

Sådan ændres kontaktbilleder i Android
Ved du, hvad der ikke er cool? At have den standard blokbogstav som et kontaktbillede til dine foretrukne kontakter i din telefon. De er dine favoritter! Dine besties, din mand eller kone, selv dine børn. C'mon fyre, de fortjener bedre end første bogstav i deres fornavn. Det er op til dig at gøre dette rigtigt.



