Sådan tilføjes et familiemedlem til din Microsoft-konto
Da min datter bliver ældre og begynder at bruge computeren oftere, tænkte jeg, det kunne være en god ide at oprette en ny konto til hende, så jeg kan bruge forældrekontrolfunktionerne i Windows 10 til at holde styr på hendes aktiviteter.
Jeg havde tidligere skrevet om et tredjepartsprogram med forældrekontrolfunktioner, men jeg har fundet ud af, at Windows 10 fungerer ret godt og er lettere at bruge, da det er indbygget. Før du kan begynde at bruge nogen forældrekontrolfunktioner, har du dog først at oprette en ny familiemedlemskonto til dit barn.
I denne artikel vil jeg gå igennem trinene til oprettelse af en ny Microsoft-familiemedlemskonto. Du skal sørge for, at du allerede har en Microsoft-konto for dig selv, og at du er logget ind i Windows ved hjælp af denne Microsoft-konto. Desværre kan du ikke bruge nogen af familiebeskyttelsesfunktionerne, hvis du bruger en lokal konto til at logge ind på Windows.
Opret Microsoft Family Member Account
Der er to måder, hvorpå du kan tilføje et familiemedlem til din konto: enten via dialogboksen Indstillinger i Windows eller via Microsofts websted. Da de fleste af mulighederne er online, går jeg igennem hjemmesiden metode.
For at komme i gang skal du gå til familiesiden efter at logge ind på din Microsoft-konto. Hvis du ikke har nogen tilføjet endnu, vil du se en besked om at logge ind for at tilføje et familiemedlem.

Når du logger ind, bliver du bedt om at vælge, om du tilføjer et barn eller en voksen til din konto.
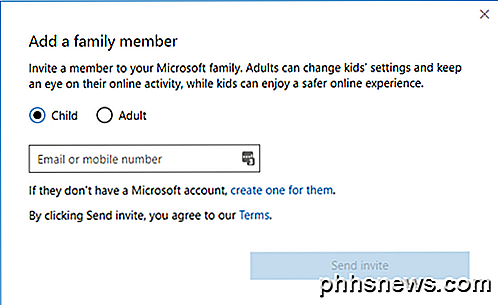
Hvis du allerede har oprettet en børnekonto hos Microsoft, skal du blot indtaste deres e-mail-adresse for at sende invitationen. Hvis du ikke har konfigureret en konto endnu, skal du klikke på linket Opret en til dem . Du bliver bedt om at indtaste e-mail og adgangskode til barnekontoen.
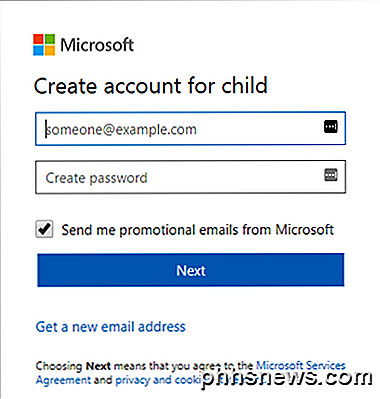
Hvis dit barn ikke har en e-mail-adresse endnu, kan du klikke på Få en ny email-adresse nederst. Dette skaber automatisk en @ outlook.com email-adresse. Hvis du vil oprette Microsoft-kontoen ved hjælp af en anden e-mail-adresse, f.eks. @ Gmail.com, skal du først oprette den konto og derefter starte proceduren igen.
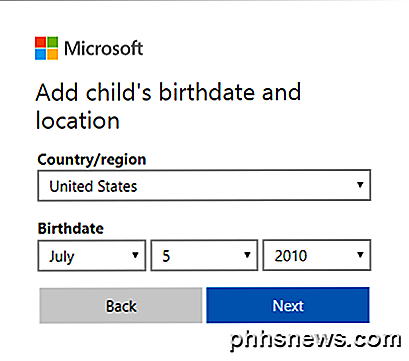
Når du har indtastet en e-mail-adresse og et kodeord, bliver du bedt om at indtaste barnets for- og efternavn og derefter deres fødselsdag.
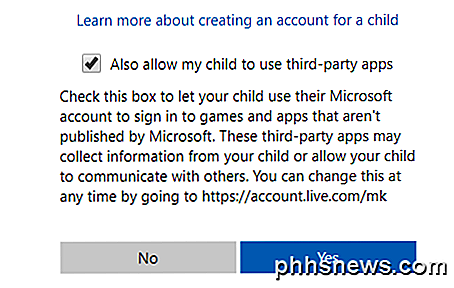
På den næste skærm skal du acceptere nogle vilkår, da du vil give adgang til en mindreårig. Du har også mulighed for at lade dit barn bruge tredjeparts apps eller ej. Klik på Ja for at fortsætte.
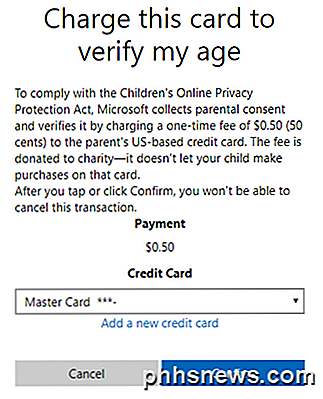
For at bevise at du er en voksen, der opretter barnekontoen, skal du indsætte dit kreditkort info, så det kan opkræve dig $ .50. Klik på Bekræft for at acceptere gebyret.
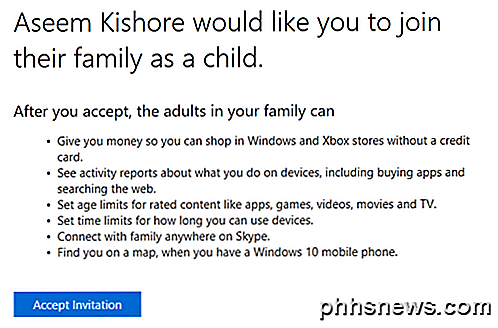
Når du har gjort det, sendes en email invitation til barnets email adresse. Du kan enten åbne det selv eller få dit barn til at åbne det og klikke på knappen Accept Invitation . De bliver bedt om at logge ind på deres Microsoft-konto, og så vil de blive officielt tilføjet.
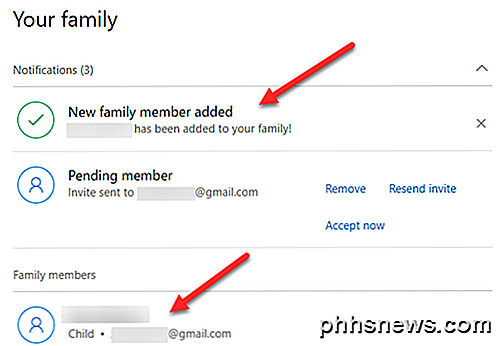
Hvis du logger ind på din voksne Microsoft-konto og går til familiesiden, skal du nu se, at et nyt familiemedlem er blevet tilføjet. Det vil også sige ventende medlem indtil invitationen accepteret.
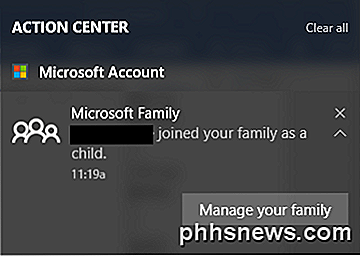
Du får også en meddelelse i Action Center på din Windows 10-maskine, der angiver, at dit barn er blevet tilføjet som familiemedlem. Det handler om det! Nu skal du bare sørge for, at dit barn logger ind i Windows ved hjælp af deres nye konto, så du kan bruge indstillingerne for forældrekontrol. I mit næste indlæg vil jeg gå igennem hvordan man konfigurerer de forskellige kontroller og hvordan man overvåger aktivitet. God fornøjelse!

Sådan afbrydes "Facebook Live" Notifikationer
Facebook introducerede for nylig "Facebook Live", en live video streaming funktion, der giver Facebook-brugere mulighed for at udsende begivenheder i realtid til deres venner og tilhængere. Det forekommer uskyldigt nok, men det sender som standard meddelelser til alle andres venner, når de starter en strøm - hvilket betyder at du ender med en masse meddelelser, du ikke vil have.

Brug din Macs Preview App til at flette, opdele, markere og underskrive PDF-filer
Forhåndsvisningsprogrammet, der følger med Mac OS X, er meget kraftigere end det ydmyge navn indebærer. Ud over at bare se PDF-filer, indeholder den de grundlæggende PDF-funktioner, som en gennemsnitlig bruger måtte have brug for. Dette er den slags ting, der ville kræve ubehageligt freeware på Windows.



