Organiser og administrer dine Firefox-faner Ligesom en pro med fanebladet Tilføjelse

Har du nogensinde hørt om tabulatorfunktionen fra Mozillas Firefox-browser? Hvis du sagde nej, så er du ikke alene, Mozilla har for nylig angivet, at de anslår, at fanegruppefunktionen bruges af "omkring 0,01% af brugerne" og på grund af dette skøn har de besluttet at fjern denne funktion fra Firefox startende med Firefox 45.
Som det viser sig, er jeg en af de 0,01% af brugerne, og denne beslutning havde betydeligt ødelagt min arbejdsgang. Jeg er stærkt afhængig af denne funktion. Faktisk er fanegrupper en af hovedårsagerne til, at jeg har været Firefox-bruger i årevis, så fjernelsen var ret foruroligende for mig. Heldigvis var denne følelse meget kortvarig, fordi add-ons-udvikleren, Luis Miguel aka Quicksaver, indgik fanegrupper i et tilføjelsesprogram og har også forbedret det betydeligt.
Tab Grupper, tidligere kendt som Panorama , er en fantastisk løsning til produktivitet inde i din browser. Fanen Grupper giver mulighed for at placere dine faner inde i separate grupper for at organisere, declutter og optimere din browser-workflow, så du kan holde fokus på en opgave. Ud over produktivitetsfordele er fanegrupper også en god måde at udnytte mange faner på, uden at spilde ekstra systemressourcer, som RAM, for at køre flere sessioner eller flere vinduer; i stedet har du rent organiseret sæt grupper inden for en session og et vindue. Fanen Grupper er et stort produktivitetsværktøj, som Mozilla ikke nævner, bruges ikke af mange, men jeg vil vædde på, at det ville ændre sig, hvis brugerne var mere bevidste om, at fanegrupper eksisterer.
Hvorfor er fanegrupper så store? Lad os tage min nuværende brug som et eksempel. Jeg skriver for øjeblikket denne artikel i en gruppe, der er specifik for denne artikel, men lad os sige, at jeg ikke brugte fanegrupper og ønskede at tage en pause for at tjekke nogle steder som Reddit, YouTube, Twitter osv. Uden tabulatorgrupper ville jeg være cluttering op min browser med ikke-relaterede faner, men jeg kunne forsøge at organisere det ved enten at åbne et nyt vindue eller oprette en ny session. Ingen af disse valgmuligheder er ideelle, fordi jeg forventer mit digitale arbejdsområde eller unødigt bruger ekstra systemressourcer (RAM). Alternativt giver Tab Grupper den "bedste af begge verdener" med en kombination af adskillelse og organisering af faner uden behov for et andet vindue eller en session.
I fanebladet Visning opretter jeg simpelthen en ny gruppe for disse "break tabs" og Når jeg er færdig, lukker jeg hele gruppen og går straks tilbage til arbejde. Jeg behøver ikke bekymre mig om rod eller spilde systemressourcer, mens jeg stadig har alle fordelene ved tabsorganisation. Hvis du ved et uheld lukker en gruppe, kan du hurtigt få det tilbage ved at klikke på knappen "Fortryd tæt gruppe".
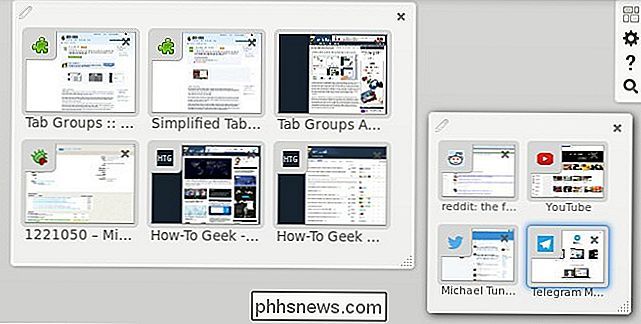
Hvis fanegrupper er så store, hvorfor bruger folk ikke dem?
Dette er et kompliceret spørgsmål at svare, men det koger ned til dårlig opdagelse, forvirrende branding og en utilsigtet brugergrænseflade. Fanen Grupper blev introduceret i Firefox 4, som dengang havde rimelig opdagelse, men i mindst 20 versioner af Firefox nu er fanegrupper gemt bag mange trin for at opdage det.
Discoverability
, Fra nu af er Tab Grupper stadig tilgængelig som Firefox 42 brugere, men hvis du ikke var opmærksom på det, ville du sandsynligvis aldrig snuble på det. Her er den proces, du skal bruge for at prøve det: Åbn Hamburger Menuen (3 Stacked-ikoner) -> Klik på Tilpas -> Træk og slip Tabs Gruppe-knappen til Tabs Bar -> Afslut Tilpasning - > Klik på fanebladsknappen. Branding
: Fanegrupper blev oprindeligt mærket som "Panorama", men Mozilla refererede aldrig til det som Panorama i den aktuelle brugergrænseflade. Fanen Grupper var det udtryk, der blev brugt i Firefox-grænsefladen, så i meget lang tid henviste nogle mennesker til det som fanegrupper og andre som Panorama. Faktisk har jeg brugt Tab Grupper lige siden den blev lanceret i Firefox 4, og jeg vidste ikke Mozilla kaldte det "Panorama" i mange år. Funktionen blev også kendt som TabView på et tidspunkt, så der var tre konkurrerende navne for en funktion, der allerede havde ringe opdagelse. Brugergrænseflade
, når du åbner de gamle fanegrupper, vil du blive præsenteret med en gruppe med dine eksisterende faner og et søgeikon øverst. Der var ikke nogen grænsefladeelementer, der lærte dig, hvordan du bruger det, og der var heller ikke nogen vejledning. Det bliver helt klart, hvorfor brugsstatistikkerne er så lave, når du kombinerer alle disse problemer. Heldigvis har tilføjelsen fra Quicksaver behandlet alle disse problemer og har til hensigt at forbedre dem yderligere. Opdagelighed: Installer tilføjelsesprogrammet, og knappen Tab-grupper tilføjes automatisk til fanen. Branding: Add-onen refererer til det simpelthen som "Tab Grupper". Brugergrænseflade: Tilføjelse af faneblade tilføjede nogle ekstra grænsefladeelementer, herunder en brugervejledning, der er tilgængelig fra oversigten.
Sådan bruger du fanebladet Tilføjelse
Du skal først installere de nye fanegrupper tilføjelse fra Firefox Add-ons-webstedet. Når du har installeret, får du vist fanen Tab Grupper i fanen Tabs i Firefox. Klik på fanen Tabulatorgrupper for at åbne oversigten Tab Grupper eller alternativt trykke på Ctrl + Skift + E på tastaturet.
Oprettelse af en ny gruppe
Du har tre muligheder for at oprette en ny gruppe, og alle kommer til at komme Praktisk på forskellige tidspunkter, så det ville være værd at kende dem alle.
Dobbeltklik overalt i en tom del af oversigten (ikke i en eksisterende gruppe).
- Klik et vilkårligt sted i det tomme rum og træk musen til lav en boks i den foretrukne størrelse. (Min foretrukne metode på grund af gruppestyringskontrol.)
- Træk en fane ud af en eksisterende fane og slip den overalt i det tomme rum.
- Skift mellem grupper
Indtast tabulatoroversigten via knappen i Tabsbar eller tryk Ctrl + Shift + E, og brug musen til at vælge en fane fra en bestemt gruppe, eller du kan alternativt bruge piletasterne på tastaturet til at navigere til forskellige grupper og faner.
Brug af søgning til hurtigt at navigere oversigten
Søgeikonet øverst til højre i oversigten afslører søgefeltet, hvor du kan søge gennem alle tilgængelige faner og grupper. Søgningen matcher din forespørgsel til titlerne på fanerne til udvælgelse, og forespørgslen kan matche en hvilken som helst del af fanen. I ovenstående skærmbillede vil du bemærke, at jeg brugte udtrykket "diskuter" for at vælge forumet How-To Geek Discussion.
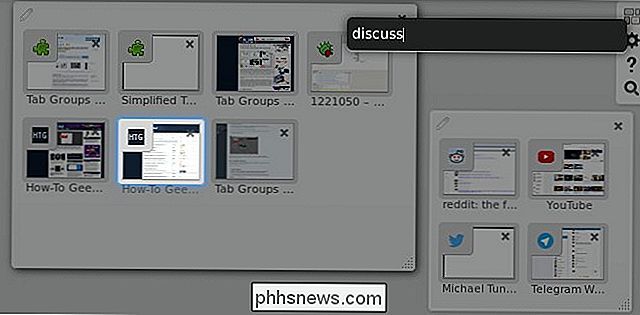
Organiseringsgrupper
Brug resize Handle nederst til højre i gruppen for at ændre størrelsen på en gruppe til Ønsket størrelse. Når du ændrer størrelsen på gruppen, vil fanerne øges og formindskes i overensstemmelse hermed. At reducere størrelsen af gruppen vil i sidste ende hæfte fanerne oven på hinanden og afsløre en forhåndsvisningsknap, så du kan se alle fanerne uden at ændre størrelsen af din gruppe.
Omorganiseringsgrupper er så enkle som at klikke på en tom plads i gruppen og trække den til den ønskede placering. Afslutningsgrupper udføres via [x] øverst til højre i gruppen, men hvis du ved et uheld lukker en gruppe, kan du klikke på knappen
Fortryd tæt gruppe "for at hente den. Brug af fanegrupper til at blive faner Connoisseur
Jeg tror, at de fleste mennesker, der giver Tab Grupper en prøve, vil fortsætte med at bruge dem på lang sigt, så har jeg overbevist dig om at give Tab Grupper en prøve? Hvis ja, lad mig vide, hvad du synes. Bruger du allerede fanegrupper? Hvad synes du om tilføjelsen? Følg mig med i diskussionen nedenfor.

Sådan finder du din Firefox profilmappe på Windows, Mac og Linux
Din Firefox-profil gemmer dine indstillinger og personlige oplysninger, f.eks. Din hjemmeside, bogmærker, udvidelser (tilføjelser) , værktøjslinjer og gemte adgangskoder. Alle disse oplysninger er gemt i en profilmappe, der holder dine data adskilt fra Firefox-programmet, så hvis noget går galt med Firefox, bliver dine oplysninger bevaret.

4 Gratis / Billigere Rosetta Stone Alternativer
Hvis du forsøger at lære et nyt sprog, har du højst sandsynligt hørt om den populære sprogindlæringssoftware Rosetta Stone. Rosetta Stone kommer på en lang række forskellige sprog, så du kan lære et andet sprog via specialuddannelsessoftware på din computer eller mobilenhed.Men softwaren er lidt på den dyre side. For eksemp



