Sådan finder du ud af, hvorfor din Windows-pc crashed eller frosser

Computere kolliderer og fryser. Din Windows-pc kan også automatisk genstarte sig selv. Hvis det er tilfældet, har det sandsynligvis oplevet en blå skærm af død, da du ikke kigger. Det første trin i fejlfinding er at finde mere specifikke fejloplysninger.
RELATERET: Hvad skal jeg gøre, når Windows ikke starter?
De trin, vi skal dække, skal hjælpe dig med at indsnævre og identificere problemer med din PC crashing eller frysning. For eksempel kan værktøjerne her pege på en bestemt enhedsdriver. Dette kan betyde, at enhedsdriveren selv er buggy, eller at den underliggende hardware mangler. Uanset hvad, det giver dig et sted at begynde at søge. De trin, vi dækker i denne artikel, er dog beregnet til at diagnosticere en pc, hvor du i det mindste kan få Windows til at starte. Hvis Windows eller din pc ikke starter, skal du se vores vejledning om, hvad du skal gøre, når Windows ikke starter.
Kontroller pålidelighedsovervågningen
RELATED: Pålidelighed Monitor er den bedste Windows Fejlfinding Værktøj du ikke bruger
Windows Pålidelighed Monitor giver en hurtig, brugervenlig grænseflade, der viser seneste system og programnedbrud. Det blev tilføjet i Windows Vista, så det vil være til stede i alle moderne versioner af Windows.
For at åbne det skal du bare trykke på Start, skrive "pålidelighed" og derefter klikke på genvejstasten "Vis pålidelighedshistorie". Pålidelighed Monitor vindue er arrangeret af datoer med kolonner til højre repræsenterer de seneste dage. Du kan se en begivenhedshistorie i de sidste par uger, eller du kan skifte til en ugentlig visning. Kolonnen for hver dag viser begivenheder registreret for den pågældende dag.
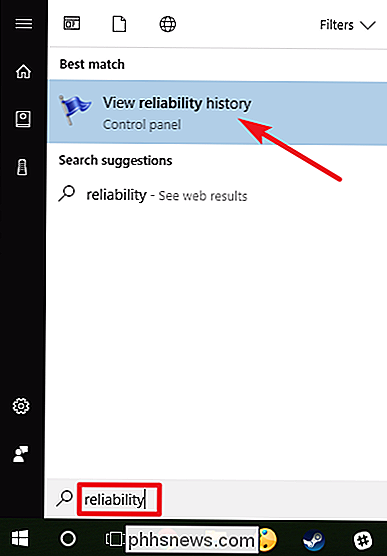
Hvis Windows styrtede eller frøs, vil du se en rød cirkel med en "X", der repræsenterer fejlen. Klik på dagens kolonne, og du vil se flere oplysninger nederst. Kritiske begivenheder er typisk hvad du virkelig leder efter her, men de andre oplysninger kan også være nyttige. For eksempel vil historien blive vist, når du installerede software, så du kan muligvis se, om der opstod uheld, der opstod efter installationen af en bestemt app.
Hvis du ser en interessant begivenhed, der er angivet, skal du dobbeltklikke på den for at åbne en detaljeret vindue med flere oplysninger. Her kan vi se, at Windows havde problemer med at starte på grund af problemer med en harddisk.
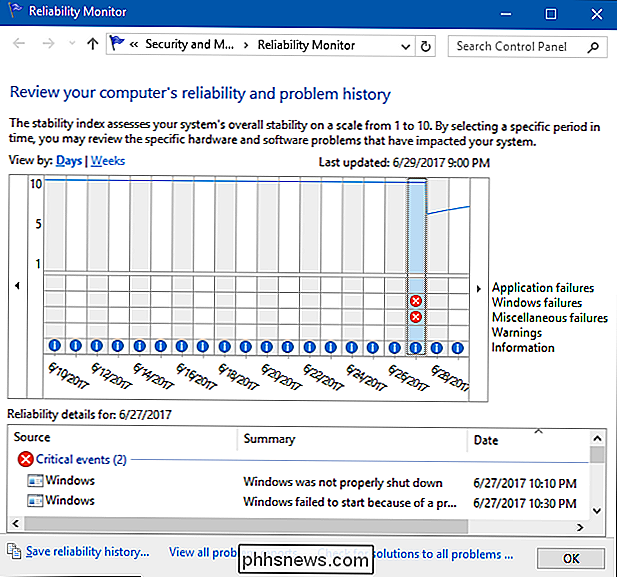
Du kan bruge linket "Check for solutions to all problems" nederst i vinduet for at få hjælp. Men i vores erfaring er denne funktion ikke særlig nyttig og finder sjældent egentlige løsninger. I bedste fald kan det anbefales at installere opdaterede hardwaredrivere.
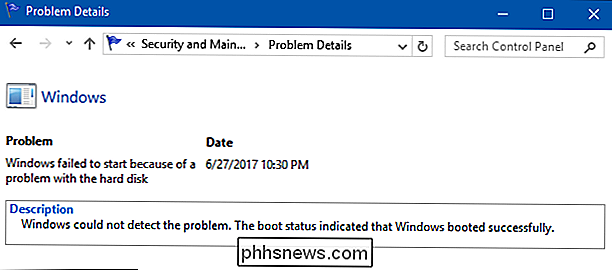
Virkeligvis er Pålideligheds Monitoren mere nyttig til at give dig en ide om, hvornår nedbrud eller andre store begivenheder er sket, se andre begivenheder, der omringede disse nedbrud, og begynder at indsnævre mulige årsager.
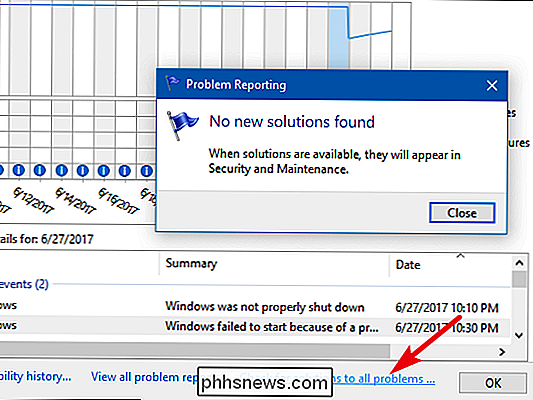
RELATERET:
Brug af Event Viewer til fejlfinding af problemer Og hvis du undrer dig, trækker Pålidelighedsovervågningen sine data fra de samme hændelseslogfiler, som den ærværdige Event Viewer bruger. Så hvis du er mere komfortabel ved hjælp af Event Viewer, kan du få alle de samme oplysninger.
Se detaljer om blindskærmkrasjdump
RELATERET:

Alt du behøver at vide om den blå dødsskærm Når Windows støder på en blå skærmfejl, dumper den hukommelsesfilerne til en lokal fil, der nogle gange indeholder nyttige oplysninger til fejlfinding af disse fejl.
Vi anbefaler NirSoft's gratis BlueScreenView-værktøj til en brugervenlig måde at undersøge disse. Dette værktøj viser en liste over gemte dump-filer. Du kan klikke på en hvilken som helst dumpfil for at se de oplysninger, den indeholder. Især er meddelelsen i "Bug Check String" og "Bug Check Code" kolonner nyttige. Disse viser den samme besked, der vises på skærmen, når selve skærmen vises. Søg efter meddelelsen eller koden online, og du finder ofte oplysninger, som kan hjælpe dig med at identificere og løse dit aktuelle problem.
Listen over drivere nederst i vinduet kan også være nyttigt. Blå skærme kan f.eks. Konsekvent inddrage en bestemt driverfil, f.eks. Din grafikhardwarerdriver. Dette kan tyde på, at der er et problem med den pågældende driver. Eller den specifikke driver kan være sammenbrud, fordi den underliggende hardware selv er beskadiget. Uanset hvad det kan hjælpe med at pege på dig i en mere specifik retning.
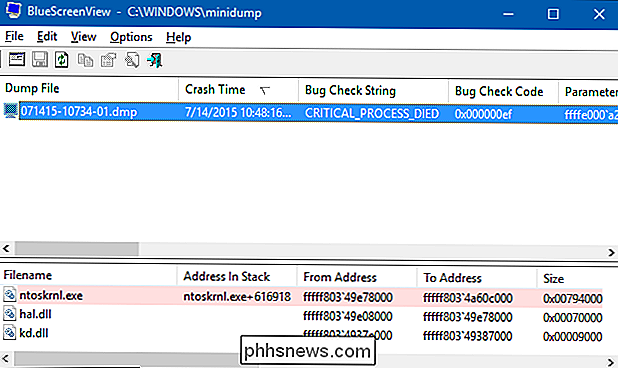
Men hvorfor kolliderer det?
Ovenstående værktøjer kan hjælpe dig med at få mere håndtering af dit problem. Med en specifik crash besked fra den blå skærm i hånden, kan du i det mindste udføre en websøgning for at finde ud af, hvad der kan foregå. Det er et meget bedre udgangspunkt end at kigge på generisk information om, hvorfor en computer styrter eller fryser.
Hvis din computer bare styrter eller fryser en gang, må du ikke svede den. Intet er helt perfekt - en fejl i Windows eller en hardware driver kunne have forårsaget nedbruddet, og du kan aldrig se det igen. Hvis din computer kolliderer regelmæssigt og konsekvent, er det tid til at rulle dine ærmer op og begynde at finde ud af problemet.
RELATED:
10+ Nyttige systemværktøjer Skjult i Windows Hukommelsesdiagnostikværktøjet indbygget i Windows kan hjælper også. Det tester din hukommelse for at sikre, at alt fungerer korrekt. Hvis din hukommelse er beskadiget, kan det medføre systemstabilitet og blåskærm.
I sidste ende er det umuligt at give råd, der løser alle problemer. Værktøjet kan hjælpe dig med at indsnævre dit problem i en mere specifik fejlmeddelelse eller hardware driver, hvilket giver dig et udgangspunkt for fejlfinding. Men ikke alle problemer kan løses med nogle fejlfindingstrin. Din computer kan have et hardwareproblem, og der kan ikke være noget, du kan gøre ved det, uden at udskifte eller fastsætte hardwareen selv. Da Windows bliver mere stabilt, fryser det regelmæssige system, og blåskærme peger ofte på underliggende hardwareproblemer.

Sådan brænder du enhver videofil til en afspillet dvd
Streaming kan være den mest hensigtsmæssige måde at se de fleste film på, men det gør ikke ondt for at få en fysisk kopi af dine film eller hjemme videoer som et fald tilbage. Hvis du vil lave en sikkerhedskopi af din filmsamling, eller bare brænde en afspilningsbar DVD med dine egne videoer, er det ret nemt og gratis.

Sådan stopper du Windows automatisk fra forbindelse til et Wi-Fi-netværk
Windows forbinder automatisk til Wi-Fi-netværk, som du tidligere har tilknyttet. På Windows 10 kan du fortælle, at Windows ikke automatisk kan oprette forbindelse til bestemte netværk. Windows vil huske passordet og andre forbindelsesdetaljer, men forbinder kun, når du manuelt starter en forbindelse.



