Sådan slår du din Windows- eller Android-skærm til en Windows 10-pc

Windows 10s årsdagen opdatering bringer en interessant ny funktion: Enhver pc kan nu fungere som en trådløs modtager til Miracast, så du kan se skærmen fra en anden Windows-pc, en Android-smartphone eller -tablet eller en Windows-telefon.
Sådan skifter du din pc til en Miracast-modtager
RELATERET: Hvad er Miracast og hvorfor skal jeg passe?
For at gøre din pc til en Miracast-modtager, skal du bare åbne Windows 10s startmenu og åbne "Connect" -appen. Hvis du ikke kan se denne app, skal du opgradere til jubilæumsopdateringen.
Når appen er åben, vil du se en besked om, at din pc er klar til at du kan oprette forbindelse trådløst. Det er det. Du behøver ikke at rote med eventuelle firewall- eller netværksserverindstillinger. Du skal bare åbne appen, når du vil kaste.
På de fleste pc'er vil du sandsynligvis se en "Denne enhed har muligvis problemer med at vise dit indhold, fordi dets hardware ikke var specielt designet til trådløs projektion" -meddelelse. Programmet vil stadig fungere, men det ville nok fungere bedre, hvis pc'ens hardware- og hardwaredrivere var specielt designet til at fungere til trådløs projektion.
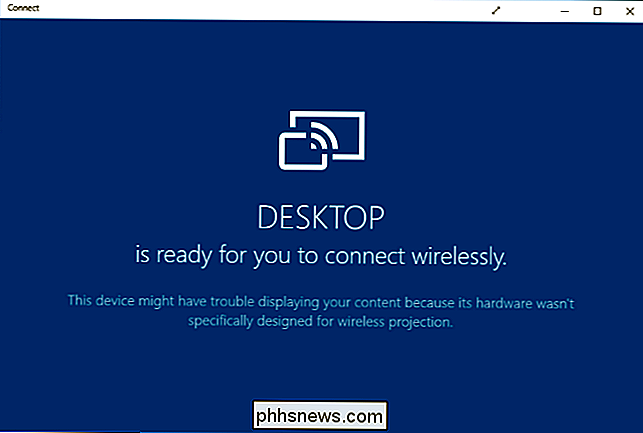
Sådan hentes fra en anden Windows 10 PC
For at oprette forbindelse fra en anden pc, der kører Windows 10 , gå til Indstillinger> Skærm på den pc og vælg "Opret forbindelse til et trådløst display". Denne indstilling skal være på samme sted på en telefon, der kører Windows 10 Mobile.
PC'en, der kører Connect-appen, skal vises på listen. Klik eller tryk på den for at oprette forbindelse.
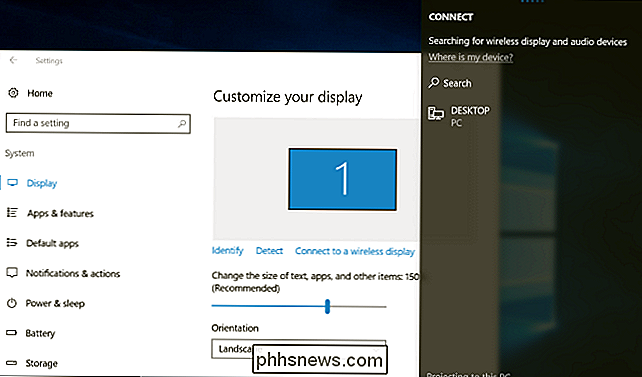
Når den er oprettet, vil du se nogle flere indstillinger. Aktiver "Tillad indgang fra et tastatur eller en mus, der er tilsluttet dette display", og pc'en fungerer som modtageren vil kunne interagere med pc'en via Connect-appen.
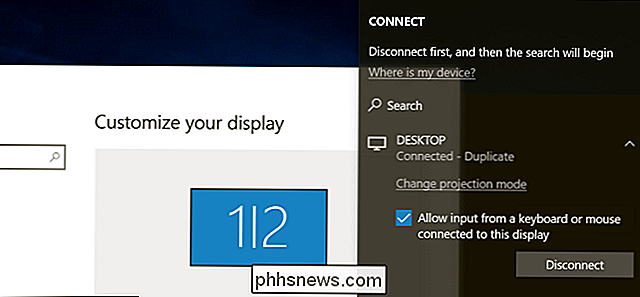
For at ændre projektfunktionen skal du vælge "Skift projektionstilstand". Som standard fungerer den i "duplikat" tilstand og duplikerer indholdet på din skærm. Du kan i stedet vælge at udvide skærmen og behandle fjernskærmen som en anden skærm eller kun bruge den anden skærm.
Hvilken valg du vælger, kan du aktivere fuldskærmstilstand ved at klikke på "fuldskærm" -knappen på vindues titellinje.
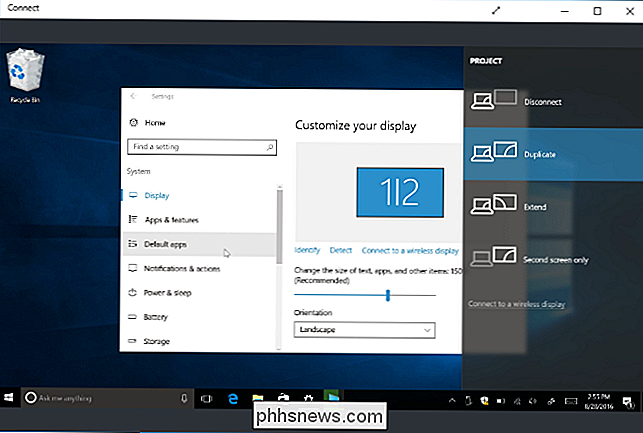
Sådan kastes du fra en Android-enhed
RELATED: Sådan bruger du Miracast Screen Mirroring fra Windows eller Android
For at oprette forbindelse fra en Android-enhed kan du bruge den indbyggede Cast funktion ... så længe din telefon understøtter det. Dette er Android, så tingene er ikke altid enkle. Din producent kan eller ikke omfatter Miracast-support på din telefon eller tablet. Faktisk har selv Google fjernet Miracast-support fra sine nyeste Nexus-enheder. Men hvis din enhed understøtter Miracast, bør det fungere.
For at kaste på Android skal du gå til Indstillinger> Skærm> Cast. Tryk på menuknappen og aktiver afkrydsningsfeltet "Aktivér trådløs visning". Du skal se din pc vises på listen her, hvis du har Connect-appen åben. Tryk på pc'en i displayet, og det begynder straks at projicere.
Kan du ikke se muligheden her? Din telefon eller tabletproducent kan have lagt det på et andet sted. Se nærmere på, hvordan du bruger Miracast på din specifikke enhed for at få flere oplysninger.
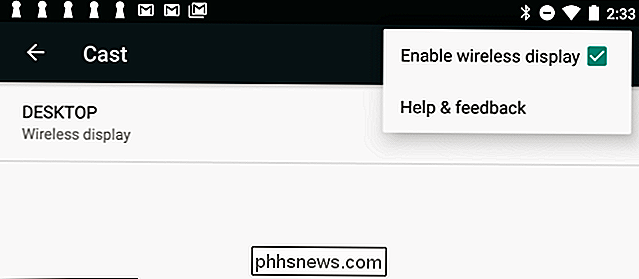
Indstillinger-appen betragtes som beskyttet indhold af sikkerhedsmæssige årsager, så du skal forlade appen Indstillinger, før din Android-enhedens skærm vises i Connect-appen. Du vil kun se en sort skærm i Connect-appen indtil da.
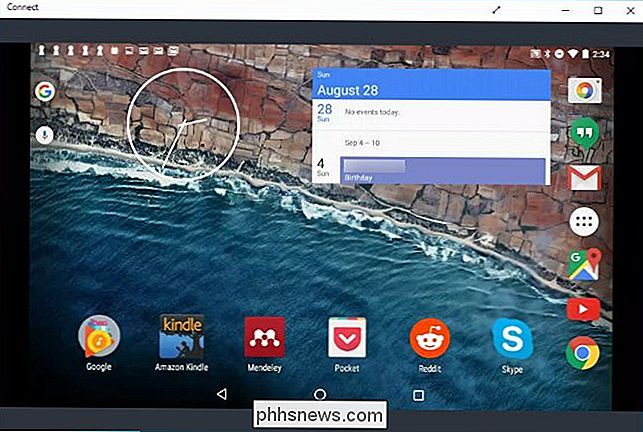
Connect-appen producerer meddelelser, som du finder et actioncenter. For eksempel, da vi tilsluttede en Android-enhed, så vi en meddelelse, der siger, at beskyttet indhold ikke kan vises, og at vi ikke kunne bruge musen på vores pc til at styre Android-enhedens skærm.
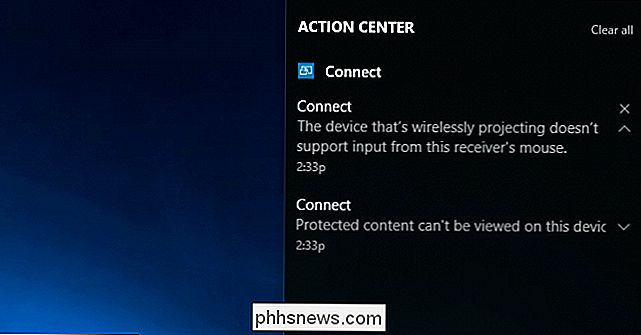
For at stoppe projicering, bare Luk vinduet Connect på pc'en, der modtager fjernskærmen, eller afslut fjernbetjeningsforbindelsen på den enhed, der projicerer til den.

Skal Rack-Mount-servere faktisk være i en rack?
Når du opsætter en personlig server for første gang eller bare søger at opgradere eller opdatere, kan du bare undre dig over hvad Hardware komponenter er nødvendige i forhold til hvad der er unødvendigt. Overvej racks for eksempel, skal du absolut have et rack til din server? Dagens SuperUser Q & A-indlæg har nogle nyttige svar på en nysgerrig læsers spørgsmål.

Sådan organiserer du din e-mail med smarte postkasser i Apple Mail
En af de mest spændende funktioner i Apple Mail er smarte postkasser, som samler din mail i henhold til et forudbestemt regelsæt. Din mail bliver faktisk ikke flyttet til disse smarte postkasser, det ser ud til, som om det er. RELATED: Sådan opstilles regler i Apple Mail Smarte postkasser er lidt lignende regler (aka filtre ), men i stedet for at meddelelser bliver markeret, kopieret eller flyttet baseret på et filters kriterier, forbliver de i din indbakke, og kun vises som om de er blevet flyttet.



