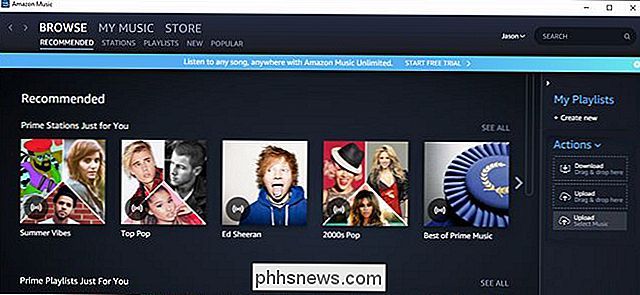Sådan tager du fantastiske livebilleder med din iPhone

Hvis du har købt en ny iPhone (6S og derover), kan du måske elske den nye Live Photos-funktion. Hvis du ikke er, så er du måske bare ikke blevet bekendt med det.
Den bedste måde at beskrive et Live Photo på er at sammenligne det med en animeret GIF. Du tager et billede af dit emne, som skal flytte, og kameraet på iPhone vil faktisk tage en kort film. Når du anvender tryk på det ved hjælp af 3D Touch, vil det komme til liv.
RELATERET: Hvad er 3D Touch og hvorfor det vil ændre, hvordan du bruger mobilenheder
Hvis du ser tæt på, ser du det faktisk opretter en lille MOV-fil. Denne fil vil tage meget mere plads end et simpelt stillbillede, så du skal bruge Live Photos selektivt.
Live Photos er en af de fedeste funktioner, der vises på en iPhone, og vi anbefaler helt og holdent, at du tjekker dem. Til det formål ønsker vi at snakke lidt om den bedste måde at tage Live Photos på, hvordan du slukker dem (eller på) efter behov, og hvordan du redigerer dem.
Sørg for, at dit emne er i bevægelse (men du er Ikke)
Hele punktet med Live Photos er at lave korte klip, der animerer, når du rører dem. Til det formål er det absolut nødvendigt at skyde noget, der bevæger sig, om det er pariserhjulet på karnevalet eller din kat licker sine koteletter efter at have spist. Live-fotos er kun effektive, når der er bevægelse.
Den anden vigtige ting at vide er, at du i det væsentlige skyder en film, et livefoto tager kun få sekunder længere end stillbilleder til at fange. Du kan se, hvornår et livefoto bliver skudt, fordi en "Live" -kasse vises i midten af den øverste del af kameravisningen.

Når denne boks forsvinder, ved du, at dit Live Photo er færdigt, og du kan da se det i fotos. For fuldt ud at fange motivets bevægelse skal du holde kameraet fokuseret på det, indtil det er færdigt. Derfor er du nødt til at forblive temmelig stille, så dit Live Photo ikke kommer ud alle skakfulde. Øv vejret langsomt, når du trykker på lukkerknappen, og brug knappen Volume Down for at opnå de bedste resultater.
Husk også, at Live Photos også optager lyd, så sørg for at du ikke siger noget, medmindre du vil have det optaget som godt.
Sådan slår du levende billeder fra eller til
Hvis du har købt dig en ny iPhone, vil Live Photos blive aktiveret som standard. Du kan se af ikonet på kameraskærmen. Dette ikon kan tappes til enhver tid for at slukke for funktionen, hvilket anbefales, når du kun tager almindelige stillbilleder.

Dette ikon i midten er at skifte Live Photos til eller fra. Når den er gul, er Live-fotos aktive.
Hvis det ikke er aktiveret, og du vil tage et Live-foto, skal du blot trykke på ikonet for at aktivere funktionen.
Når du gennemsøger dine fotos, er der ingen tilsyneladende måde at skelne levende billeder fra stillbilleder ud over at give dem en hård presse. Men når du går til at dele en, vises en LIVE-indikator i miniaturerets øverste venstre hjørne.

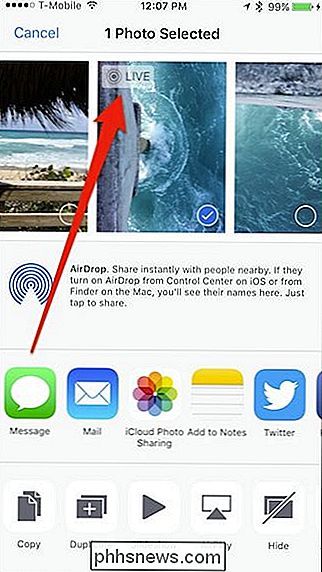
Det ville være rart, hvis der var en slags konsistent indikator i hele Fotos, hvilket gav en ide om, hvilke der er levende, og hvilke er stillbilleder. Der er ikke engang et særligt album, som de er grupperet som med slo-mo, bursts og selfies.
For nu, hvis du vil skelne dine Live-billeder fra andre, skal du gå igennem og 3D Touch dem.
Sådan indstilles et livefoto som et levende tapet
Du kan også vise Live Photos som animeret tapet på din låseskærm. For at gøre dette skal du åbne indstillingerne og trykke på "Tapet".
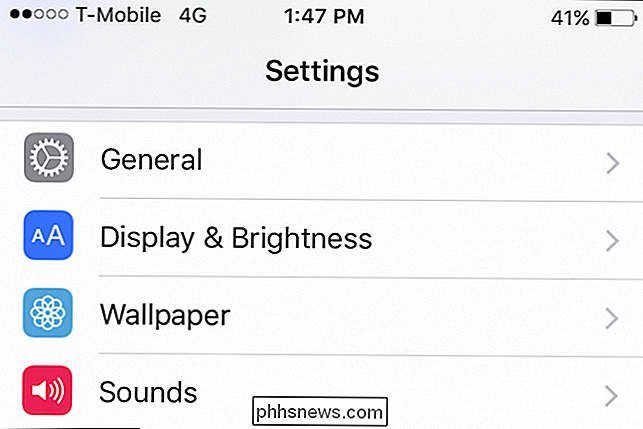
På den næste skærm trykker du på "Alle billeder" for at få adgang til din kamerarulle.
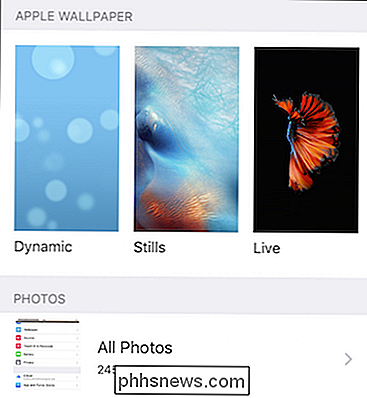
Vælg dine ønskede billeder på dine fotos.
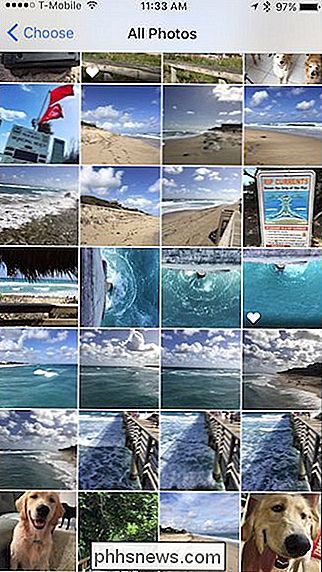
På Hvis du vælger dit Live Photo, skal du indstille det, så du vil vælge "Live Photo" -indstillingen. For at teste det kan du trykke på skærmen for at animere det, ellers tryk på "Set".
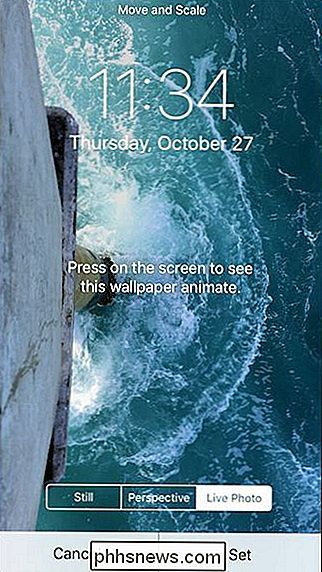
Den næste skærm skal spørge dig om du vil indstille dit Live Photo som låseskærm, startskærm eller begge dele. Du kan vælge nogen eller alle, men for at Live Photo skal fungere som et levende tapet, skal det indstilles som din låseskærm.
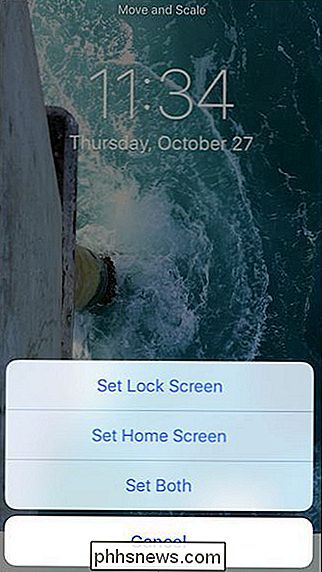
Nu bliver din låseskærm indstillet med dit Live Photo, og når du trykker på den, vil det animere.
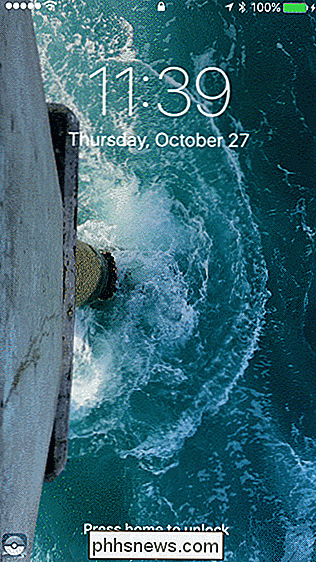
Husk, at Live Photos tager en smule mere lagerplads, så sørg for at (a) hvis du tager dem, at du sletter dem, du ikke vil have, og (b) hvis du har tænkt dig at tage stillbilleder, skal du slukke for Live Photos-funktionen som beskrevet tidligere.
Sådan redigerer du Live Photos
Du kan også redigere Live Photos til højre fra Fotos-appen ligesom du ville have et andet stillbillede. Vælg bare det Live Photo, du vil manipulere, og tryk på knappen Rediger nederst på skærmen.

Som vi sagde, er det det samme som med et normalt stillbillede, du kan beskære, rotere, anvende filtre, justere farven, lysstyrke og kontrast, samt brug markeringsværktøjet.
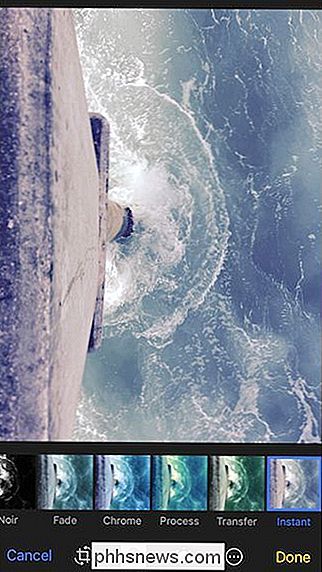
Når du er tilfreds med resultatet, kan du trykke på "Udført" for at gemme dine ændringer, eller du kan trykke på "Annuller", hvis du vil kassere dem.
Spil rundt med det, find bevægelige motiver, og sørg for at du forsøger at forblive meget stille, og du skal kunne fange nogle virkelig spændende bevægelige skud. Husk igen, Live Photos optager også lyd, så husk det.
Live Photos er et af de mere spændende funktioner, der vises på en mobilplatform på et tidspunkt. Det er et interessant koncept og er sikker på at appellere til en række mennesker, der vil tilføje lidt mere til deres elskede minder; i et kort øjeblik kan de afspille, når de vil se noget igen.

Kan en harddisk betegnes som ikke-flytbar?
Det meste af tiden, når du opgraderer eller ændrer hardware på din computer, har Windows tendens til at acceptere det uden problemer. Men hvad gør du, hvis Windows holder "se" og noterer en ny permanent harddisk som flytbar? Dagens SuperUser Q & A-indlæg har svaret på en nysgerrig læsers spørgsmål. Dagens Spørgsmål og Svar-sessions kommer til vores side med SuperUser-en underafdeling af Stack Exchange, en community-driven gruppe af Q & A-websteder.

Sådan krympes PDF filstørrelse
Hvis du arbejder med PDF-filer, ved du, hvordan de kan blive meget store meget hurtigt, hvis de indeholder grafik og billeder. Heldigvis kan du komprimere PDF-filer, som du kan komprimere enhver anden type fil, hvilket kan betyde store besparelser i størrelsen af din PDF-fil.I dette indlæg vil jeg forsøge at vise dig et par metoder til at reducere størrelsen af en PDF-fil. Hvis du ha