Sådan bruger du lineærer i Microsoft Word

Word's linealer giver dig mulighed for at kontrollere marginerne på din side og indledningen af afsnit. De er gode til præcis at forme billeder, tekst og andre elementer. Hvis du udskriver et dokument, kan linjalerne hjælpe med at sikre, at det, du ser på skærmen, overskrider hvad du får på den udskrevne side.
Problemet er, at linjerne ikke er synlige som standard i Word længere . Sådan tænder du dem, og hvordan du får mest ud af dem.
Bemærk: Vi arbejder sammen med Office 2016 i denne artikel. Herskerne har eksisteret temmelig meget for evigt og arbejder på samme måde i tidligere versioner af Word.
Aktiver linjerne
Først skal du sørge for, at du er i Udskriftsvisning. På båndet skiftes til fanen "Vis" (helt til højre). Hvis "Udskriftslayout" ikke allerede er markeret, skal du klikke på det nu.
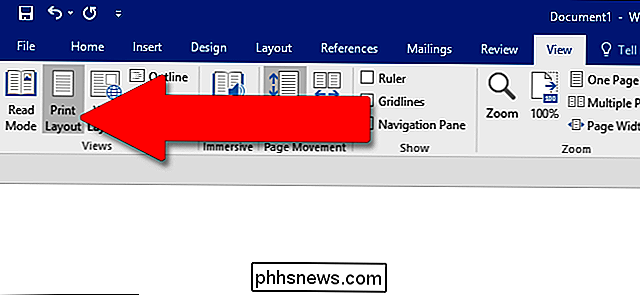
Se nu mod midten af båndet. I sektionen "Vis" skal du aktivere indstillingen "Linjaler". Du skal straks se den vandrette linjal over dit dokument og den lodrette linjal til venstre.
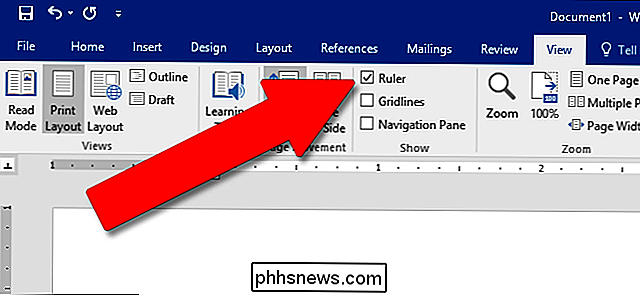
Bemærk: Den horisontale linjal er også synlig i Web Layout og Draft-visning. Den lodrette linjal er ikke.
Åbn vinduet Sideopsætning
Dobbeltklik på ethvert tomt rum på linjalen for at åbne vinduet Sideopsætning. Dette er det samme vindue, du kan åbne fra fanen Layout på båndet.
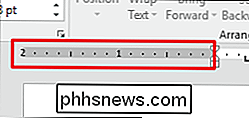
Vinduet "Sideopsætning" viser dig de fleste fysiske layoutegenskaber for dokumentet. Fanen "Margener" giver dig mulighed for at angive margenerne for øverste, nederste, venstre og højre, som du kan verificere med markørerne på linjalen (se nedenfor). Gutter er ekstra plads på siden, som normalt bruges som et ekstra tomt rum til ting som kam binding (de små plastik korkskruer, der laver en billig notesbog). Den er som standard indstillet som blank. Du kan også bruge denne fane til at styre sideorientering.
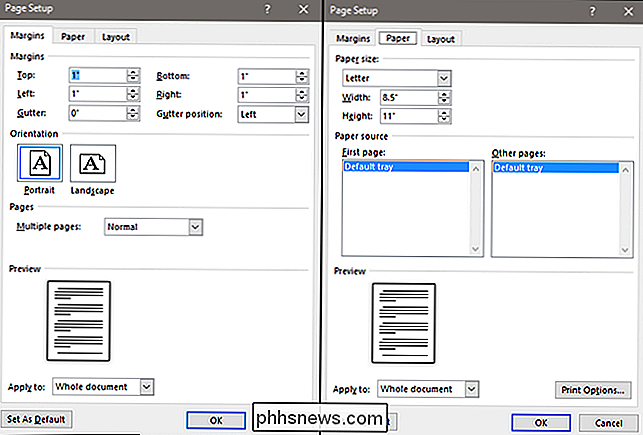
Hvis du udskriver dit dokument, kan du ved hjælp af fanen "Papir" ændre på papirets fysiske størrelse for at matche forskellige papirformater i printeren. Standard er 8,5 tommer med 11 tommer, standard "Letter" -størrelse til amerikansk papirudskrivning (215,9 x 279,4 mm). Du kan se resultatet af denne indstilling i de digitale linjer på siden, med standard 1-tommers marginaler, der resulterer i en 7,5-tommers vandret linjal og en 10-tommers lodret linjal. Hvis du planlægger at udskrive via en standard hjemmeprinter, eller hvis du bruger den primære bakke i din kontorprinter, skal du lade det være som det er.
Skift margener på fly
Margener er angivet på linjalen ved den grå og hvide områder. De grå områder i hver ende af linjalen repræsenterer din margen; de hvide områder den aktive side. Skalingen af herskerne virker lidt underlig i starten. Det starter faktisk længst til venstre (eller toppen til den lodrette linjal) med et tal, der angiver størrelsen på din margen og tæller derefter ned. Når den når det hvide aktive område, begynder det at tælle op igen. Du kan se dette på billedet nedenfor, hvor jeg har indstillet margen til to inches.

I Words standard 8,5 ved 11-tommers side opsætning starter den vandrette linjal ved 1 (indikerer en tomme margin) nulstilles ved null, hvor margen slutter, og tæller op til 7,5 for det resterende vandrette rum. Dito for den lodrette linjal: starter ved en for en 1-tommers margen, genstartes ved nul i det hvide rum og går kun op til ti.
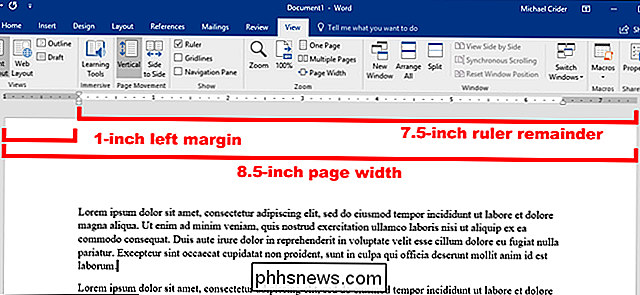
Bemærk: Ordens linjaler viser, hvilken måling du har angivet i Filer> Valg> Avanceret > Vis målinger i enheder af. Du kan ændre målinger til centimeter, millimeter, punkter eller picas. Vær dog opmærksom på, at disse indstillinger styrer måleenhederne, der bruges i hele Word-ikke bare linjalen.
Du kan også hurtigt justere margener lige fra linjalen. Hold musen over linjen, der adskiller det hvide og grå område. Du kan se pegeren dreje til en dobbeltpil og vil sandsynligvis se et værktøjstip, der giver dig besked om, at du er point på marginen. Nu skal du bare klikke og trække den linje til venstre eller højre for at justere denne margen.
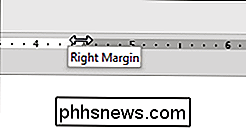
Skift indrykninger på flyvet
Disse små trekant- og boksformede markører på linjalen er ret nyttige. De kontrollerer indrykning af enkelte afsnit. Placer blot din markør i det afsnit, du vil justere og glide dem rundt. Hvis du vil ændre flere afsnit, skal du vælge de afsnit, du vil ændre. Og hvis du vil ændre streger i hele dokumentet, skal du bare trykke på Ctrl + A (for at vælge alt) og derefter justere skyderne.
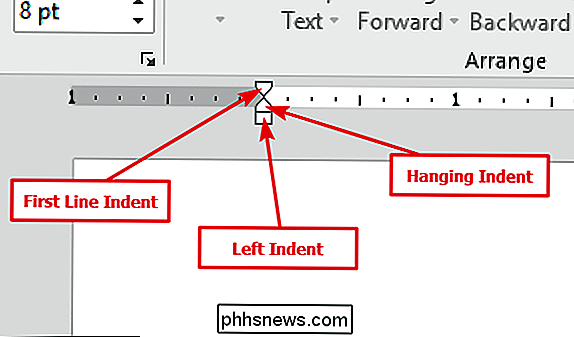
Sådan fungerer hver indrykning.
Ved at trække markøren til venstre indtryk ændres indrykket for alle linjer i et afsnit. Når du glider det, bevæger de to andre indtryk markører sig også. Her flytter jeg venstre inderside i en halv tomme fra venstre margen.
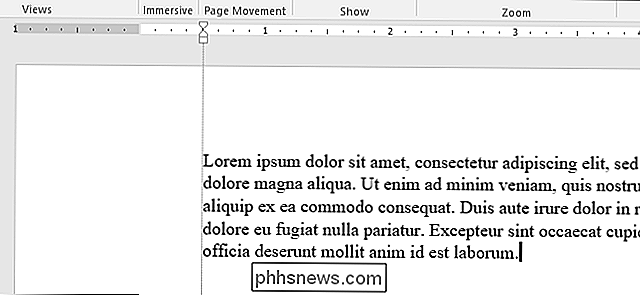
Ved at trække markøren med den første linje indtryk ændres indrykning for kun den første linje i et afsnit.
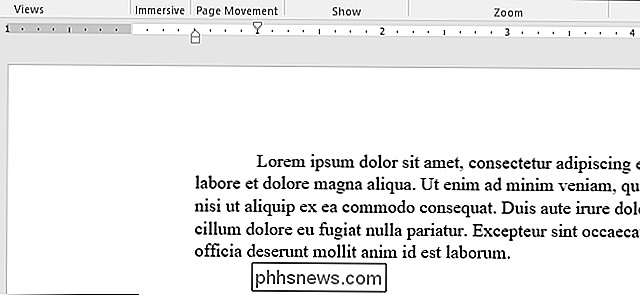
Ved at trække markøren Hængende indtryk ændres indrykket af alle linjer undtagen første linie.
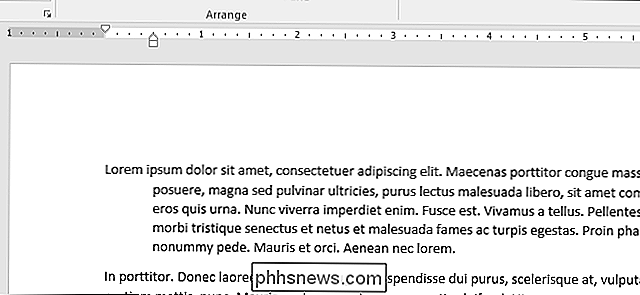
I højre side af linjalen finder du kun en markør: højre indemarkør. Træk det for at begrænse stykket på højre side.
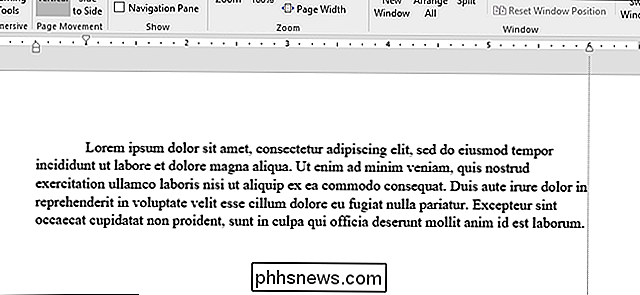
Tilføj tabstop
Et tabstop er det sted, som markøren flytter til, når du rammer Tab-tasten. Et standard Word-dokument har ingen tabstop, så hver gang du trykker på Tab-tasten, springer markøren frem for omkring otte tegn. Indstilling af fanestop giver dig bedre mulighed for at kontrollere og justere tekst.
Selvfølgelig tilbyder Word nok muligheder, at tingene bliver lidt mere komplicerede end det. Hvis du ser hele vejen til venstre kant af dit dokument, lige over den lodrette linjal, vil du se knappen Tabstop.
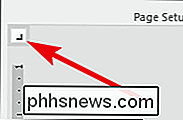
Når du klikker på denne knap, kan du cykle gennem de forskellige typer af faner, som stopper Word. Her er de:
- Venstre: Venstre faner er Word's standard trykstop. De er, hvad de fleste mennesker tænker på, når de tænker på tabstop, og hvad du sandsynligvis vil bruge mest af tiden. Tekst er justeret mod venstre kant af fanestoppet.
- Center: Centerfanerne justerer teksten omkring midten af tabulatorstoppet.
- Højre: Højre faner justerer tekst mod tabstopets højre kant og er en fantastisk måde at justere de højeste cifre i lange lister med tal, når du indtaster dem.
- Decimal: Decimal faner justerer tal (eller tekst) baseret på decimaler. De er gode til at tilpasse valuta tal. Pas på, dog. Teksten er også justeret på decimaler, så hvis du skriver en sætning med en periode, vil perioden justere sig på tabulatorstoppet.
- Barfan: Barfaner skaber ikke et egentligt tabstop. I stedet opretter de en lodret linje, uanset hvor du indsætter dem. Du kan bruge disse til at placere lodrette linjer mellem tabulerede kolonner i tilfælde, hvor du hellere ikke vil bruge et bord.
- Indryk: Vælg først linie og hængende indrykningsindstillinger, og klik derefter et vilkårligt sted i det aktive linealområde (den hvide område) for at placere indrykket der. Dette virker på samme måde som at trække indrykningsmærkerne som vi diskuterede i det foregående afsnit.
Et lille tip til dig. Hvis du cykler gennem tabulatorer og ikke kan huske hvad hvert symbol betyder, skal du flytte musen væk fra knappen og derefter tilbage for at aktivere et værktøjstips, der beskriver dette tabstop.
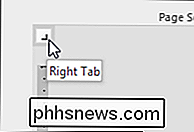
For at indsætte et tabstop skal du bare bruge knappen for at vælge den type stop, du vil have. Nu peger musen overalt på den hvide del af den vandrette linjal (mod bunden af linjelinjen), og klik derefter på. Et symbol vises, der angiver den type af tabstop, du har placeret. Dette er en fane markør, der viser, hvor teksten vil springe til, hvis du trykker på knappen Tab på tastaturet.
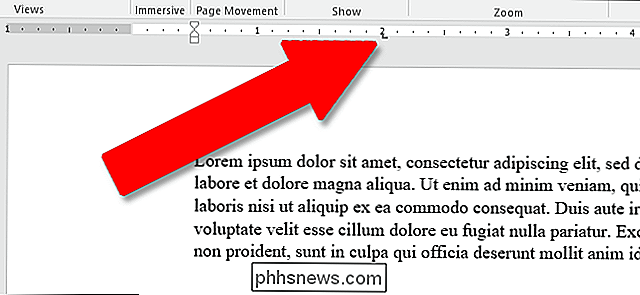
Her er et eksempel. I dette afsnit er venstre indrykning en halv tomme fra venstre margen, første linie indrykning er yderligere en halv tomme længere ind, og jeg har sat et tabstop på to inches. Jeg trykte på knappen Tab med min markør foran "Lorem", så teksten hoppede til mit manuelt indstillede fanepunkt.
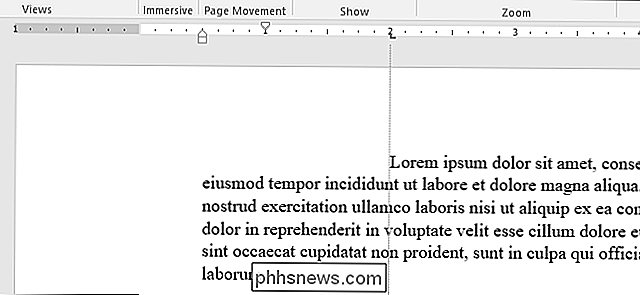
Du kan indsætte flere fane markører, hvis du vil, og du kan klikke og trække dem rundt for at omplacere
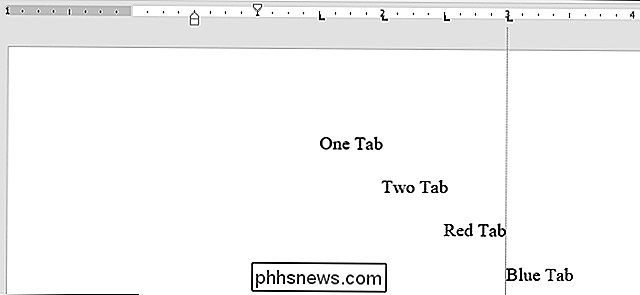
For at slippe af med en fane markør skal du bare trække den ned (væk fra linjalen) og slippe museknappen.
Og hvis du foretrækker at indstille din fane stopper manuelt (og en lidt mere præcist), dobbeltklik på en fane markør for at åbne vinduet "Tabs".
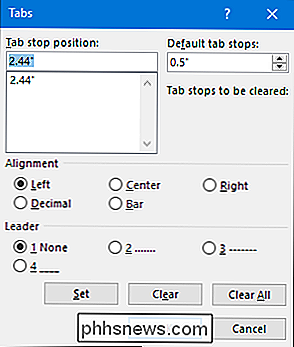
Linjalen er blot en af de små funktioner i Word, der pakker en hel del mere funktionalitet end de fleste mennesker indser. Det giver en hurtig måde at styre margener på, indstille forskellige led i et afsnit og holde tingene på linie ved hjælp af tabstop. Hvorfor Word efterlader det slukket som standard er forbi os, men i hvert fald nu ved du, hvordan du tænder det igen og sætter det i brug.

Sådan tilføjes en Tilt-Shift-effekt, så dine fotos ser ud som små modeller i Photoshop
Tiltskift-effekten er en underlig optisk illusion, hvor et almindeligt billede ligner et foto af en legetøjsmodel. Ved kreativt at sløre forskellige dele af billedet, lure du folks øjne til at fortolke alt i det som meget lille. En tilt-shift-objektiv er den enkleste måde at gøre dette på, men de koster flere tusind dollars.

Sådan skjuler du apps, du har købt på Apples App Store og Google Play
Apples iOS, Googles Android og Microsoft's Windows 10 alle gemmer en liste over apps, du har købt og hentet fra deres butikker - selvom du ikke længere har disse apps installeret. Denne liste bliver rodet over tid, især hvis du downloader og afprøver mange gratis apps. Men du kan rydde denne liste op, i hvert fald på iOS og Android.



