Skift standard søgemaskine i IE via registreringsdatabasen
At skifte standard søgemaskine til noget andet end Bing er virkelig nemt i Internet Explorer og tager kun et par klik. Det vil sige, medmindre du arbejder i et erhvervsklima, og din netværksadministrator har indstillet web browserindstillingerne.
Nogle admins går lidt overbord med begrænsninger og tvinger folk til at søge ved hjælp af kun Bing er et glimrende eksempel. I denne artikel vil jeg vise dig, hvordan du ændrer nogle indstillinger i registreringsdatabasen, så du kan bruge Google som standard søgemaskine i stedet for Bing.
Hvis registreringseditoren er deaktiveret på din computer, skal du også sørge for at tjekke mit tidligere indlæg om, hvordan du genaktiverer registreringseditoren. Det er værd at bemærke, at registreringsdatabasenøglerne vi vil ændre, ikke er kritiske for systemet, og derfor hvis du forstyrrer noget, skal der ikke ske noget dårligt for din computer.
Men bare i tilfælde af, skal du læse mit indlæg på sikkerhedskopiering og genoprette registreringsdatabasen først. Proceduren er lidt teknisk, men hvis du følger langsomt, er det ikke for svært. Jeg testede dette på Windows 7, Windows 8 og Windows 10, og det fungerede på alle tre operativsystemer.
Rediger SearchScopes for IE i Registry
I IE, kaldes hver søgemaskine, du tilføjer til browseren, et søgeområde i registreringsdatabasen. Først, før vi kommer ind i registreringsdatabasen, skal vi oprette en ny GUID, som vi vil bruge som en nøgle. Lyder skræmmende, men følg bare instruktionerne nedenfor.
Trin 1 : Åbn PowerShell ved at klikke på Start og skrive powershell.

Med det samme skal du blot kopiere og indsætte følgende kommando:
[Guid] :: NewGuid ()
Dette vil generere et langt tal med bogstaver og bindestreger som vist nedenfor. Vælg GUID og tryk derefter på CTRL + C for at kopiere den til udklipsholderen.
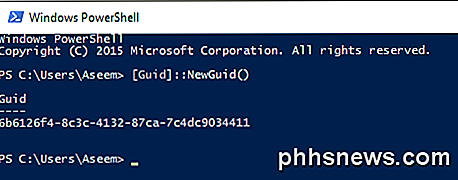
Nu er vi nødt til at konvertere dette til store bogstaver, fordi registreringsdatabasen er finicky om sagen, når der oprettes nøgler. Den nemmeste måde at gøre dette på er at åbne Word, indsætte teksten, vælg den og vælg derefter OPPERCASE .
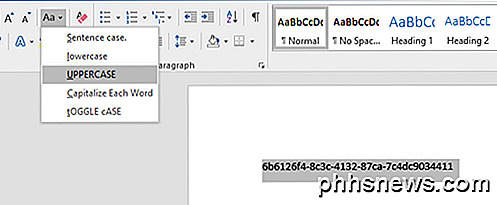
Trin 2 : Lad os nu åbne registreringseditoren ved at klikke på Start og skrive i regedit . Naviger nu til følgende nøgle:
HKEY_CURRENT_USER \ SOFTWARE \ Microsoft \ Internet Explorer \ SearchScopes
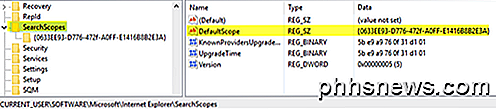
Hvis du klikker på SearchScopes, vil du se et par nøgler på højre side. Det vigtigste vi er interesseret i er DefaultScope . Dobbeltklik på det og indsæt i det nye id-id, som vi netop har oprettet.
Bemærk at du skal tilføje en åbning krøllet bøjle og en lukning krøllet bøjle omkring GUID, som vi genererede.
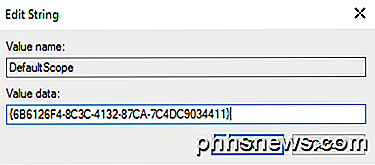
Klik på OK, og værdien skal opdateres. Nu da vi har konfigureret, hvilket søgeomfang der er standardværdien, skal vi faktisk lave det nye søgeomfang.
Trin 3 : Højreklik på SearchScopes- tasten i navigationsruden til venstre og vælg Ny nøgle .
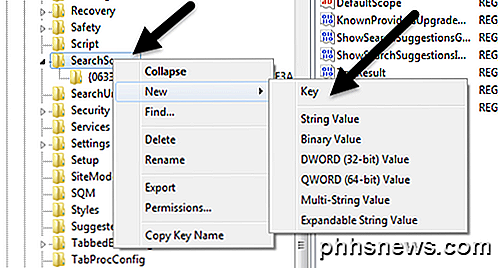
Indsæt igen værdien af den nye GUID som navnet på nøglen. Igen skal du sørge for at tilføje krøllebeslaget til forsiden og slutningen af GUID'en. Registernøglerne skal se ud som nedenstående billede:
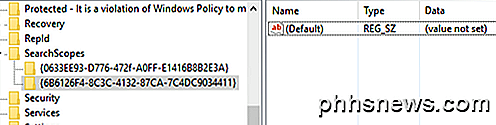
Trin 4 : Nu til den sjove del. Vi skal skabe et par nye nøgler i den højre rude til det nye søgeomfang. Vælg først det nye søgeomfang, vi oprettede, og du vil se, at der kun er en tast kaldet Standard .
Vi skal skabe i alt fem nye nøgler. For at oprette en ny nøgle skal du højreklikke i et hvilket som helst hvidt område i højre rude og vælge Ny og derefter vælge Strengeværdi for den første nøgle.
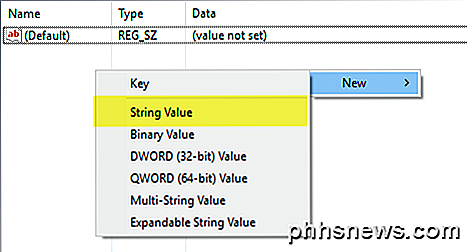
Du vil give din nye nøgle et navn på DisplayName, og tryk derefter på Enter . Dobbeltklik derefter på den nye nøgle, og du kan indtaste værdien informationen. Indtast Google i værdidataboksen, og klik på OK.
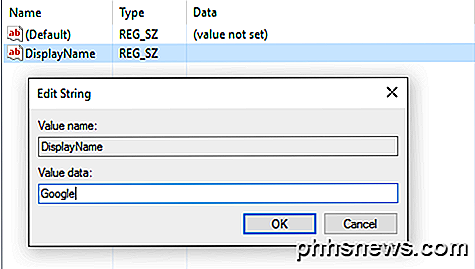
Lad os nu tilføje resten på samme måde. Nedenfor vil jeg fortælle hovednavnet (med fed skrift), hvilken type du skal vælge (i kursiv) og den værdi, du skal indtaste.
FaviconURL - strengværdi - http://www.google.com/favicon.ico
ShowSearchSuggestions - DWORD (32-bit) Værdi - 1
SuggestionsURL - Strengeværdi - http://clients5.google.com/complete/search?q= {searchTerms} & client = ie8 & mw = {ie: maxWidth} & sh = {dvs.: sectionHeight} & rh = {ie: rowHeight} & inputencoding = { inputEncoding} & outputencoding = {outputEncoding} URL - strengværdi - http://www.google.com/search?q={searchTerms} Når du er færdig, skal de endelige poster se ud som billedet nedenfor:
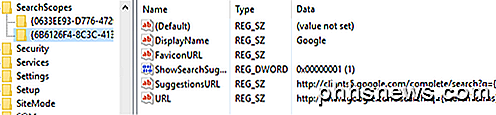
Når alt er sat i registreringsdatabasen, skal du gå videre og åbne Internet Explorer. Du skal ikke genstarte din computer for at dette skal fungere. Når IE åbner, kan du muligvis se en besked nederst og sige, at et ukendt program ønsker at ændre din søgeudbyder. Fortsæt og klik på Skift .

Nu, når du skriver noget i adresselinjen, skal det give dig søgeforslag og skal søge ved hjælp af Google, når du trykker på Enter.
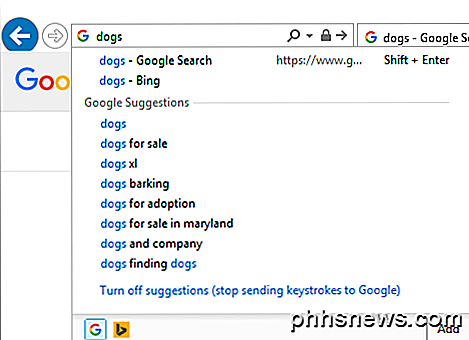
Hvis noget ikke fungerede korrekt, skal du sørge for at kontrollere alle nøglerne ordentligt, og at GUID er det samme for DefaultScope og for navnet på nøglen under SearchScopes . Sørg også for, at GUID'en har åbningen krøllede og lukkede krøllebeslag i begge disse tilfælde.
Forhåbentlig vil dette hjælpe dig med at få adgang til Google-søgning i IE, selvom dit system er låst. Hvis du har spørgsmål, er du velkommen til at kommentere. God fornøjelse!

Brug dit tvs skjulte "DIAL" -funktion til at kaste Netflix og YouTube uden en Chromecast
Mange moderne smarte tv'er understøtter den indbyggede Chromecast-lignende DIAL-protokol. Du kan caste videoer til din TV fra YouTube og Netflix - på din telefon eller computer - uden at få en Chromecast. Dette fungerer både med YouTube og Netflix-websteder på din computer og med YouTube og Netflix mobilapps på en smartphone eller tablet.

Du kan stadig få Windows 10 gratis fra Microsofts tilgængelighedsside
Det gratis Windows 10-opgraderingstilbud kan være teknisk overstået, men det er ikke 100% væk. Microsoft stiller stadig en gratis Windows 10-opgradering til alle, der kontrollerer en boks, der siger, at de bruger hjælpemidler på deres computer. RELATERET: Alle måder, du kan opgradere til Windows 10 gratis Opdatering : Opgraderingstilbudet for Hjælpemidler sluttede den 16.



