Sådan læses og åbnes .DAT-filer i Windows
Så du har lige modtaget en email med en vedhæftet fil, som nogen sendte dig, men udvidelsen på filen er .DAT. Hvad er en .DAT-fil, og hvordan åbner du .DAT-filer? Dette er to spørgsmål, jeg vil forsøge at svare på, som jeg har set mange venner og familie støder på dette problem før.
Den første ting at forstå om .DAT-filer er, at den angiver en fil, der har vilkårlig data. Det betyder, at det ikke er forbundet med et bestemt program eller en applikation. Når du ser en fil med en .XLS-udvidelse, ved du, at den henviser til en Excel-fil osv. Men med .DAT-filer skal du finde ud af, hvordan du åbner det selv og anderledes. DAT-filer kan åbne med forskellige programmer.
Før vi kommer ind på de forskellige måder, kan du åbne en DAT-fil, det er værd at bemærke, at du først bør kontrollere, at filen ikke indeholder virus. Da en DAT-fil kan være noget, har jeg set tilfælde hvor spammere og hackere forsøger at skjule spyware eller vira inde i DAT-filer.
Hvis du ikke allerede har et antivirusprogram, anbefaler jeg at bruge enten Kaspersky eller Bitdefender, da de konsekvent udfører øverst i AV-Test og AV-Comparatives-placeringer. De er ikke gratis, men de fleste gratis antivirusprogrammer slutter med at kombinere ekstra junk-software eller omdirigere din browser til deres "sikre" søgeløsning, som slet ikke er sikker og kun sporer dig og viser dig flere annoncer.

Den bedste måde at åbne en .DAT-fil på er at bruge det program, der oprettede det. Det er klart, at det er nemt, hvis du vidste hvilket program der oprettede det, ikke? Så hvordan går det med at finde ud af det? Nå er der et par måder. For det første kan du prøve at åbne filen i noget som Notesblok. Du bør vide, at Notesblok kan åbne noget, endda billed- og videofiler og vise dem som tekst.
Næsten hele filen vil sandsynligvis være gibberish, der ikke giver mening, men nogle gange i starten eller slutningen af filen vil du se nogle nyttige oplysninger. Dette skyldes, at selv videoer, billeder osv. Har nogle dele af filen, der er tekst, og som normalt indeholder oplysninger om filen. Eksempelvis åbnede jeg Wildlife-prøvevideoen i Windows 7 ved hjælp af Notesblok.
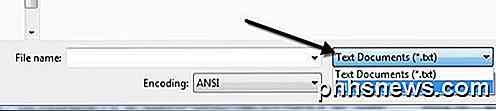
Når du åbner filen i Notesblok, skal du vælge Alle filer ellers vises det kun tekstfiler. Når du har gjort det, skal du vælge videofilen og åbne den. Det kan tage et stykke tid at åbne det, hvis det er en stor videofil. Se nu på toppen, og du vil se nogle interessante oplysninger:
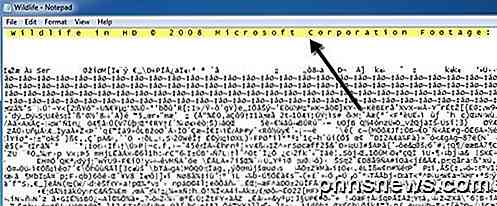
Som du kan se, er der noget tekst, og selv om det ikke fortæller dig den nøjagtige filtype, kan du indsamle, at det er en videofil fra Microsoft. Mine første valg ville være WMV (Windows Media Video) eller AVI. Nu Notepad er et meget simpelt værktøj, og det kan muligvis ikke arbejde hele tiden afhængigt af hvilken slags fil den er.
Jeg har dog skrevet et andet indlæg om, hvordan man bestemmer filtypen af en fil, der ikke har en udvidelse, og den samme procedure, som jeg beskriver der kan bruges til DAT-filer. I grund og grund skal du installere en hex-editor, som lader dig se hex-koden for en fil og mere præcist se dataene. Du får en meget bedre chance for at finde ud af den oprindelige filtype ved hjælp af denne metode.
Du vil normalt kun se DAT-filer, når du modtager e-mails med vedhæftede filer. De mest almindelige programmer i dag genererer ikke .DAT-filer, og kun computerprogrammerere bruger disse filer på nogen form for regelmæssig basis.
En anden ting du kan prøve, ville være at spørge den person, der sendte dig e-mailen, hvis de ved, hvilket program der blev brugt til at oprette filen. Nu, hvis de fortæller dig, at de faktisk har sendt et billede eller et dokument, og de ikke er sikre på, hvorfor det er en .DAT-fil, kan det være, at filtypen blev ændret i processen med at få e-mailen sendt til dig.
Af nogle mærkelige grunde ændrer nogle e-mail-programmer automatisk filtypen på e-mail vedhæftede filer til .DAT. Så hvis personen sendte dig et billede, og nu er det en .DAT-fil, skal du først gemme den på din computer og derefter ændre filtypen til JPG eller GIF eller PNG eller hvad du synes, det skal være. Hvis de sendte dig et Word-dokument, skal du ændre det til .doc eller .docx osv.
Du kan ændre filtypen på en fil ved først at gå til Denne computer, klikke på Værktøjer og derefter Mappeindstillinger .
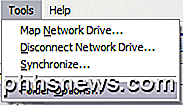
I Windows 7 skal du klikke på knappen Organiser og derefter klikke på Mappe og søgeindstillinger .
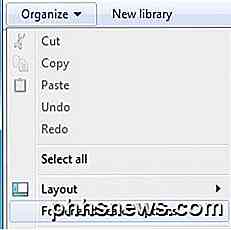
I Windows 8 skal du klikke på fanen Vis og derefter markere feltet Filnavn udvidelser .
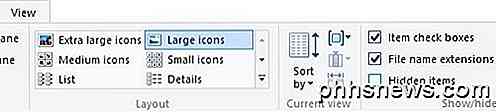
Bortset fra Windows 8 skal du klikke på fanen Vis næste og derefter rulle ned til indstillingen " Skjul udvidelser for kendte filtyper " og UNCHECK den. På denne måde kan vi nu se filtypen og ændre den til noget andet.
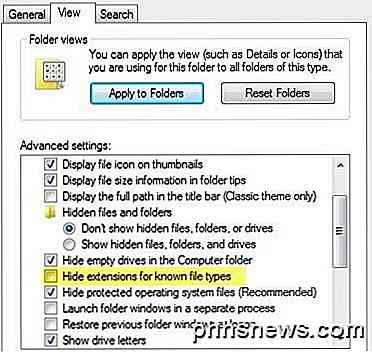
Nu skal du blot højreklikke på .DAT-filen og ændre filtypen efter punktet til det ønskede filformat. Du skal også se ikonet, der repræsenterer filændringen, til det relevante program, der bruges til at åbne den pågældende filtype, dvs. Excel i skærmbilledet nedenfor.
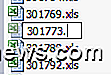
Hvis du stadig ikke kan bestemme filtypen ved hjælp af Notesblok eller hex-editoren, kan du gå til det med et brutalt kraftangreb. I grund og høj højreklik på DAT-filen, vælg Åbn med og prøv så mange programmer som du kan finde. Til test har jeg ændret en af mine Excel-filer til en .DAT-udvidelse, højreklikket på den, vælg åben med Excel, og det fungerede!
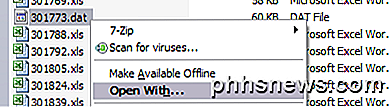
Nu var Windows faktisk smart nok til at regne ud, at filen var en Excel-fil, selvom udvidelsen var forkert, fordi den gav mig Excel som det øverste anbefalede program.
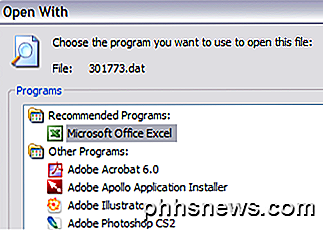
Du bør også prøve programmer som VLC for enhver form for mulig video- eller musikfil og en billedfremviser, hvis det er et billede osv. Så forhåbentlig kan du nu åbne din mystiske .DAT-fil ved hjælp af en af ovennævnte metoder! Hvis ikke, skriv en kommentar, og jeg vil forsøge at hjælpe! God fornøjelse!

Hvad er bedre, inkrementelle BIOS-opdateringer eller en direkte opdatering til den nyeste version?
Der er få ting så irriterende som en blå skærm af døden, men nogle gange er der en nem løsning som f.eks. opdatering af BIOS. Hvis flere opdateringer er tilgængelige, gør du trinvise opdateringer, eller kan du bare bruge den nyeste version direkte? Dagens SuperUser Q & A-indlæg har nogle nyttige råd til en nysgerrig læser.

Sådan får du vist og tilføj kalenderhændelser fra Windows 10-proceslinjen
Selvom du ikke bruger programmet Windows Mail og Kalender, er Windows-kalenderen faktisk ret flot. Og med jubilæumsopdateringen til Windows 10 kan du nu se din dagsorden og tilføje kalenderhændelser lige fra Windows-proceslinjen. For at se din dagsorden, skal du bare venstreklikke på klokkeslæt og dato på Windows-proceslinjen.



