Hvorfor har du brug for din monitores native opløsning?

Du har sikkert hørt, at det er vigtigt at bruge din skærm's native opløsning - forudsat at du bruger en LCD-fladskærm i stedet for en gammel CRT-skærm. Med en LCD-skærm, der bruger en lavere opløsning, vil det resultere i ringere billedkvalitet.
Windows er som standard standard til din skærms native opløsning, men mange pc-spil vil ofte være standard til lavere opløsninger.
Billedkredit: Kevin Collins på Flickr
Effekter af at bruge en ikke-native opløsning
Du kan se virkningerne af selv at bruge en ikke-native opløsning, hvis du bruger en LCD-skærm. Højreklik på dit skrivebord og vælg Skærmopløsning. Fra vinduet, der vises, skal du klikke på afkrydsningsfeltet og vælge en anden opløsning end den, der anbefales til din skærm. (Dette er din skærms oprindelige opløsning).
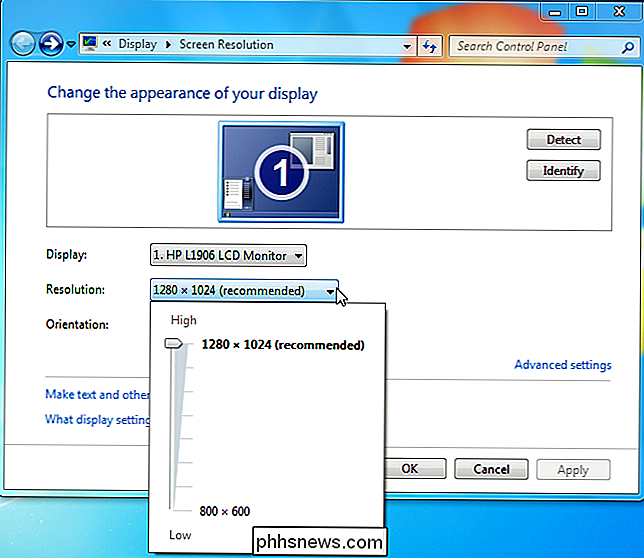
Når du har valgt en lavere opløsning, kan du se resultaterne. Skrifttyper og billeder bliver sløret, og alt ser generelt ud af lavere kvalitet og mindre skarp. Dette er meget forskelligt fra, hvordan en CRT (katodestrålerør) skærm fungerede. Med en gammel CRT-skærm, vil du ikke se dårligere billedkvalitet, når du bruger en lavere opløsning.
LCD vs CRT
I en CRT skyder en elektronpistol en strøm af elektroner, der filtreres for at blive det billede, som vises på skærmen. De nøjagtige detaljer bag, hvordan et CRT-skærme fungerer, ligger uden for denne artikels anvendelsesområde, men det vigtige punkt er, at en CRT-skærm kan vise et billede ved enhver opløsning ved eller under den maksimale opløsning. Når et 800 × 600 signal sendes, frembringer skærmen et 800 × 600 billede, der optager hele skærmens område.

Billedkredit: Johannes Freund på Flickr
I modsætning til en CRT-skærm er en moderne LCD-skærm displayet indeholder et vist antal individuelle pixels. Tænk på hver pixel som et lille lys, der kan være en af flere farver (det producerer faktisk en farve gennem en kombination af dets røde, grønne og blå elementer). Billedet på din skærm er bygget fra kombinationen af disse pixels. Antallet af pixels i et LCD resulterer i dets native opløsning - for eksempel har en bærbar computer med en 1366 × 768 opløsning 1366 × 768 pixel.

Billedkredit: Ryan Tir på Flickr
Når en LCD-skærm kører i sin native opløsning - 1366 × 768 i eksemplet ovenfor - hver pixel på LCD-skærmen svarer til en pixel i billedet, der sendes af computerens grafikkort. Dette giver et skarpt, tydeligt billede.
Hvad sker der, når du bruger en ikke-native opløsning
Forestil dig nu, at computerens grafikkort sender et 800 × 600 billede til en 1366 × 768 LCD - det ses 800 × 600 billedet svarer ikke ens til antallet af pixels i LCD'et. For at producere et billede, der er mindre end dets native opløsning, vil displayet stadig bruge 1366 × 768 pixels - så displayet skal interpolere (skala) billedet for at være større og fylde skærmen. I eksemplet her er billedforholdene (4: 3 for 800 × 600 og 16: 9 til 1366 × 768) forskellige - så ikke kun vil billedet blive forstørret, billedet bliver forvrænget.
Dette ligner forstørre et billede i et billedredigeringsprogram - du mister klarhed, og hvis billedet er et andet billedforhold, vises det forvrænget. For eksempel har jeg taget et screenshot af How-To Geek på 800 × 600 og forstørret det til 1366 × 768 (jeg krympede det og vedligeholdt billedformatet, så det passer til denne artikel.) Som du kan se, billedet er uskarpt fra at blive forstørret og forvrænget fra at blive udvidet. Dette er, hvad din LCD-skærm gør, når du bruger en ikke-indbygget opløsning.
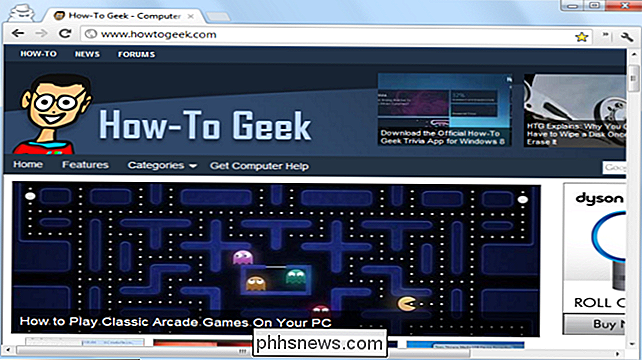
Når du spiller spil på et LCD, skal du huske på, at brug af din native opløsning er vigtig for grafikkvalitet - selvom andre indstillinger kan være vigtigere, da du producerer en større billede tager mere grafik hestekræfter.
Hvis du vil have skrifttyper og andre elementer på skærmen for at være større og lettere at læse, bør du prøve at justere størrelsen på elementerne i dit operativsystem i stedet for at ændre skærmens opløsning. >

Hvad er en PCIe SSD, og har du brug for en i din pc?
Et solid state-drev eller "SSD" er meget hurtigere end en traditionel harddisk (eller " HDD”). SSD'er har eksisteret i et stykke tid, men en ny race af SSD, kaldet PCIe SSD'er, begynder langsomt at stige. Men hvordan er de forskellige fra normale SSD'er? SSD'er bruger interne flashchips til at huse dine filer, mens HDD'er bruger en fysisk spindeskive til at holde alt indeholdt.

Sådan får du de nyeste NVIDIA-, AMD- eller Intel-grafikdrivere på Ubuntu
Flere spil understøtter Linux end nogensinde, takket være Steam for Linux. Men ligesom i Windows kræver mange af disse spil de nyeste grafikdrivere for optimal ydeevne og de færreste fejl. De nyeste versioner af Ubuntu kan indeholde friskere drivere, men ikke nødvendigvis de nyeste. Du kan selv installere de nyeste drivere, men pas på: Du kan løbe ind i problemer, hvis du gør det her.



