Sådan styrer du Windows-skrivebordet med en Xbox eller dampkontrol

Hvorfor skal du bruge en mus til alt, når du har din pc oprettet som en stue-pc og et mediecenter? Brug bare din spilkontrolenhed?
Som standard fungerer Xbox-controllere godt med mange pc-spil, men det giver dig ikke mulighed for at navigere på skrivebordet og afspille noget fra Netflix. Men med nogle tredjeparts software kan du bruge en Xbox 360 eller Xbox One-controller som en mus og et tastatur. Hvis du har en af ventilens dampkontroller, fungerer den som en mus og et tastatur på dit skrivebord, uden at der kræves yderligere justeringer.
Xbox Controllers kræver yderligere software
RELATED: Sådan spiller du PC-spil på din TV
Microsoft omfatter ikke denne funktion som standard til Xbox-controllere, så du skal bruge et softwareprogram, der kan gøre en Xbox-controller til en mus og tastatur. Heldigvis er der en række muligheder. Gopher360 er en fri og åben kilde, og den fungerer uden yderligere konfiguration. De andre applikationer her kræver nogle opsætninger.
Bare download og kør Gopher360. Det er en let applikation, der "virker bare", når du kører den. Brug venstre pind til at flytte musemarkøren, tryk på "A" knappen til venstre-klik, og tryk på "X" knappen for at højreklikke. Gopher360-webstedet indeholder mere detaljeret nøglekonfiguration.
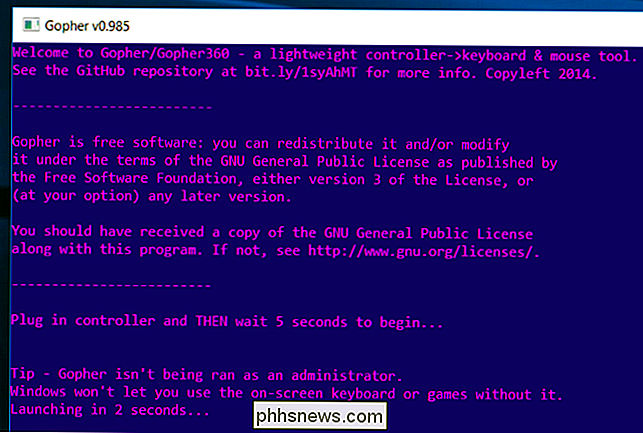
Hvis du vil bruge Windows-tastaturet på skærmen med det, skal du højreklikke på Gopher360-programmet og vælge "Kør som administrator". Du kan Brug derefter Windows-tastaturet til at skrive. For at få det til altid at køre som administrator, kan du højreklikke på filen Gopher.exe, vælge "Egenskaber", vælg fanen "Kompatibilitet" og aktiver "Kør dette program som administrator".
For at starte tastaturet på skærmen i Windows 10, kan du højreklikke på proceslinjen og vælge "Vis touch-tastaturknap." Du vil så se et tastaturikon nær din systembakke. Klik på det ved hjælp af controlleren, og du får et tastatur på skærmen, du kan bruge til at skrive. Det er ikke ideelt til store mængder skrivning, men det kan være nyttigt, hvis du hurtigt vil søge Netflix til noget.
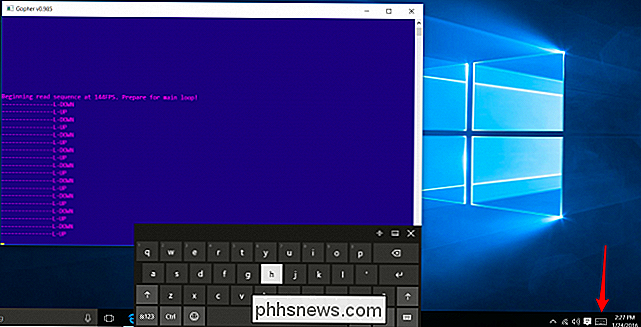
Gopher360 fungerer kun, mens den kører og åbnes i baggrunden. For at sikre, at det altid fungerer, kan du placere filen Gopher.exe i computerens startmappe. Windows kører automatisk, når du logger ind.
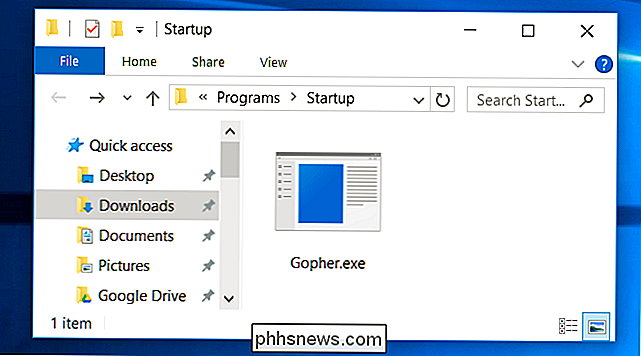
Gopher360 er ikke dit eneste valg, men det er vores favorit. Hvis du vil prøve noget andet, er både JoyToKey og Xpadder avancerede konfigurationsværktøjer til spilkontroller, og hver kan bruges til at gøre controlleren til en mus og tastatur. Men de kræver konfigurationer og profiler, så de er ikke helt som plug-and-play. JoyToKey er også shareware, så det er ikke helt gratis.
Hvis du er villig til at bruge lidt penge, kan du prøve Controller Companion, som er godt gennemgået på Steam og koster $ 2,99. Designet til brug sammen med Xbox 360 og Xbox One controllere, gør det muligt for din controller at fungere som en mus på skrivebordet. Mere interessant indeholder det et brugerdefineret tastatur på skærmen, som nogle mennesker måske finder mere effektive end det indbyggede Windows-tastatur på skærmen.
Steam Controllers Just Work
Hvis du har en af ventilens dampkontroller, vil den fungere indbygget som en mus og tastatur. Så længe du har den tilsluttet din pc, kan du bare bruge den på Windows-skrivebordet.
Den højre pegefelt på controlleren bevæger markøren - du kan endda smide fingeren over pegefeltet, og markøren fortsætter med at bevæge sig. Den højre skulderknap udfører et venstreklik, og venstre skulderknapp udfører et højreklik. Dette lyder som det modsatte af hvad det skal være, men den rigtige skulderknapp er den mest bekvemme placering, så det giver mening.
RELATED: Sådan remap Xbox, PlayStation og andre controller knapper i damp
Andre knapper udfører også praktiske handlinger. For eksempel fungerer venstre pegefelt som et rullehjul, mens joysticket fungerer som op, ned, venstre og højre piletaster.
Du kan faktisk tilpasse alle disse kontroller selv. For at gøre det skal du åbne Steams Big Picture mode-grænseflade, vælg knappen "Indstillinger" i øverste højre hjørne af skærmen, vælg "Konfigurationer" under Controller og vælg "Desktop configuration." Du kan justere dine indstillinger herfra som du vil tilpasse Steam Controller's profiler til at arbejde med ethvert spil.

Der er desværre ingen mulighed for at åbne Steams tastatur på skærmen, da det er en del af dampoverlejningen. Men du kan bruge Windows-tastaturet på skærmen, ligesom du ville bruge det med en Xbox-controller.

Der er virkelig ingen subitit til et tastatur og en mus til tunge pc'er, men har en controller som en grundlæggende mus og tastaturet er fantastisk til nogle grundlæggende Netflix eller anden videoafspilning og webbrowsing i din stue. Det er en skam at støtte for at bruge Microsofts egne Xbox-controllere på Windows-skrivebordet, er ikke bare indbygget i Windows, men med den rigtige software, vil du være i gang.
Billedkredit: Yixiao Wen på Flickr

Hvordan kan studioer udgive high-definition versioner af årtiers gamle film og tv-udsendelser?
En af fordelene ved den omfattende vedtagelse af HD-tv-apparater og HD-kompatible medieafspillere som Blu Ray-afspillere og HD-kompatible streaming-bokse har været et skub for film- og fjernsynsstudier for at frigive gammelt indhold i smukke HD. Men hvordan præcist producerer de HD-indhold 20 + år efter det faktum?

Sådan forstår du de forvirrende Windows 7 Fil / Del tilladelser
Har du nogensinde forsøgt at finde ud af alle tilladelserne i Windows? Der er del tilladelser, NTFS tilladelser, adgangskontrol lister og meget mere. Sådan fungerer de sammen. Sikkerhedsidentifikatoren Windows-operativsystemerne bruger SID'er til at repræsentere alle sikkerhedsprincipper. SID'er er kun strenge med variabel længde med alfanumeriske tegn, der repræsenterer maskiner, brugere og grupper.



