Sådan ændres skærmbilledfiltype i OS X

Det er nemt at tage et skærmbillede på OS X, og du kan endda ændre destinationsstedet for disse skærmbilleder. Men vidste du, at du også kan ændre standard skærmbillede format?
Som standard, når du tager et skærmbillede på OS X, gemmes det som en PNG. Der er ikke noget galt med dette, men måske foretrækker du eller skal du tage skærmbilleder i JPEG-format. For individuelle skærmbilleder kan du åbne billedet i Preview og derefter eksportere det til det format.
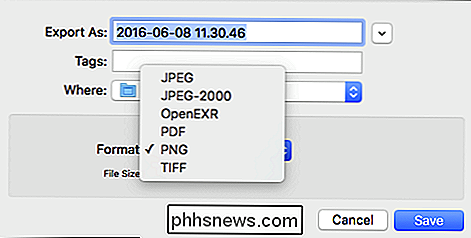
Dette virker, men det er voldsomt ubelejligt. Hvis du har brug for dit skærmbillede til konsekvent at blive gemt som JPEG, er det bedre at bare ændre, hvordan OS X tager skærmbilleder.
For at gøre dette er alt, hvad du skal gøre, afbrudt Terminal og lave en lille kommandolinje hacking. Hvis du ikke ved eller har glemt, kan Terminal findes i Programmer> Hjælpeprogrammer.
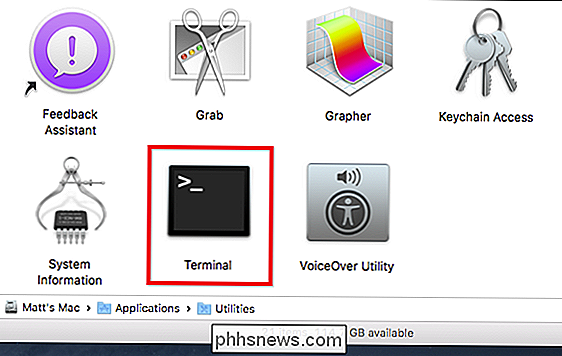
Indtast følgende kommando for at ændre skærmbillede format:
standardindstillinger skriv com.apple.screencapture type jpg
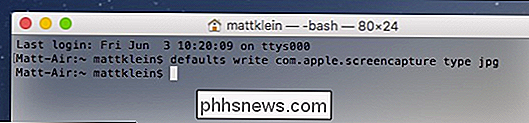
Dernæst dræb systemserveren med følgende kommando, så ændringen træder i kraft:
killall SystemUIServer
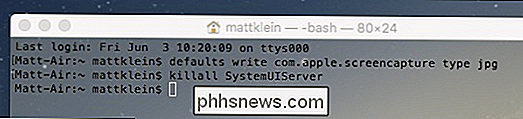
OS X viser som standard ikke filformatudvidelser, men hvis du vil sikre, at dine ændringer accepteres, skal du gå videre og tag et screenshot og tjek dets filinfo (Command + I).
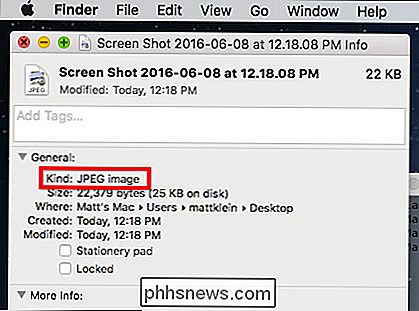
Du er heller ikke begrænset til JPEG. Du kan også vælge at gå med andre filformater, herunder PNG, PDF, GIF og TIFF. Hvis du f.eks. Vil have hele dit skærmbillede automatisk gemt som PDF-filer, skal du blot ændre den første Terminal-kommando med "PDF":
standardindstillinger skriv com.apple.screencapture type pdf
Hvis du vil gå tilbage til det oprindelige filformat (PNG), skal du blot følge denne procedure og placere "png" i slutningen af kommandoen.
standardindstillinger skriv com.apple.screencapture type png
Glem ikke dog, at køre KILL-kommandoen (killall SystemUIServer) for at genstarte systemserveren, eller dine ændringer vil ikke straks træde i kraft.
Selvom det ikke er sandsynligt, vil du ændre skærmfilfilformater ofte eller regelmæssigt vil komme til nytte for de ulige tidspunkter, hvor et job eller projekt kræver, at skærmbilleder skal være i et andet format end PNG.
Hvis du foretrækker at have lidt mere kontrol over hvert skærmbillede, du tager OS X, kan du altid bruge Grab-værktøjet, som også giver dig mulighed for at gemme skærmbilleder i dit foretrukne filformat, når du tager dem.

Hvad er dpupdchk.exe og hvorfor går det?
Du er uden tvivl ved at læse denne artikel, fordi du spekulerer på, hvad i jeres verden dpupdchk.exe-processen laver i dit Opgavehåndteringsvindue ... der er ingen beskrivelse, og det holder bare tilbage. Hvad er det alligevel? RELATED: Hvad er denne proces, og hvorfor kører den på min pc? Denne artikel er en del af vores igangværende serie, der forklarer forskellige processer, der findes i task manager, som svchost.

Generer en liste over startprogrammer via kommandolinje eller PowerShell
Du har sikkert allerede kendt dette, men hvis du vil se en liste over alle de startprogrammer, der kører, når Windows starter, kan du simpelthen gå til MSCONFIG- værktøjet og klikke på fanen Startup ! Her kan du nemt aktivere eller deaktivere opstartsprogrammer. Du kan læse min tidligere artikel, der forklarer, hvordan du bruger MSCONFIG i detaljer.Det er



