Web Apps har tastaturgenveje, også - og mange arbejder næsten overalt

Tastaturgenveje er ikke kun for webbrowsere selv. De fleste af de webapps, du bruger - alt fra Facebook og Twitter til Gmail og Outlook.com - tilbyder tastaturgenveje, du kan bruge til at fremskynde tingene.
En håndfuld tastaturgenveje virker næsten overalt. For at bruge dem, skal du bare gå til hjemmesiden og trykke på den relevante tast. De fungerer ikke, mens du skriver ind i en tekstboks.
Tastaturgenveje til enhver webapp
RELATERET: 47 Tastaturgenveje, der virker i alle webbrowsere
Disse få tastaturgenveje vil tjene dig godt næsten overalt:
? - Viser tastaturhjælp i næsten alle webapps, der tilbyder tastaturgenveje. Dette vil fungere i Facebook, Twitter, Gmail, Outlook.com, Feedly, Pocket og mange, mange andre webapplikationer. Det åbner et inline snydeark med en liste over tastaturgenveje, du kan bruge. Du behøver ikke at huske dem alle, men du kan finde de tastaturgenveje, du vil have.
j og k - Flyt hurtigt til næste eller forrige emne. Dette fungerer for historier i din Facebook-nyhedsfeed, tweets på Twitter, e-mails i Gmail og så videre. Standard piletasterne virker ikke for dette, fordi de bruges til at rulle websiden op og ned.
/ - Søg. Dette fokuserer generelt webappsens søgefelt, så du kan trykke på /, skrive en søgning og trykke på Enter. Brug dette til at søge Facebook-indlæg, tweets, e-mails eller hvad andet, hjemmesiden bruger. Det fungerer forskelligt fra Ctrl + F for at søge i din browser.
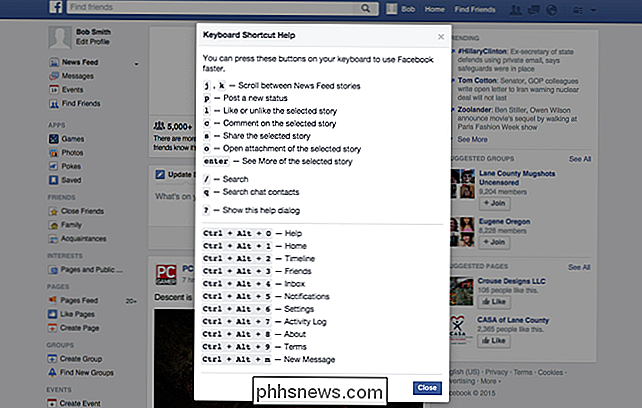
Tekstredigering af tastaturgenveje til alle websteder
RELATERET: 42+ Tekstredigering Tastaturgenveje, der virker næsten overalt
Tekstredigeringstastatur genveje er også kritiske. Disse fungerer ikke kun i din webbrowser - de arbejder i næsten enhver applikation på din computer med et tekstfelt. Nej, vi taler ikke bare om de sædvanlige kopieringspaste tastaturgenveje, selvom alle skal være fortrolige med dem. Disse tastaturgenveje kan hjælpe dig på ethvert websted med en tekstboks, du kan skrive ind.
Google Chrome og Mozilla Firefox har også en genvejstast til "Indsæt som ren tekst". Dette giver dig mulighed for at indsætte tekst fra dit udklipsholder - men kun teksten, så du kan indsætte tekst i en tekstfelt uden at trække hele formateringen. Tryk på Ctrl + Skift + V (eller Kommando + Skift + V på en Mac).
Tastaturgenveje til populære webapps
Du kan begynde at bruge tastaturet genveje skal straks gå til din yndlingswebapp og skrive en ? for at hente cheatarket. Sådan kan du hjælpe dig på et par populære websteder:
Facebook bruger knapperne j og k til at vende mellem nyhedsfeedshistorier. Brug p , c , s , o og Enter nøgler til at udføre operationer på det valgte indlæg - så du kunne hurtigt flytte mellem nyhedsfeedshistorier, lide, kommentere og gøre alt andet med bare dit tastatur. Twitter tilbyder mange lignende genveje. Brug j og k til at vælge tweets og flytte igennem dem, og brug taster som f, r og t til at udføre handlinger på de valgte tweets. Tryk på n
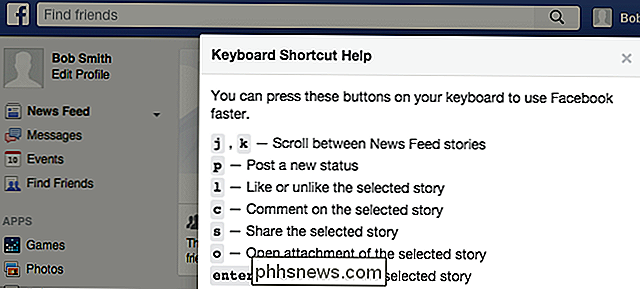
og begynd at skrive for at forlade en tweet og brug andre nøglekombinationer til at flytte mellem forskellige sider på Twitter-webstedet. Gmail tilbyder en absolut massiv liste over tastaturgenveje - virkelig er der en masse. De under Navigation og handlinger er nok den mest nyttige, mest af tiden. k
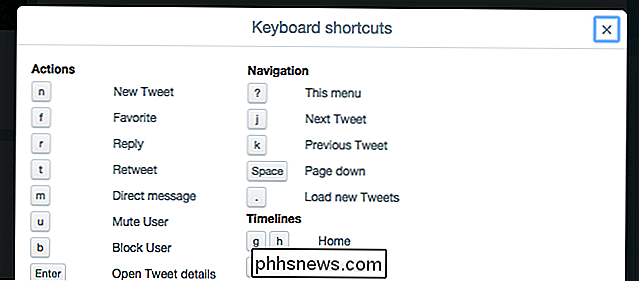
og j tager dig imellem nyere og ældre samtaler, mens p og n Flytter mellem tidligere og næste meddelelser i den aktuelle samtale. Brug nøgler som e , r , a og f til at arkivere, svare, svare alle eller videresende den aktuelle meddelelse. Microsofts Outlook.com tilbyder også en række egne genveje. Faktisk kan du også aktivere andre stilarter med tastaturgenveje - så du kan bruge Gmails tastaturgenveje på Outlook.com, hvis du er vant til dem. Nøgler som
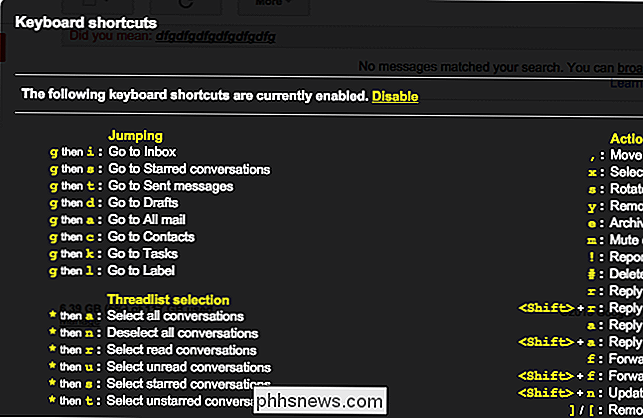
til arkiv og r for at besvare arbejdet her også. Dette er blot en prøve - besøg din foretrukne webapp og skriv ?
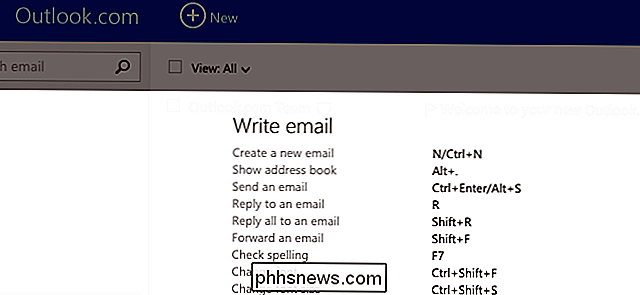
for at finde genvejstasterne du kan bruge der. Geeky-læsere bemærker, at knapperne j
og k ikke blev valgt vilkårligt. De kommer fra vores nøglebindinger. Men nogen kan bruge disse genveje uden at kende denne smule trivia. Billedkredit: Don Richards på Flickr

Sådan downloades Facebook Fotos & Videoer
Hvis du har mange billeder og videoer uploadet til Facebook, kan du downloade en kopi af alt det af flere grunde: hvis du vil sikkerhedskopiere dine data, hvis du vil lukke din Facebook-konto osv.Uanset din grund er der en officiel måde, du kan downloade alle dine Facebook-data uden at skulle bruge tredjeparts apps, plugins eller udvidelser.

Sådan ses din nesttermostatens brugshistorie
Hvis du er nysgerrig over, hvor ofte din varme eller aircondition er på hele dagen, kan du faktisk se på din Nests brugshistorie for at se når tingene var i gang, og se, hvad temperaturen var fastsat på et bestemt tidspunkt i løbet af dagen. Normalt ville du, hvis du ønskede at se, hvor ofte din varme eller aircondition blev brugt, skulle du tjekke med dit forsyningsselskab, og selv da ville de nok ikke kunne præcisere, hvor meget din varme eller klimaanlæg blev brugt.



