Sådan indstilles rækkehøjde og kolonnebredde i Excel

Som standard, når du opretter en ny projektmappe i Excel, er rækkehøjden og kolonnebredden altid den samme for alle celler. Du kan dog nemt ændre højden og bredden for en eller flere rækker og kolonner.
For nye Excel-workbooks er standard rækkhøjde for alle rækkerne 15, med standard skrifttype i Calibri og standard skriftstørrelse på 11 point . Standard kolonnebredde for alle kolonner er 8.38. Standard rækkhøjde for hver række afhænger af den største skriftstørrelse og skriftstørrelse, der er valgt i nogen af cellerne i den række (du kan tildele forskellige skrifttyper og skrifttypestørrelser til forskellige celler). Du kan dog vælge en bestemt højde for nogen af rækkerne samt en bestemt kolonnebredde for en af kolonnerne. Højden kan være forskellig for forskellige rækker og bredden forskellig for forskellige kolonner.
Hvis du vil justere en række, kan du flytte markøren hen over den nederste kant af rækken, indtil den bliver til en stang med en dobbelt pil . Klik derefter på grænsen og træk den op eller ned for at ændre højden af rækken over grænsen. Når du trækker markøren, vises skiftende højde i en popup.
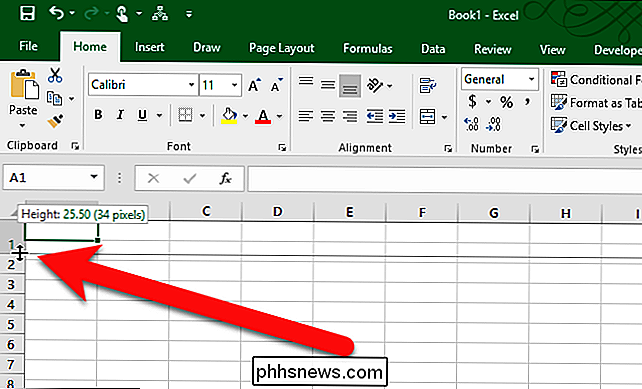
Du kan gøre det samme for at ændre bredden på en kolonne: Træk dobbeltpilmarkøren til venstre eller højre i kolonnen til højre. Bredden af kolonnen til venstre for grænsen ændrer bredden. Bredden af andre kolonner påvirkes ikke.
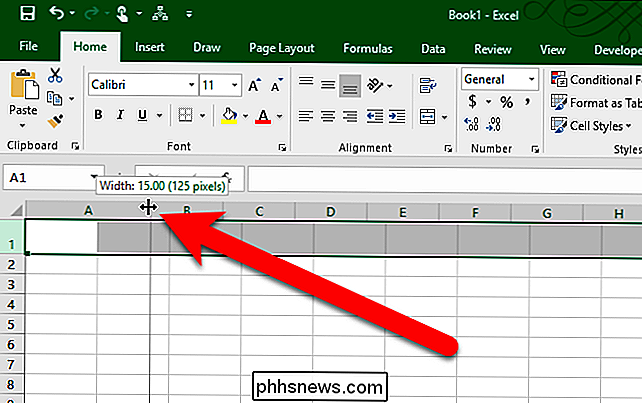
RELATED: Sådan viser og skjuler rækker og kolonneoverskrifter i Excel
Du kan være mere præcis, når du angiver højden på en eller flere rækker ved at indtaste et bestemt nummer for højden. For at gøre dette skal du flytte musen over en række, indtil den bliver til en højre pil. Klik derefter på rækken overskrift for at vælge hele rækken. Hvis du ikke ser rækkeoverskrifterne, kan de være skjulte.
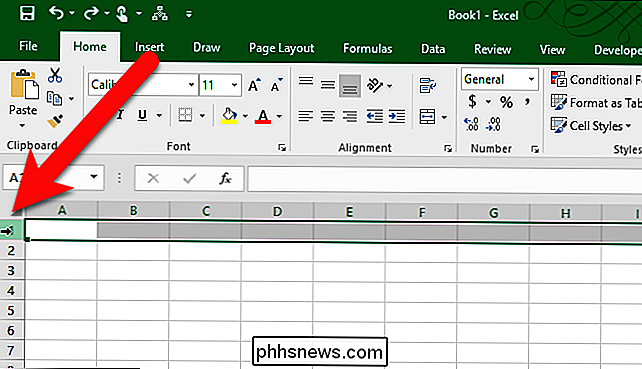
For at vælge mere end en række skal du klikke på den første rækkeoverskrift, du vil vælge, og træk op eller ned for at vælge sammenhængende rækker. Hvis de rækker, du vil vælge, ikke er tilstødende, skal du klikke på den første række og derefter trykke på Ctrl og klikke på overskrifterne for de andre rækker, du vil vælge, ligesom du gør for at vælge flere filer i File (eller Windows) Explorer.
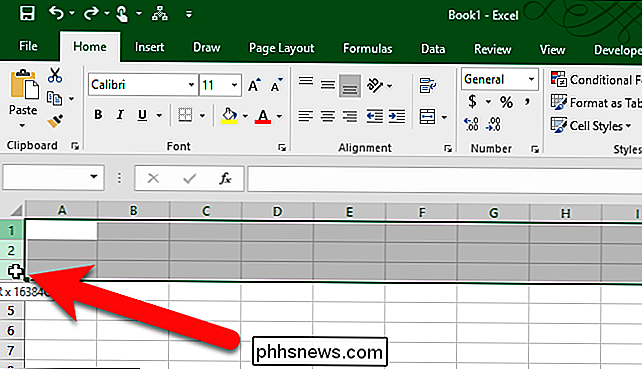
Enten højreklik på en valgt række eller tryk på Skift + F10 på tastaturet. Vælg "Rækkehøjde" i pop op-menuen.
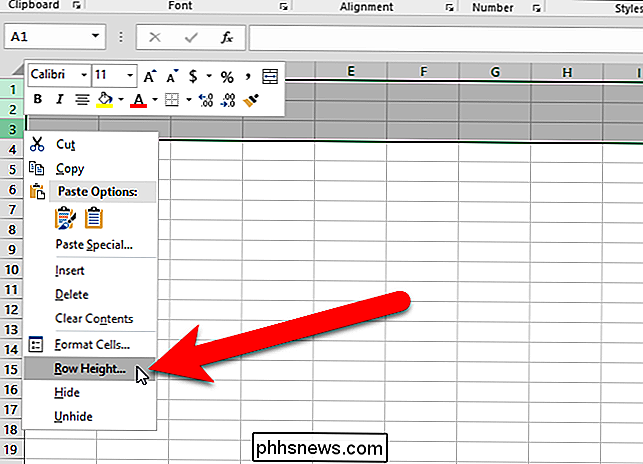
Indtast en ny værdi for rækkens højde for de valgte rækker i dialogboksen Rækkehøjde og klik på "OK".
BEMÆRK: Du skal bemærke, hvad standard eller original, værdier for rækkehøjde og kolonnebredde er, før du ændrer dem, hvis du vil vende tilbage til disse værdier.
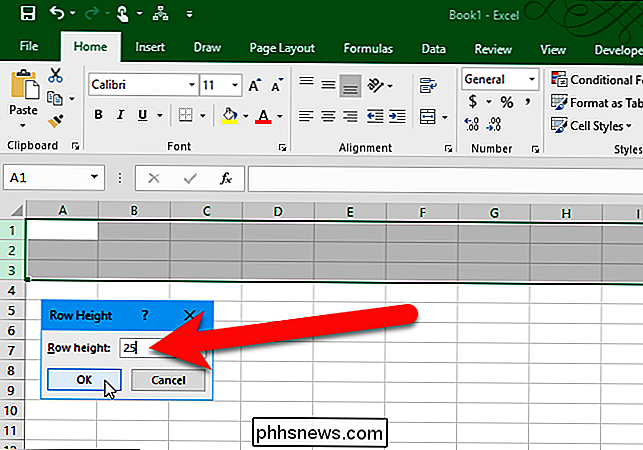
Du kan angive en nøjagtig bredde for en eller flere kolonner på samme måde. Vælg kolonnerne ved hjælp af kolonneoverskrifterne, ligesom du gjorde for rækkerne, men træk til venstre eller højre for at vælge flere sammenhængende rækker. Tryk derefter på Skift + F10 og vælg "Kolonnebredde" i popupmenuen.
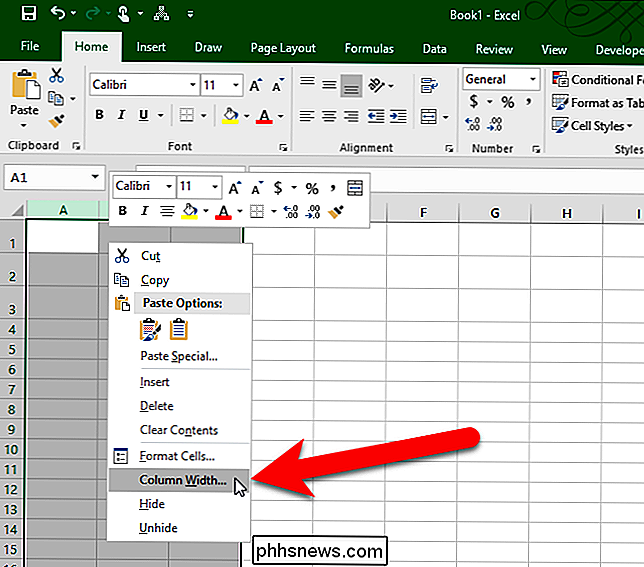
Indtast en nøjagtig bredde for de valgte kolonner i dialogboksen Kolonnebredde, og klik på "OK".
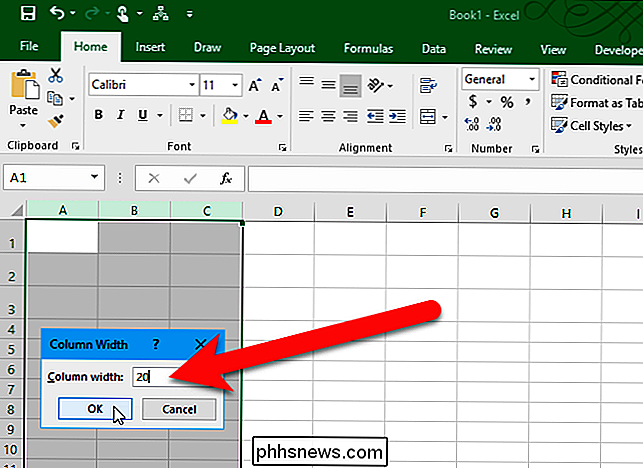
Her ser det ud som vores regneark ser ud højden af de første tre rækker og bredden af de første tre kolonner ændret.
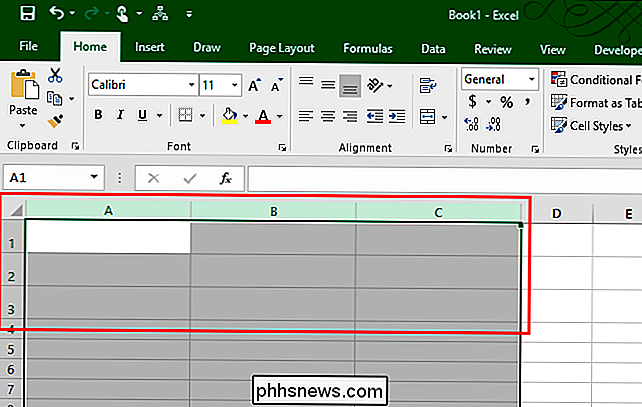
Du kan ændre rækkehøjden tilbage til standardhøjden, men mange er ikke nødvendigvis standardstandarden. Den aktuelle standardhøjde vil være en, der passer til den største skrifttype og skriftstørrelse, der bruges i den pågældende række. Med andre ord ændres rækkehøjden på den valgte række til automatisk at passe til indholdet af den pågældende række.
For at tilpasse rækkehøjden skal du vælge de rækker, du vil ændre størrelsen på, til standardhøjden, sørg for fanen Startside er aktiv, klik på "Format" i afsnittet Celler og vælg derefter "AutoFit Row Height" i rullelisten Celleformat.
For at automatisk passe en række kan du flytte musen over den nederste kant af den ønskede række overskrift, indtil den bliver til en bjælke med en dobbelt (op og ned) pil, ligesom når du trækker grænsen for at ændre rækkehøjden. Denne gang skal du dobbeltklikke på grænsen. Rækkehøjden ændres for at passe til den største skrifttype og skriftstørrelse, der bruges i den række.
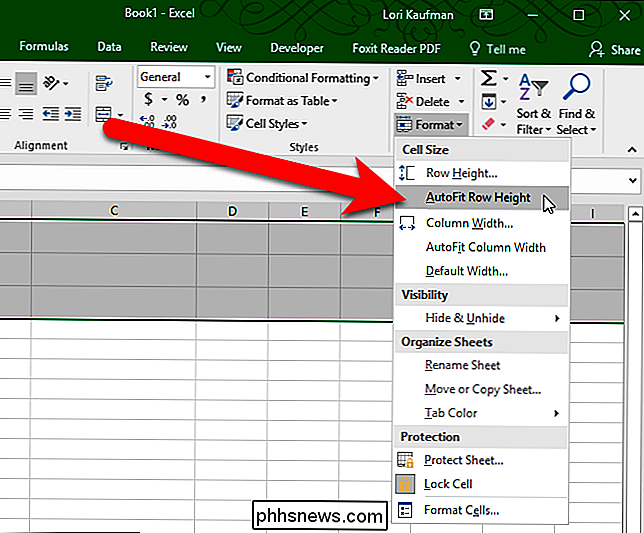
Der er også mulighed for at autofit bredden af udvalgte kolonner, men det virker lidt anderledes. Funktionerne AutoFit Row Height ændrer automatisk rækkens højde for at passe til den største skriftstørrelse og skriftstørrelse, uanset om der er noget indhold i nogen celler i den pågældende række.
Når du vælger en eller flere kolonner og derefter vælger "AutoFit Column Width" Fra menuen "Cellestørrelse" i sektionen Celler i fanen Startside vil en valgt kolonne kun ændre størrelse, hvis der er indhold i en celle i den kolonne. Ellers, hvis alle cellerne i kolonnen er tomme, vil størrelsen af den pågældende kolonne ikke blive påvirket.
Du kan også automatisk ændre bredden af en kolonne for at passe det bredeste indhold i den kolonne ved at flytte musen over grænsen på den ønskede kolonneoverskrift, indtil den bliver til en bjælke med en dobbelt (venstre og højre) pil, ligesom når du trækker grænsen for at ændre kolonnebredden. Denne gang skal du dobbeltklikke på grænsen. Kolonnebredden ændres for at passe til det bredeste celleindhold i den kolonne. Dette fungerer også kun på kolonner, der ikke er helt tomme.
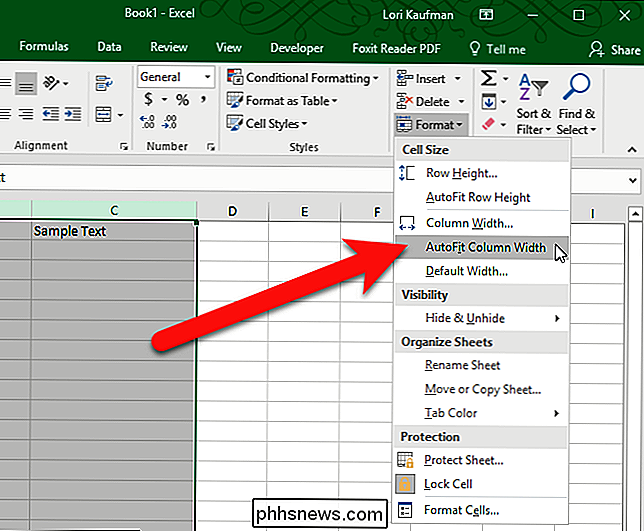
Da standardhøjdehøjden påvirkes af skrifttypen og skrifttypestørrelsen, der er tildelt cellerne i hver række, kan du ikke angive en værdi for standard rækkhøjde. Standardkolonnebredden for alle kolonnerne i det aktuelle regneark kan dog ændres. For at angive en anden kolonnebredde for alle kolonnerne i det aktuelle regneark skal du sørge for, at fanen Startside er aktiv, klik på "Formater" i afsnittet Celler, og vælg derefter "Standard bredde" i rullemenuen Cellestørrelse.
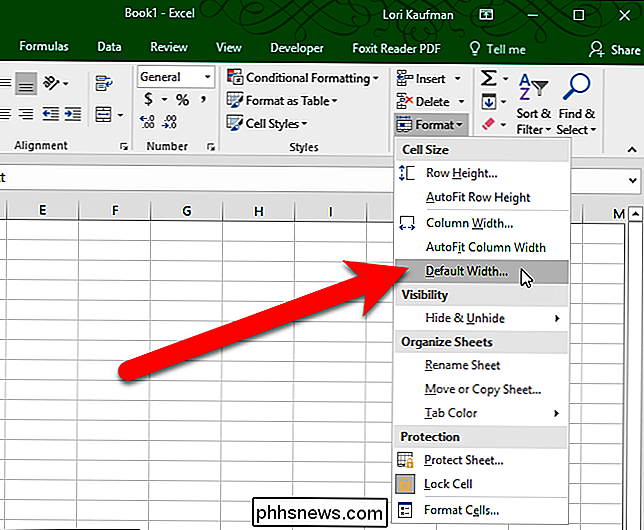
Indtast en værdi for Standard-kolonnebredden i dialogboksen Standardbredde og klik på "OK". Bredden af alle kolonnerne på det aktuelle regneark skifter til den angivne bredde, uanset hvor bredt indholdet er i nogen af cellerne.
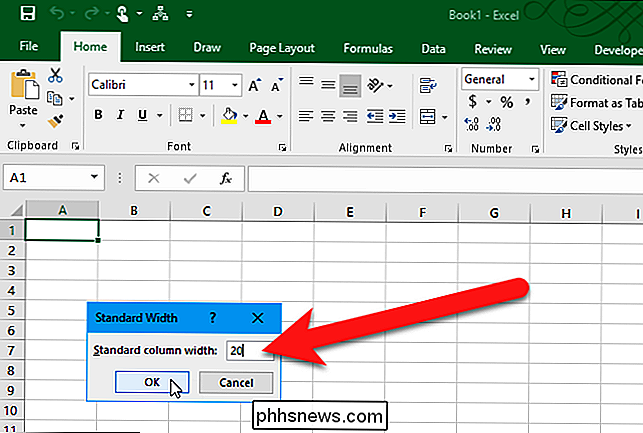
Du kan også konvertere rækker til kolonner og kolonner i rækker, slette tomme rækker og kolonner, skjul rækker og kolonner, fryse rækker og kolonner, og skriv rækken og kolonneoverskrifterne i Excel.

Sådan ændres standardprogrammet til en filtype i Mac OS X
Hvis du er en nyere Mac OS X-konverter, kan du undre dig over, hvordan du tvinge en bestemt filtype til at åbne i en anden applikation end standard. Ingen? Nå skal vi forklare det alligevel. Dette er mest nyttigt, når du har installeret noget som VLC og vil åbne dine videofiler i stedet for standard, som er QuickTime Player.

Sådan skjules volumen pop-up skærm i Windows 8 og 10
Windows 10 og 8 indeholder et lydstyrke display, der vises øverst til venstre på skærmen, når du justerer lydstyrken ved hjælp af en genvejstast. Microsoft tilbyder ingen indbygget mulighed for at deaktivere den, men der er en måde at skjule den på. Denne skærmvisning (OSD) er særlig generende, hvis du bruger mediecenter-software med indbygget lydstyrkevisning.



