Sådan styrer du din Mac med din stemme

Rygter er overbevist om, at Apple vil tilføre Siri til OS X i den nærmeste fremtid, men hvad du måske ikke ved, er, at du allerede kan kontrollere din Mac helt lidt med den indbyggede Enhanced Dictation-funktion.
Enhanced Dictation er ikke beregnet til at fungere som Siri. Det vil f.eks. Ikke tjekke sportsresultater eller din e-mail, men det giver ganske få kommandoer, du kan bruge til at styre din computer. I dag viser vi dig, hvordan du aktiverer, konfigurerer og bruger Enhanced Dictation for at styre din Mac ved kun din stemme.
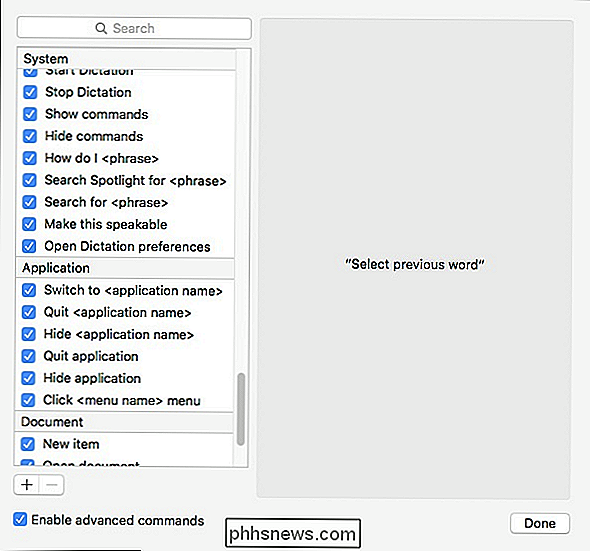
For at dette skal fungere, skal det først aktiveres. For at gøre dette skal du åbne Systemindstillinger og klikke på "Diktation og tale".
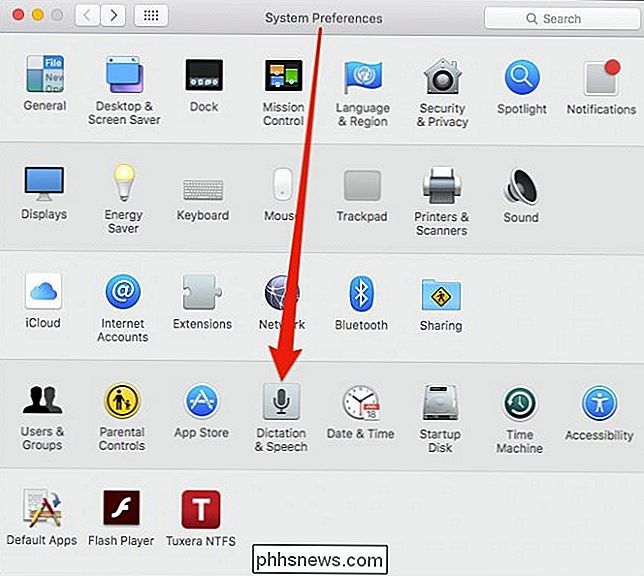
Kontroller, at Dictation and Use Enhanced Dictation begge er aktiveret. Du kan også vælge en anden genvej til at starte dikteringsværktøjet.
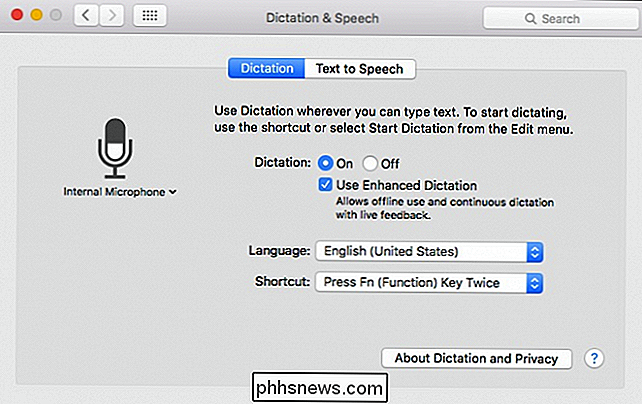
For at starte diktatfunktionen, tryk to gange på knappen "Fn" (medmindre du har valgt en ny genvej), der åbner en lille mikrofonprompt nederst til højre hjørne for at fortælle dig, at diktationen er på og afventer dine kommandoer.
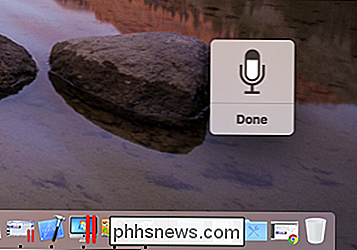
Diktat fungerer generelt ret godt. Faktisk lykkedes det os at diktere hele denne sætning uden nogen fejl. Når det er sagt, vil du sandsynligvis stadig bruge tastaturet til det meste af din tunge skrivning.
Når det gælder kommandoer, kan du overholde følgende retningslinjer:
- Når du bruger en kommando, er det bedst at pause et par sekunder før du siger kommandoen, eller det vil blive fortolket som taletekst.
- Hvis du vil se en liste over kommandoer, skal du sige "Vis kommandoer" og gemme dem, siger "Skjul kommandoer". du vil vide, hvordan du udfører en bestemt handling, siger "Hvordan gør jeg ..." for eksempel, "Hvordan afslutter jeg et program?"
- Hvis du vil have større kontrol over hvilke kommandoer du kan bruge eller endda oprette nye, skal du gå til Tilgængelighed -> Diktatpanel og klikke på "Diktationskommandoer ...".
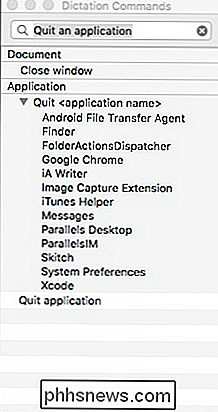
Hvis du vil deaktivere en kommando, skal du fjerne markeringen i feltet ud for den. Hvis du vil fjerne en kommando, skal du klikke på "-" tegn.
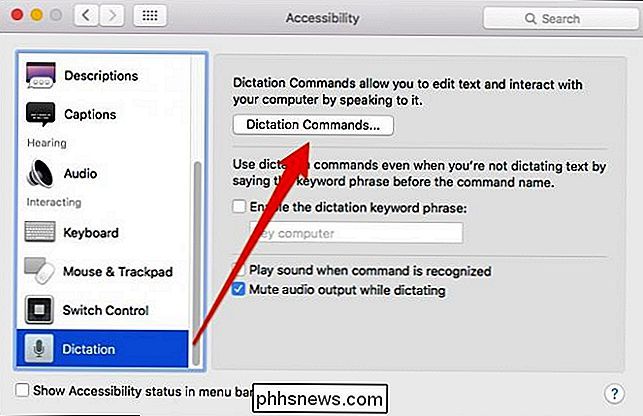
For at tilføje en brugerdefineret kommando skal du klikke på "+" og derefter kan du tilføje en sætning, vælge et program og en handling, der skal udføres.
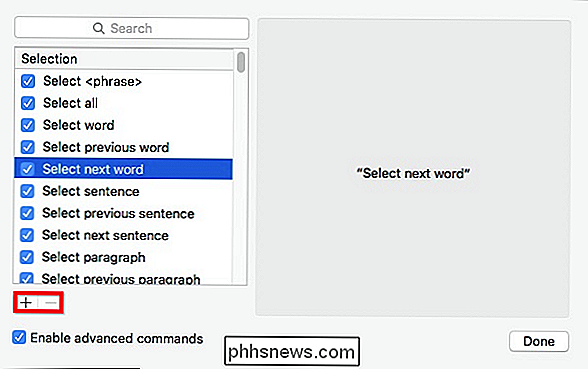
For at opnå et godt resultat s, når du opretter kommandoer, skal du bruge følgende retningslinjer:
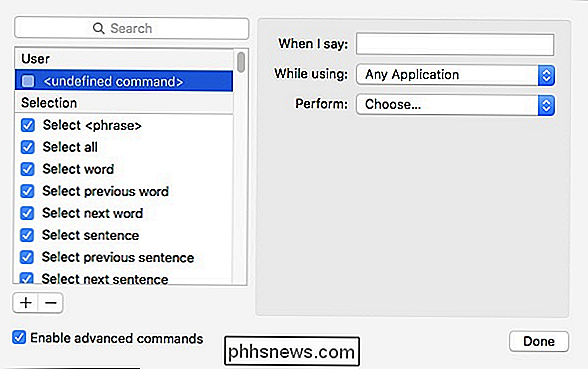
Brug mindst to ord eller mere; undgå at bruge navne bestående af et ord.
- Brug ikke ordne navneord eller ord, der ligner andre ord.
- Brug ikke ord, der bruges af andre kommandoer, ellers vises et advarselsikon ud for duplikere i listen over kommandoer.
- Når du er færdig, skal du klikke på knappen "Udført", og dine brugerdefinerede kommandoer vises øverst i "Bruger" sektionen.
Hvis Siri går på OS X, skal du vil sandsynligvis være i stand til at udløse det ved hjælp af din stemme. Du kan også aktivere dikteringsfunktionen med din stemme, selv om det er lidt flakket.
For at gøre dette skal du først åbne de tilgængelige indstillinger for tilgængelighed i Systemindstillinger.
Brug tilgængelighedsindstillingen åbent, hånd navigationspanel for at rulle ned til bunden, hvor du finder diktationsværktøjerne.
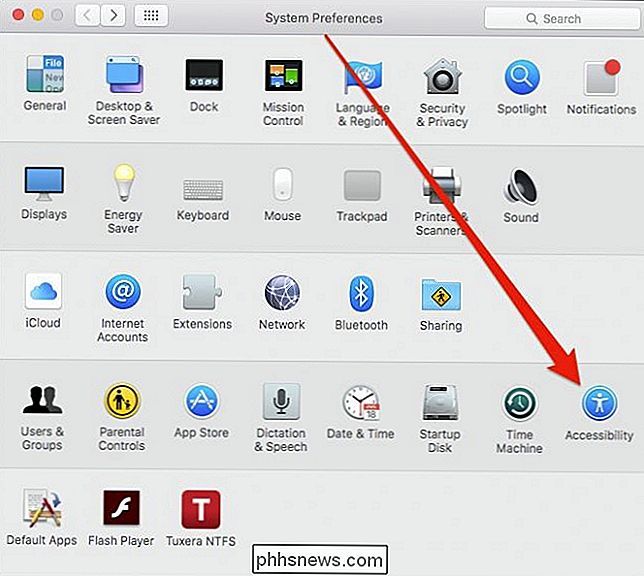
Aktiver og lever nu en diktat søgeordssætning, hvilket simpelthen betyder, at når du lytter, kan vi bede om diktatfunktionerne til at begynde med at bruge de nødvendige søgeordssætning. For at konfigurere computeren til at lytte til denne sætning skal du klikke på mikrofonikonet i menulinjen og derefter vælge "Lyt med påkrævet søgeordssætning".
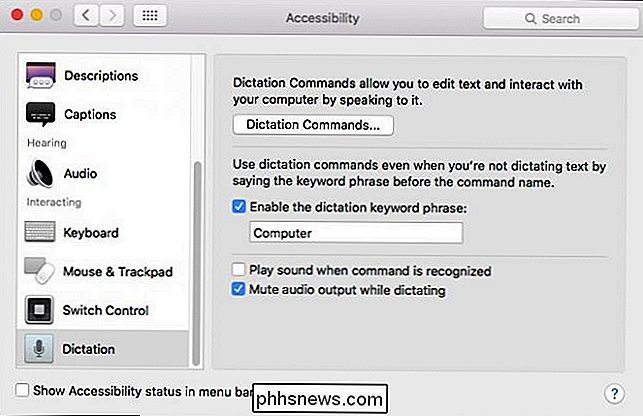
Vores computer er klar til at acceptere vores kommando, når vi bruger den krævede søgeordssætning "Computer".
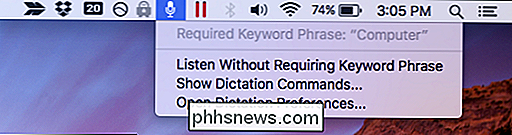
De uheldige ting ved at bruge en søgeordssætning er, at du ikke kan træne diktat til din stemme. Vi har ikke haft held og lykke med at få computeren til at reagere, da vi brugte denne metode, og fandt at tastetrykmetoden fungerede meget mere pålideligt.
Bortset fra at bruge dikteringsværktøjerne til faktisk at diktere tekst, er det også en dejlig cool måde at udføre en række kraftfulde kommandoer. Når du har aktiveret det, sparer du tid og kræfter, plus det er sjovt.

Brug en iPad som en anden skærm til pc eller Mac
Har du tilfældet en ekstra iPad omkring huset, som du ikke længere bruger? Jeg har holdt min iPad 2 i årevis, før jeg endelig opgraderede til iPad Air 2, hvilket betød, at iPad 2 bare sad i en skrivebordsskuffe. Men hvorfor spilde en helt god iPad, ikke?Jeg skrev tidligere om, hvordan du kan opsætte dobbeltmonitorer i Windows, men det kræver en anden skærm. Heldig

Systemgendannelse i Windows 7, 8 og 10
Systemgendannelse er en Windows-funktion, der kan hjælpe med at løse bestemte typer nedbrud og andre computerproblemer. Sådan fungerer det, hvordan man konfigurerer det, og hvordan man bruger det, når det går galt. Vi bruger Windows 10 i denne artikel, men Systemgendannelse har eksisteret i lang tid meget på samme måde i hver version af Windows.



